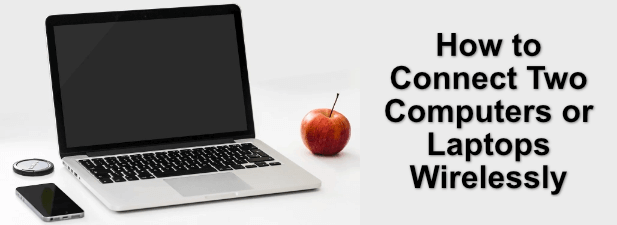Si está intentando vincular dos computadoras, el método más sencillo es unirlas a la misma red. Conexiones cableadas mediante Ethernet funcionan mejor en cuanto a velocidad y confiabilidad, pero es bastante fácil vincular dos dispositivos de forma inalámbrica, especialmente si tiene una red inalámbrica existente.
Si no tiene una red existente, puede crear una red inalámbrica ad-hoc, usar bluetooth para establecer la conexión, o utilice un enrutador WiFi portátil o un teléfono inteligente para crear una red temporal para usted. Si desea saber cómo conectar dos computadoras de forma inalámbrica, esto es lo que debe hacer.
Únase a una red inalámbrica existente
Si desea conectar en red dos computadoras de forma inalámbrica, el método más sencillo es utilizar una red inalámbrica existente para establecer la conexión.
Si bien los otros métodos enumerados a continuación le permiten establecer una conexión, no le brindarán la confiabilidad de una red establecida. Una red con un enrutador inalámbrico dedicado proporcionará las mejores velocidades y alcance de WiFi, así como un posible acceso a Internet y acceso a otros dispositivos en una red (como una impresora de red).
Una vez que dos dispositivos están conectados a una red existente, es un proceso sencillo para compartir archivos, jugar juegos locales y más.
Crear una red inalámbrica ad hoc
Si no tiene una red de área local existente para conectarse, puede usar el adaptador inalámbrico en su PC o computadora portátil para crear una ad hoc en su lugar, red inalámbrica. Se trata de una red temporal que utiliza un adaptador USB o WiFi integrado para crear una red a la que se puedan conectar otros dispositivos.
- Para configurar una red ad-hoc en Windows 10, debe utilizar el Windows PowerShell. Para abrirlo, haga clic derecho en el menú Inicio y seleccione el Windows PowerShell (administrador) opción.
- Al aire libre Potencia Shell ventana de terminal, tipo conductores netsh muestran wlan. Aquí se enumera información sobre sus dispositivos WiFi disponibles, incluido si admiten la capacidad de crear un punto de acceso virtual. Si la Compatible con red alojada la opción aparece como no, es posible que deba actualizar el controlador instalado o probar con un dispositivo diferente.
- Si su dispositivo lo admite, escriba netsh wlan establecer modo de red alojada = permitir ssid = clave ad hoc = contraseña para crear una red WiFi virtual, reemplazando el ssid y llave secciones con su propio nombre de red preferido (ssid) y contraseña de la red WiFi (llave). Una vez que haya hecho eso, escriba netsh wlan iniciar la red alojada para iniciar la red.
- Suponiendo que no haya errores, la red inalámbrica ad hoc que creó debe ser visible para otros dispositivos. Conéctese con la contraseña de red que especificó para completar la conexión.
- Si desea apagar la red ad-hoc cuando haya terminado, escriba netsh wlan detener la red alojada en la ventana abierta de PowerShell. Todos los dispositivos conectados actualmente se desconectarán en este punto y la red ad hoc ya no será visible para otros dispositivos.
Una vez que se ha establecido una red ad hoc, puede usarla para compartir archivos entre dispositivos o usar Conexión compartida a Internet para compartir una conexión a Internet existente.
Conexión inalámbrica de dos ordenadores mediante Bluetooth
Si bien una red WiFi (permanente o ad hoc) es una excelente manera de conectar dos computadoras de forma inalámbrica, una alternativa es usar Bluetooth para crear una conexión. Si bien el alcance y las velocidades disponibles requieren que los dos dispositivos estén muy cerca, Bluetooth fue diseñado para conexiones a corto plazo.
Para conectar dos dispositivos de forma inalámbrica mediante Bluetooth, debe asegurarse de que ambos dispositivos tengan conectividad Bluetooth. Muchas computadoras portátiles y PC modernas vienen con Bluetooth incorporado, pero puede usar un adaptador Bluetooth USB externo para hacer una conexión si falta.
- Para empezar, asegúrese de que Bluetooth está habilitado en los dispositivos que desea conectar. Puede hacer esto en Windows 10 seleccionando el icono del centro de acción en la esquina inferior derecha de la barra de tareas, luego seleccionando el Bluetooth tarjeta a la Sobre posición.
- Entonces abre el configuraciones menú haciendo clic con el botón derecho en el menú Inicio y seleccionando el configuraciones opción.
- En el configuraciones menú, ir a Dispositivos> Bluetooth y otros dispositivos menú, luego seleccione el Agregar Bluetooth u otro dispositivo botón.
- En el Añadir dispositivo ventana, seleccione la Bluetooth opción.
- Aparecerá una lista de dispositivos Bluetooth cercanos en el siguiente menú. Seleccione la otra computadora a la que desea conectarse para comenzar a hacer una conexión. Es posible que deba autenticarse ingresando un código PIN que se mostrará en ambas pantallas.
- Una vez establecida la conexión, haga clic con el botón derecho en el Icono de bluetooth en el área de notificaciones de su barra de tareas. En el menú, seleccione el Enviar un archivo o Recibir un archivo capacidad para enviar o recibir archivos, o Únete a una red personal para unirse o crear una red compartida que le permita compartir una conexión a Internet con el otro dispositivo.
Uso de WiFi Direct para enviar archivos de forma inalámbrica
Si tiene problemas con una conexión WiFi o Bluetooth ad hoc, puede usar Wi-Fi directo para compartir archivos en su lugar. Windows es totalmente compatible con el estándar WiFi Direct, pero para facilitar las cosas, deberá utilizar una aplicación de terceros llamada Feem para compartir archivos y establecer conectividad en su lugar.
Si planea establecer una conexión WiFi Direct en Windows, debe asegurarse de que su adaptador o dispositivo WiFi en al menos un dispositivo admita la Adaptador de minipuerto WiFi virtual de Microsoft. Si no está disponible, no podrá crear una red compatible con WiFi Direct a la que se pueda conectar otra PC.
- Para enviar archivos a través de WiFi Direct, descargar e instalar Feem para su sistema operativo. Feem es compatible con dispositivos Windows, Linux y macOS.
- Una vez que Feem esté instalado en su PC o Mac, ejecútelo. En el Feem ventana, seleccione la Activar Wi-Fi Direct deslizador para activar la red WiFi Direct.
- En el otro dispositivo, asegúrese de conectarse a la red creada por Feem, comenzando con FeemWiFi (por ejemplo. FeemWiFi-EducatedPelican). Una vez que haya iniciado sesión, los otros dispositivos aparecerán en la ventana Feem. Seleccione la otra PC en la lista Feem, luego seleccione el Enviar archivo opción para enviar un archivo a esta PC.
- En el otro dispositivo, el archivo cargado aparecerá en el registro de chat de Feem. Al seleccionar el archivo, tendrá opciones para abrirlo o verlo en el Explorador de archivos de Windows.
Creación de un punto de acceso móvil con un teléfono inteligente o una tableta
Comme le montre le mode ad hoc de Windows, la création d’un réseau sans fil temporaire peut être un bon moyen de connecter deux ordinateurs sans fil pendant une courte période de temps, mais cela dépend de la présence d’un PC Windows pour le hacer.
Un método más fácil es usar su teléfono inteligente o tableta para crear una red inalámbrica temporal en su lugar. Esto convierte su tableta o teléfono inteligente en un enrutador inalámbrico, lo que permite que otros tipos de dispositivos se conecten a él para compartir archivos o una conexión a Internet.
La ventaja de este método es que, al configurar un punto de acceso móvil, su conexión de datos móviles se compartirá con todos los dispositivos que se conecten a él. Los dispositivos Android con Android 2.2 y posterior, así como los iPhones o iPads con iOS 4.2.5 y posterior (incluido iPadOS), pueden convertirse en un punto de acceso móvil.
- Para hacer esto en Android, abra el configuraciones aplicación. El menú de configuración varía según el dispositivo y la versión de Android, pero seleccione Redes e Internet o Conexiones> Hotspot móvil y anclaje a red.
- En el Hotspot móvil y anclaje a red menú (o Compartir conexión y punto de acceso en dispositivos más antiguos), presione el Punto de acceso móvil opción, y luego presione el cursor para Sobre posición. Toma nota del Contraseña o cámbielo, si es necesario.
- En iPhone o iPad, abra el configuraciones aplicación. En el menú, presione Datos móviles o Punto de acceso personal (dependiendo del dispositivo), luego toque el Punto de acceso personal cursor a Sobre posición. Tome nota (o modifique) la Contraseña de wifiporque lo necesitará para conectarse a su red temporal.
- Una vez que el punto de acceso WiFi esté activo, conéctese a la red con la contraseña seleccionada en ambos dispositivos.
Si bien un punto de acceso móvil solo podrá conectar una pequeña cantidad de dispositivos juntos, le permitirá conectar dos o más dispositivos juntos de forma inalámbrica. Una vez conectado, puede utilizar los servicios existentes para compartir archivos entre plataformas o utilizar servicios compartidos.
Usando un enrutador WiFi portátil
Si bien un teléfono inteligente o tableta puede crear una red móvil rápida y temporal, una mejor solución para más dispositivos es usar un enrutador WiFi portátil. Estos fueron diseñados para establecer redes temporales simples cuando está fuera de casa, pero también se pueden usar a diario para que se conecten dos PC o portátiles.
Dispositivos como el TP-Link WR902AC Cree una red a la que se pueda conectar cualquier dispositivo habilitado para WiFi. Enrutadores más avanzados, como el Huawei E5577Cs-321, también incluyen conectividad 4G incorporada, que proporciona una conexión de Internet móvil dedicada para los dispositivos que se conectan a ella.
La mayoría de los enrutadores portátiles no requieren ninguna configuración, simplemente conéctelos y conéctelos. Otros vienen con una aplicación móvil que puede permitir una rápida configuración y monitoreo del dispositivo.
Otros métodos de conexión
Si está buscando cómo conectar dos computadoras de forma inalámbrica, los métodos anteriores brindan sus mejores opciones, con la capacidad de compartir archivos, conexiones a Internet, jugar juegos y más.
Si está intentando vincular dos computadoras, el método más sencillo es unirlas a la misma red. Conexiones cableadas mediante Ethernet funcionan mejor en cuanto a velocidad y confiabilidad, pero es bastante fácil vincular dos dispositivos de forma inalámbrica, especialmente si tiene una red inalámbrica existente.
Si no tiene una red existente, puede crear una red inalámbrica ad-hoc, usar bluetooth para establecer la conexión, o utilice un enrutador WiFi portátil o un teléfono inteligente para crear una red temporal para usted. Si desea saber cómo conectar dos computadoras de forma inalámbrica, esto es lo que debe hacer.