Contrariamente a la opinión popular, puedes conectar AirPods a Windows 11 y usarlo sin limitaciones, al igual que otras alternativas de AirPods. De hecho, Microsoft está haciendo todo lo posible para brindar soporte de voz de banda ancha para AirPods en Windows 11. Solo eso, algunas de las funciones y controles de AirPods no están disponibles de forma nativa en Windows 11, sin embargo, se pueden usar para videollamadas, mirar películas, reproducir música y juegos sin problemas de latencia. Entonces, sin esperar, sigamos adelante y aprendamos cómo emparejar AirPods con Windows 11.
Conecte los AirPods a Windows 11 (2022)
1. En primer lugar, presione el método abreviado de teclado de Windows 11 “Ventanas + A”para abrir el Centro de actividades o Configuración rápida, como lo llaman ahora. Aquí, active Bluetooth en Windows 11 simplemente haciendo clic en él. Ahora, haga clic derecho sobre él y abra «Ir a Configuración».
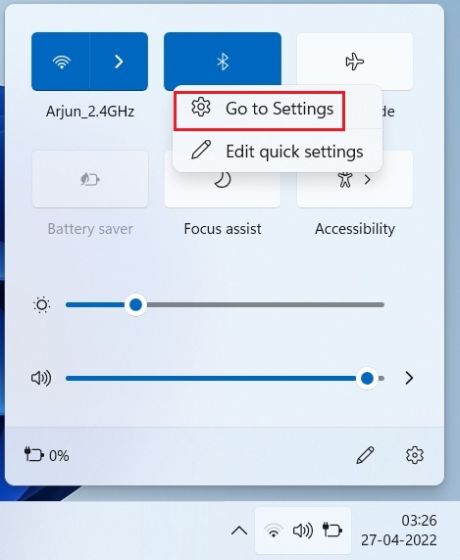
2. Aquí, haga clic en “Añadir dispositivo”para conectar AirPods a Windows 11.
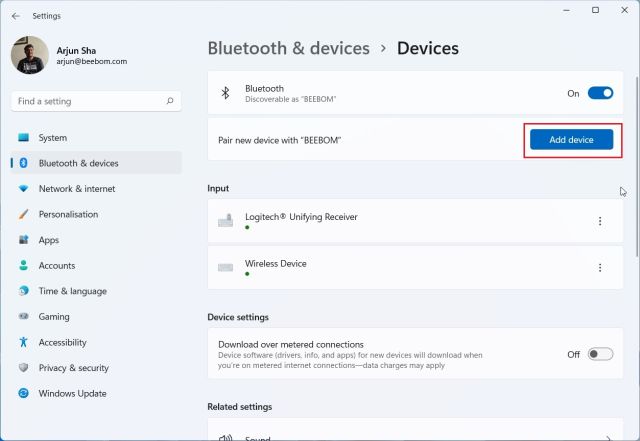
3. A continuación, haga clic en «Bluetooth“.
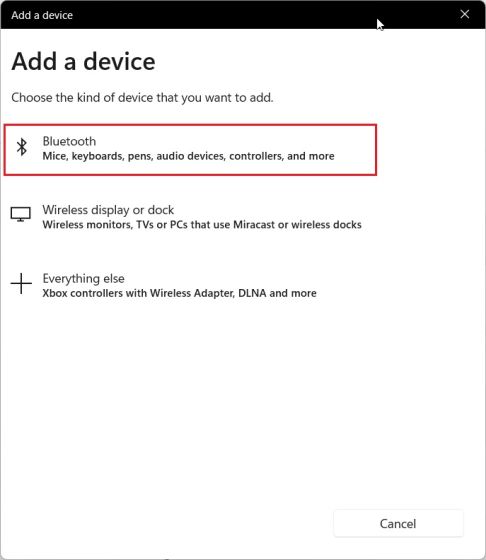
4. Ahora, abre la tapa de tus Apple AirPods y mantén presionado el botón ubicado en el estuche. El la luz se volverá blanca y comenzará a parpadear. Puedes soltar el botón ahora. Significa que sus AirPods ahora son detectables para Windows 11. Tenga en cuenta que ambos AirPods deben estar dentro del estuche durante el proceso de emparejamiento.
5. Vuelva a su PC con Windows 11 y a su Aparecerán los AirPods. Haz clic en él y eso es todo. Instantáneamente, sus AirPods se conectarán a Windows 11. En caso de que no aparezca en la parte superior, desplácese hacia abajo.
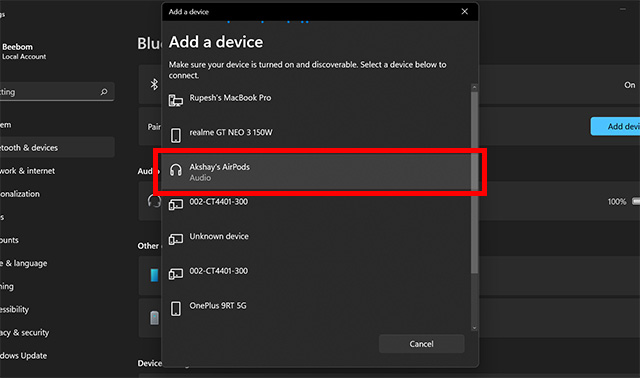
6. Ahora puedes empieza la musica, únete a videollamadas o juega y el audio se enrutará a tus AirPods. Ahora que Windows 11 admite la voz de banda ancha de Apple (compilación 22526 o posterior, canal de desarrollo), obtendrá una calidad de voz superior en Windows 11 con AirPods.
7. Si el audio no pasa por los AirPods, abra el Centro de actividades nuevamente y haga clic en icono de flecha junto al control deslizante de volumen.
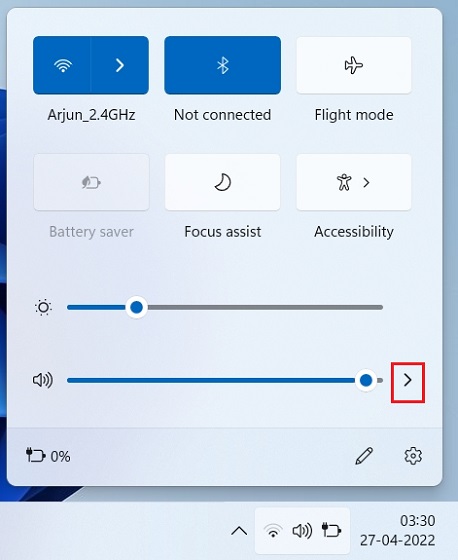
8. Aquí, selecciona tus AirPods y el audio se enrutará de inmediato.
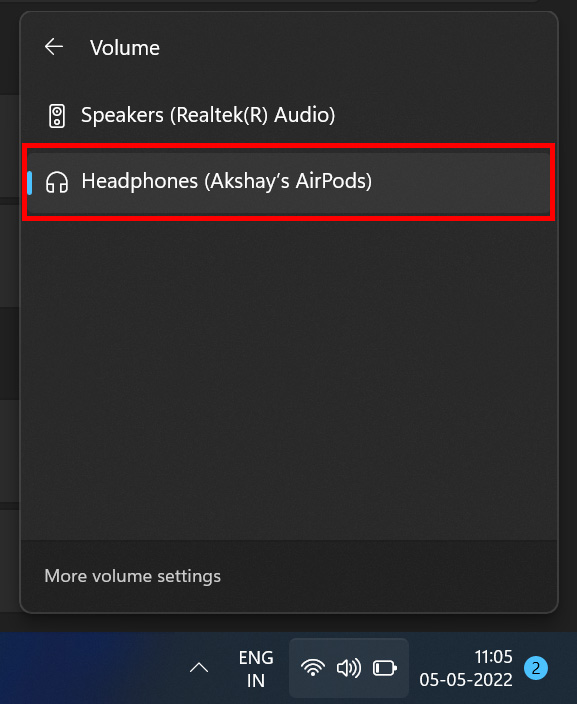
9. En caso de que tenga el nuevo menú de Bluetooth en la Configuración rápida de Windows 11, puede gestiona tus AirPods directamente desde el Centro de actividades. No es necesario abrir la página de Configuración en Windows 11.
Empareje AirPods con Windows 11 y disfrute de música y juegos
Así es como puedes conectar los AirPods de Apple a Windows 11 y experimentar juegos y música sin latencia. Si bien algunos de los controles de los AirPods no están disponibles en Windows 11, aún puedes habilitar ANC presionando y manteniendo presionado el vástago. Esto encenderá o apagará el ANC. De todos modos, eso es todo de nuestra parte. Si desea ver archivos multimedia Apple ProRAW o ProRes en su PC con Windows 11, siga nuestra guía vinculada. Y para abrir archivos HEIF, HEIC o HEVC en Windows 11, tenemos un práctico tutorial para usted. Finalmente, si tiene alguna pregunta, háganoslo saber en la sección de comentarios a continuación.
