¿Ha recibido recientemente una computadora nueva o tiene una vieja y desea saber la velocidad del disco duro? Aunque muchas computadoras portátiles más nuevas vienen con unidades de estado sólido (unidades de estado sólido), la mayoría de las computadoras de escritorio y la mayoría de las computadoras portátiles todavía usan discos duros tradicionales.
Si tiene una computadora más antigua, puede considerar reemplazar un disco duro más lento por uno más rápido. Aunque puede optar por un SSD, los discos duros tradicionales aún cuestan mucho menos y pueden brindarle mucho más almacenamiento por ese precio más económico. Al solicitar un nuevo disco duro, es muy importante verificar el tipo de interfaz y las RPM.
Si le gustan las computadoras de alta gama como servidores o máquinas de juego, etc., puede comprar discos duros con una velocidad de 10K o 15K RPM que son extremadamente rápidos. Sin embargo, para fines de consumo, todas las computadoras portátiles y la mayoría de las computadoras de escritorio funcionarán a 5400 o 7200 RPM.
Aquí hay algunos métodos que puede probar para encontrar el valor de RPM de su disco duro.
Verifique la etiqueta en el disco duro
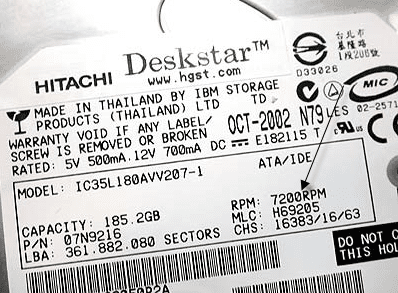
Puede parecer una respuesta obvia, pero también es la forma MÁS segura de averiguar qué tan rápido es su disco duro. Por supuesto, eso significa que debe abrir su computadora y posiblemente quitar algunos tornillos, pero definitivamente le dará la respuesta más confiable.
Además, la mayoría de las computadoras de escritorio de Dell y otros fabricantes hacen que sus discos duros sean perfectamente visibles cuando abre la computadora, por lo que no es necesario desatornillar ni quitar nada. Simplemente abra la caja y mire dentro.
Utilice el Administrador de dispositivos y MSINFO32
Otra forma sencilla es simplemente buscar el número de modelo de su disco duro en Google. Puede encontrar todas las especificaciones del disco duro en el sitio web del fabricante. Para encontrar el número de modelo, simplemente haga clic derecho en Computadora E ir a Propiedades. Luego haga clic en el Administrador de dispositivos enlace de la izquierda. También puedes abrir Panel de control y haga clic en Administrador de dispositivos De la.
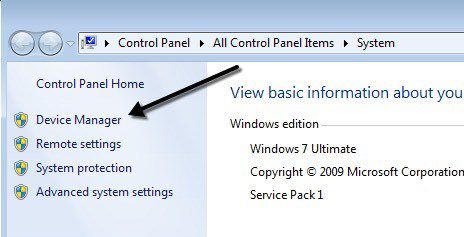
Ahora expande Discos duros y debería ver el número de modelo de su disco duro como se muestra a continuación. En mi computadora, muestra el número de modelo completo del disco duro (Hitachi HTS54…), lo que facilita su búsqueda. Tenga en cuenta que si el número de modelo no aparece completamente en la sección Unidades de disco, puede hacer clic con el botón derecho en la unidad y elegir Propiedades.
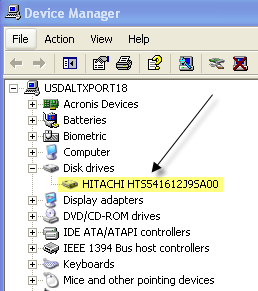
Clickea en el Detalles pestaña y en el menú desplegable, elija Identificadores de hardware, que le dará el número de modelo exacto con seguridad. Como puede ver, aparece en la lista varias veces, pero el número es el mismo. Puede ignorar cualquier cosa después del guión bajo, ya que no está relacionado con el número de modelo.
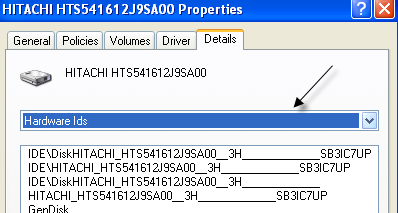
También hay una herramienta de información del sistema en Windows que también puede usar para obtener el número de modelo del disco duro. Haga clic en Inicio y escriba msinfo32 y presione Entrar.
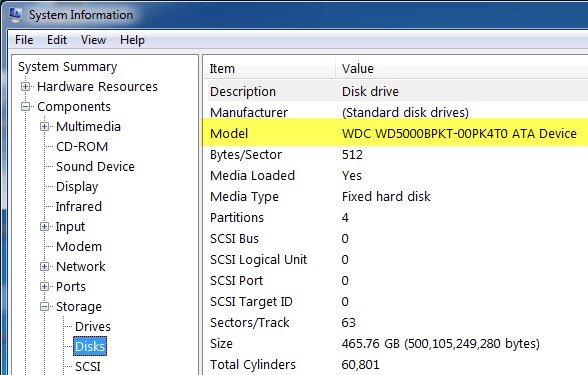
Desarrollar Componentes, luego Almacenamiento y haga clic en Discos. En la parte superior verás Fabricante y Modelo. Busque en Google el número de modelo y debería obtener la información para ese disco duro exacto.
Utilice una utilidad de terceros
Debería poder determinar el RPM utilizando los métodos mencionados anteriormente, pero si no es así, también puede descargar utilidades de terceros gratuitas que no solo le brindan el RPM sino también mucha otra información sobre el disco, incluido el tipo de interfaz, firmware , número de serie, tamaño de caché, tamaño de búfer y más.
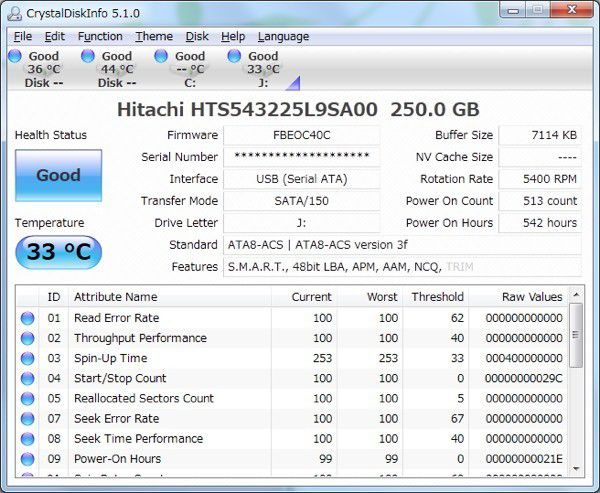
Publicaré los enlaces a continuación a varios que he usado en el pasado que son gratuitos y no contienen software espía ni malware. Si su disco es compatible con SMART, estos programas también pueden indicarle el estado del disco duro, la temperatura, etc. Si solo está tratando de encontrar el RPM, algunos de estos programas pueden ser excesivos.
https://crystalmark.info/software/CrystalDiskInfo/index-e.html