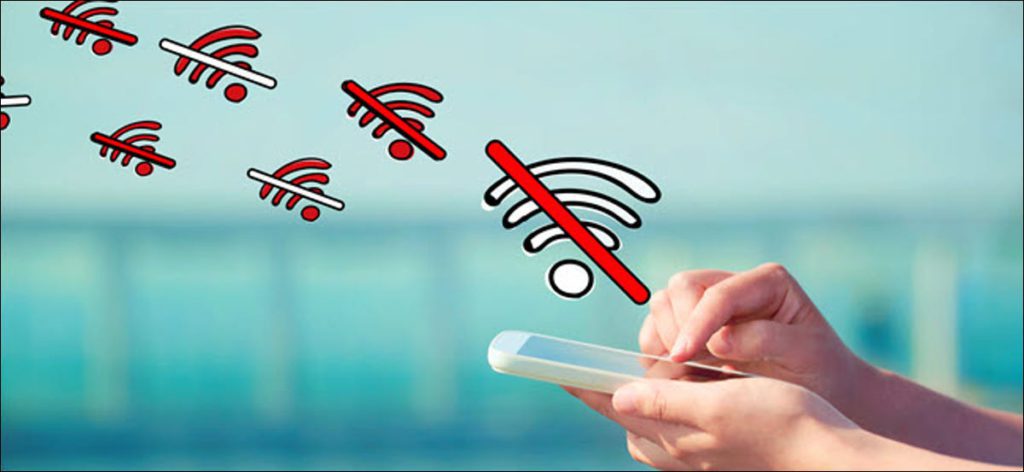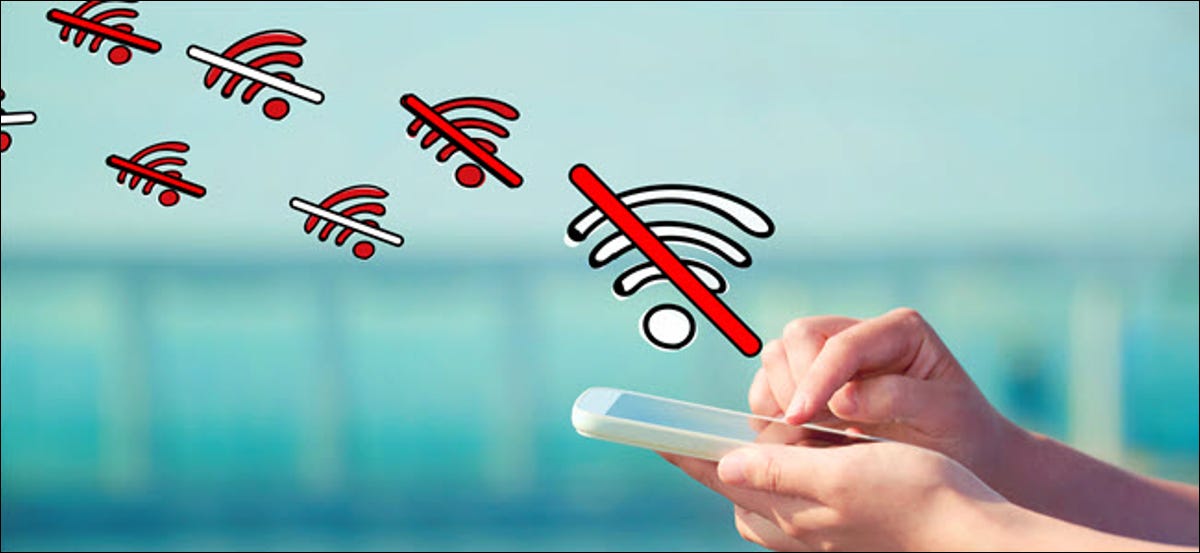Si su conexión a Internet parece lenta o las páginas web no se cargan, el problema puede estar en su conexión Wi-Fi. Quizás esté demasiado lejos de la fuente o paredes gruesas bloqueen la señal. A continuación, le mostramos cómo verificar la intensidad precisa de su señal Wi-Fi.
Por qué es importante la intensidad de la señal de Wi-Fi
Una señal de Wi-Fi más fuerte significa una conexión más confiable. Esto es lo que le permite aprovechar al máximo las velocidades de Internet disponibles para usted. La fuerza de la señal de Wi-Fi depende de varios factores, como qué tan lejos está del enrutador, si es una conexión de 2.4 o 5 GHz, e incluso los materiales de las paredes que lo rodean. Cuanto más cerca esté del enrutador, mejor. Aunque las conexiones de 2,4 GHz transmiten más, pueden tener problemas de interferencia. Las paredes más gruesas hechas de materiales más densos (como el hormigón) bloquearán la señal de Wi-Fi. Una señal más débil, por otro lado, da como resultado velocidades más lentas, interrupciones y (en algunos casos) una desconexión completa.
No todos los problemas de conexión se deben a una señal deficiente. Si Internet en su tableta o teléfono parece lento, reinicie su enrutador primero si tiene acceso a él. Si el problema persiste, el siguiente paso es verificar si Wi-Fi es el problema. Intente utilizar Internet con un dispositivo conectado a través de Ethernet. Si aún tiene problemas, la red es el problema. Si la conexión Ethernet es buena y el reinicio del enrutador no ayudó, es hora de verificar la intensidad de la señal.
Verifique fácilmente la intensidad de la señal de Wi-Fi
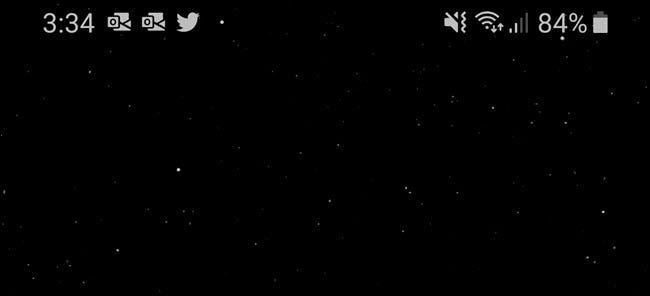
Para comprobar la potencia de su Wi-Fi, lo primero que debe hacer es observar si el dispositivo tiene problemas. Ya sea que esté usando iOS, Android, Mac o Windows, debe tener un indicador de conexión Wi-Fi. Por lo general, cuatro o cinco líneas curvas forman el símbolo de Wi-Fi, y cuanto más relleno, más fuerte es la conexión.
Cada teléfono, tableta y computadora portátil es diferente y puede indicar una potencia de Wi-Fi diferente. Pero vale la pena echarle un vistazo a un segundo o incluso un tercer dispositivo. Si ha verificado un teléfono, considere probar también una tableta. Compare el rendimiento de Internet en los dos dispositivos y vea lo que muestran en cuanto a la potencia de Wi-Fi. Si obtiene resultados similares con ambos, tiene una excelente línea de base para usar.
Si ha determinado que su conexión Wi-Fi es débil en una ubicación en particular, lo siguiente que debe hacer es dar un paseo y prestar atención a las barras de Wi-Fi en su teléfono inteligente o tableta. Lleve un registro de qué tan lejos está del enrutador y cuántas paredes hay entre usted y él.
Tenga cuidado cuando sus barras de Wi-Fi suban y bajen. Este es un control rudimentario, pero en la mayoría de los casos será suficiente.
El método más avanzado (y preciso) para comprobar la potencia de Wi-Fi
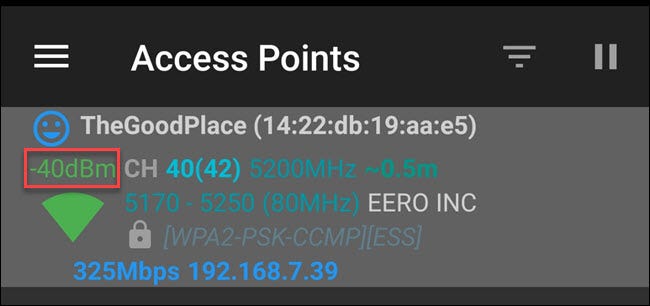
Mirar las barras en un símbolo no te dirá mucho. Si desea profundizar en la potencia de su Wi-Fi, deberá usar una aplicación o programa (como la Utilidad AirPort o la aplicación Wi-Fi Analyzer) para medir sus decibelios frente a un milivatio (dBm).
Hay varias formas de medir una señal Wi-Fi. La medida más precisa es milivatios (mW), pero también es la más difícil de leer debido al número de decimales (0,001 mW). Otra opción es el indicador de intensidad de la señal recibida (RSSI), pero los proveedores de Wi-Fi lo manejan de manera inconsistente y con diferentes escalas. Decibelios a milivatios (dBm) evitan estos problemas, y muchos fabricantes convierten RSSI a dBm de todos modos, así que cubriremos esa medida.
Lo primero que debe saber es que las lecturas de dBm se mostrarán en números negativos. La escala va de -30 a -90. Si ves -30, tienes una «conexión perfecta» y probablemente estés junto al enrutador de Wi-Fi. Sin embargo, si ves una señal de Wi-Fi en -90, el servicio es tan débil que probablemente no puedas no conectarse a esta red. Una gran conexión es -50dBm, mientras que -60dBm probablemente sea suficiente para transmitir, manejar llamadas de voz y todo lo demás.
Para medir la intensidad de la señal Wi-Fi en su teléfono o tableta, puede usar el Aplicación de servicios públicos del aeropuerto para iPhone y iPad, o Analizador de Wi-Fi Para Android. Ambos son fáciles de usar y muestran resultados para todas las redes inalámbricas en su área.
Para los usuarios de iPhone, la aplicación Airport Utility requiere que vaya a la configuración de su dispositivo y encienda el escáner Wi-Fi. Simplemente vaya a la configuración de su iPhone o iPad (no a la configuración de la aplicación), toque Airport Utility en la lista de configuraciones y luego gire en el escáner Wi-Fi. Ahora regrese a la aplicación Airport Utility y ejecute un escaneo. Verá las medidas de dBm expresadas en RSSI.
Para los usuarios de Android, Wi-Fi Analyzer es un paso más sencillo. Abra la aplicación y busque las redes encontradas. Cada entrada enumerará la fuerza en dBm.
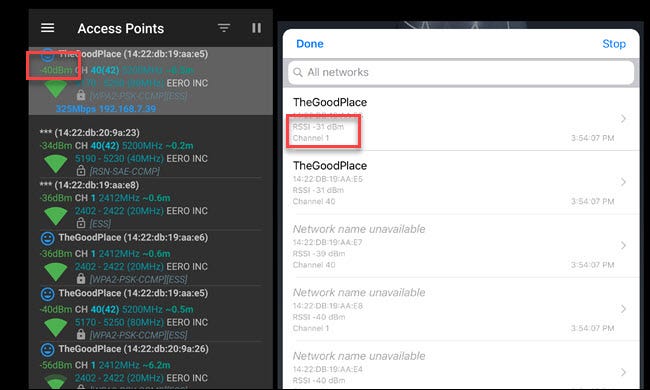
Windows 10 no tiene una forma incorporada para mostrar la intensidad de la señal precisa, aunque el netsh wlan show interface El comando le da la fuerza de su señal como un porcentaje.
En el pasado, hemos recomendado WifiInfoView de NirSoft para inspeccionar los canales de Wi-Fi, y también obtiene el visto bueno para verificar la potencia de Wi-Fi. El programa es gratuito, fácil de usar y no requiere instalación. Simplemente descomprima y haga doble clic en el archivo EXE. Al igual que Mac e iOS, encontrará medidas de dBm enumeradas bajo la entrada RSSI.

En Mac, no necesita descargar ningún programa o aplicación si desea medir la red conectada. Mantenga presionada la tecla de opción y haga clic en el símbolo de Wi-Fi Verá las medidas de dBm en la entrada RSSI.

Cómo mejorar la intensidad de la señal Wi-Fi
Una vez que sepa qué tan fuerte es su red, tendrá una mejor idea de lo que debe hacerse para mejorarla. Por ejemplo, si puedes llegar a los bordes de tu casa y aún ves una señal de 60dBm (o la mayoría de las barras), entonces los problemas que tienes no están relacionados con la potencia de la red Wi-Fi. Verifica si hay interferencias, considera cambiar el canal o cambia a un enrutador que admita 5 GHz si su enrutador actual no lo hace.
Si se aleja una o dos habitaciones del enrutador y descubre que está perdiendo la señal rápidamente, es hora de considerar la antigüedad de su enrutador y su ubicación. O sus paredes son muy gruesas y densas, o su enrutador es viejo y no puede transmitir muy lejos. Si tiene paredes enyesadas, considere mover el enrutador lo más cerca posible del centro de la casa.
Si su enrutador es más antiguo, podría ser el momento de actualizarlo. Al hacerlo, busque uno que admita señales Wi-Fi de 2,4 y 5 GHz. La señal de 5 GHz no se extiende a 2,4 GHz, pero tiene más opciones para evitar problemas de interferencia.
Si tiene una casa grande, es posible que desee considerar un enrutador de malla. Son una manera fácil de aumentar la señal de Wi-Fi en toda su casa e incluyen otras características interesantes como actualizaciones automáticas de firmware y redes para invitados. Sin embargo, la mayoría de las personas probablemente no necesiten una red de malla, y puede encontrar enrutadores más baratos que también ofrezcan actualizaciones de firmware y redes para invitados.
Si no está seguro de si necesita un enrutador de malla, puede considerar hacer un mapa de calor Wi-Fi de su hogar. Los mapas de calor son una excelente manera de determinar dónde su red inalámbrica es más fuerte y más débil con una imagen fácil de entender. Usted crea un boceto de la distribución de su hogar, luego camina mientras el programa mide la potencia de la red Wi-Fi. Luego, colorea su mapa para darle una idea general de la intensidad de la señal Wi-Fi. centro de su hogar y el mapa de calor muestra señales débiles en todas partes, tal vez sea el momento de instalar un enrutador de malla.
Desafortunadamente, no existe una solución única para todos para aumentar la señal de Wi-Fi en todos los hogares. Sin embargo, si prueba cada uno de estos métodos, puede obtener la información más precisa para tomar una decisión informada sobre qué hacer a continuación.