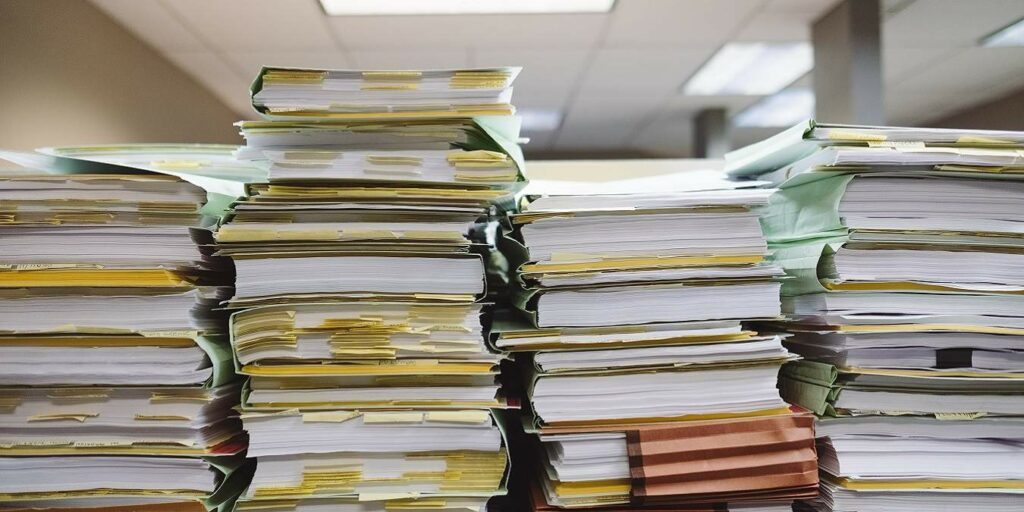Los dispositivos Android no siempre le permiten abrir todos los tipos de archivos que descarga o recibe en su correo electrónico. Lo mismo se aplica a la compresión de un archivo o grupo de archivos. Dependiendo de cuál sea el archivo, esto puede ser un gran inconveniente. Algunos administradores de archivos le permiten comprimir o descomprimir archivos zip, pero ¿qué sucede si hay un archivo rar o 7z que necesita abrir? ZArchiver le permite comprimir y extraer archivos en Android, incluso si su administrador de archivos no lo hace.
Comprimir un archivo en Android
El proceso de crear una carpeta comprimida es bastante fácil en realidad. Instalar y abrir ZArchiverluego siga los pasos a continuación.
Crear un archivo
- Otorgue acceso a ZArchiver para administrar todos los archivos. Esto es necesario para comprimir archivos en su dispositivo.
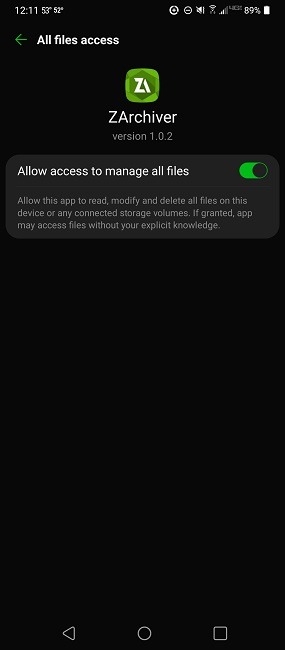
- Navegue a la carpeta de la que desea crear un archivo o una versión comprimida. De forma predeterminada, se muestran las carpetas principales. Deberá navegar a sus subcarpetas antes de crear un archivo.
- Toque el menú en la esquina superior derecha de la ventana que enumera todas las configuraciones para crear carpetas comprimidas en Android. También puede tocar el ícono verde «+» en la parte inferior derecha y seleccionar la opción «Archivar».
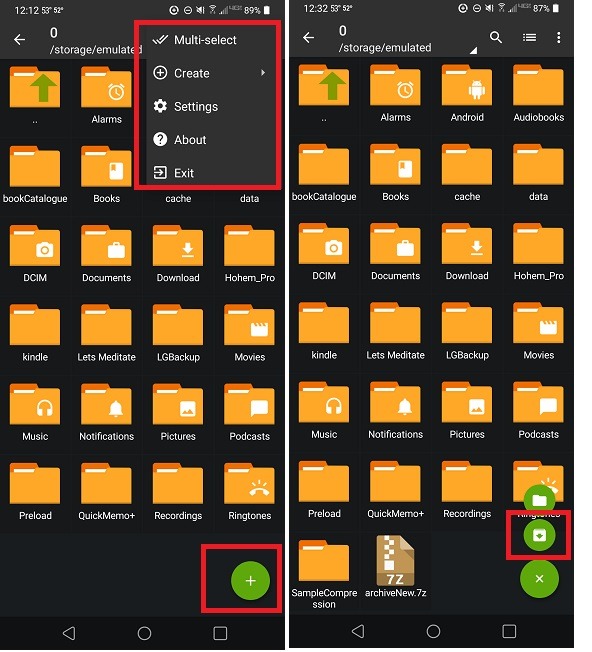
- Haga clic en «Crear» para elegir si desea crear una nueva carpeta o archivo.
- Tendrás la oportunidad de elegir el formato de compresión a continuación. Para crear un nuevo archivo comprimido, seleccione «Archivar». Si desea crear una nueva carpeta para comprimir más tarde, seleccione «Nueva carpeta» y vaya a la sección «Compresión de nueva carpeta» a continuación.
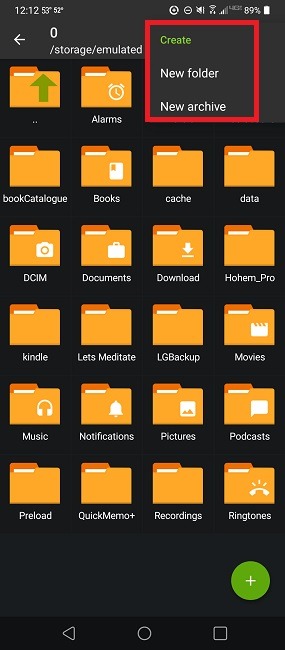
- Seleccione su configuración. Al igual que muchas aplicaciones de escritorio, puede elegir la configuración del archivo: agregue una contraseña, elija el nivel de compresión o elija dividir el archivo en varios volúmenes.
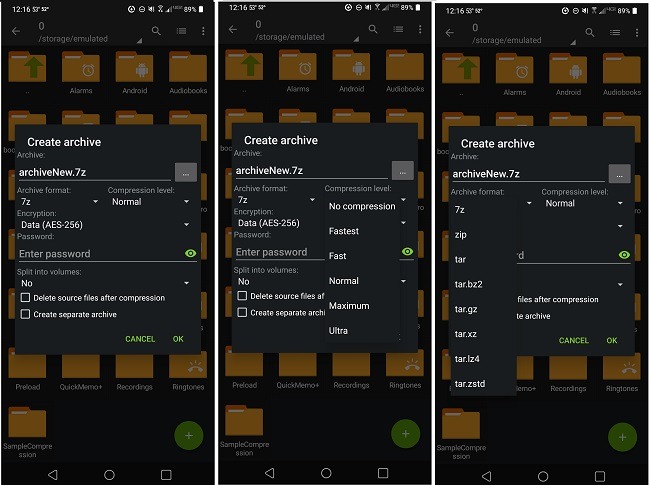
- Puede agregar los archivos más fácilmente si se encuentra en la carpeta o subcarpeta correcta de antemano. Puede crear una nueva carpeta y mover todos los archivos allí si es necesario. Toque los archivos para resaltarlos y toque la marca de verificación verde en la parte inferior para agregarlos al archivo.
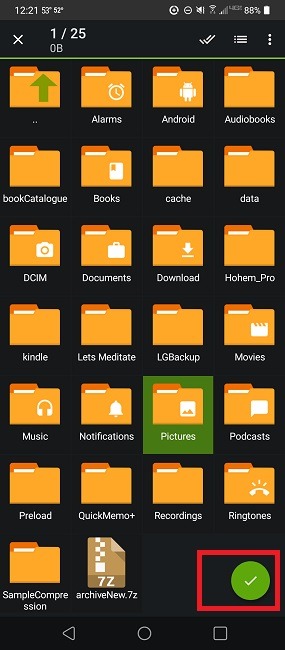
- Espere a que el archivo comprima sus archivos. El nivel de compresión depende del tipo de compresión que elija y del tipo de archivos que esté comprimiendo.
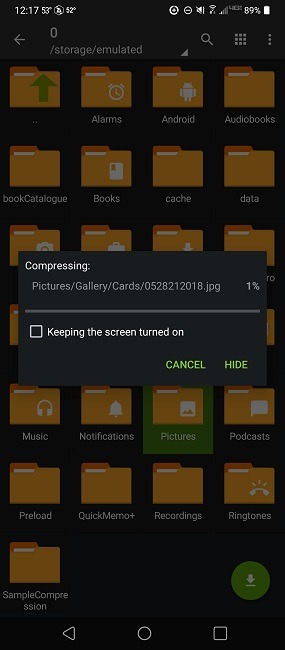
Nueva compresión de carpetas
Si está creando una nueva carpeta desde el menú «Crear», deberá mover o copiar los archivos que desea comprimir. Siga los pasos que se enumeran a continuación:
- Navegue hasta los archivos que desea comprimir. Esto también puede ser carpetas enteras.
- Toque prolongadamente la carpeta o el archivo y seleccione «Cortar» o «Copiar». Si elige «Cortar», esto eliminará el archivo de la ubicación original.
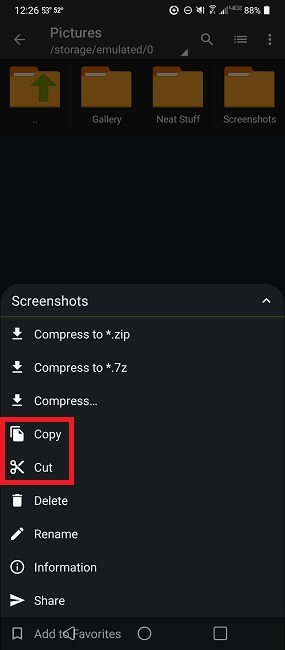
- Navegue a su nueva carpeta y ábrala, luego toque el ícono verde del portapapeles en la parte inferior derecha. Repita este proceso para agregar más archivos/carpetas.
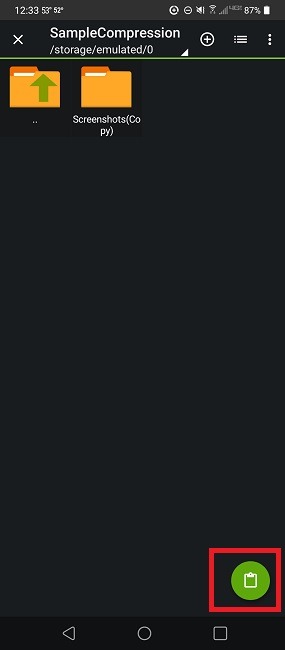
- Salga de la nueva carpeta una vez que haya agregado todos los archivos que desee.
- Toca prolongadamente la carpeta y selecciona «Comprimir a *.zip», «Comprimir a *.7z» o «Comprimir». La última opción le brinda las mismas opciones de configuración de compresión que crear un archivo en la sección anterior. También puede comprimir cualquier carpeta existente de la misma manera.
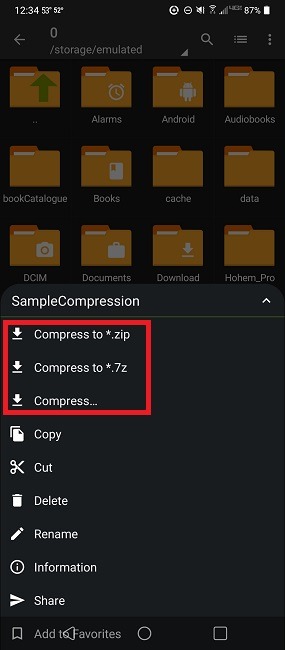
Extraer archivos en Android
El proceso de descompresión es igual de simple cuando desea extraer archivos en Android. Cuando se le envía un archivo por correo electrónico o se descarga en su dispositivo Android, tiene algunas opciones diferentes. La primera opción es ver el contenido del archivo comprimido.
- Abra ZArchiver y use el administrador de archivos para encontrar el archivo.
- Toque el archivo para que se le presenten algunas opciones, una de las cuales será «Ver». Verá las carpetas y los archivos en el archivo comprimido.
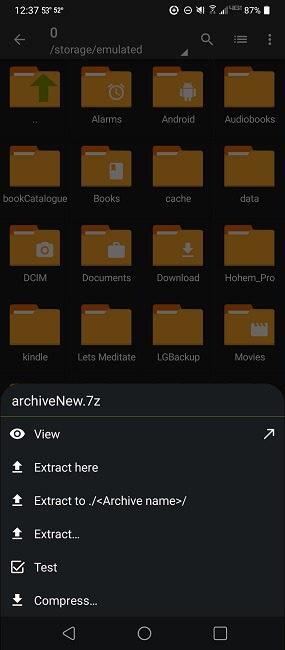
- Extraiga un solo archivo navegando hacia él mientras usa la opción «Ver».
- Toque el archivo y seleccione «Extraer», luego seleccione la ubicación deseada y toque el botón verde de extracción en la parte inferior derecha.
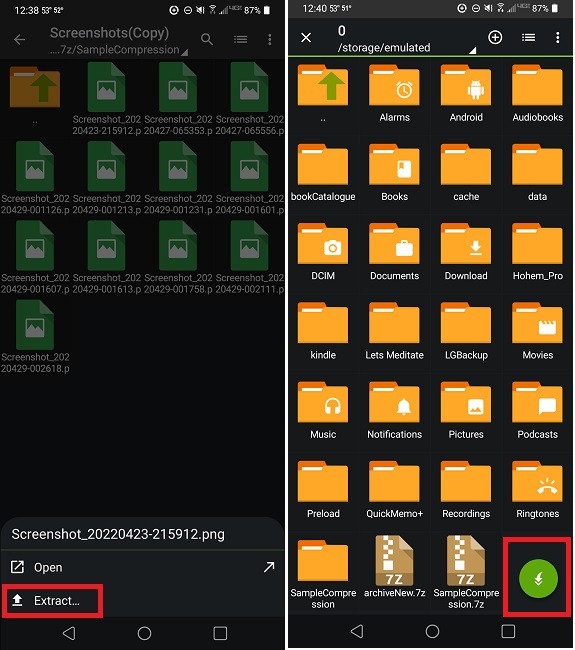
- Si desea extraer todos los archivos del archivo, hay otras opciones. Puede elegir «Extraer aquí», lo que vaciará el contenido en la carpeta principal. Puede seleccionar «Extraer a ./
/» para crear una nueva carpeta y extraer todos los archivos en ella. Finalmente, puede seleccionar «Extraer» y elegir una ubicación.
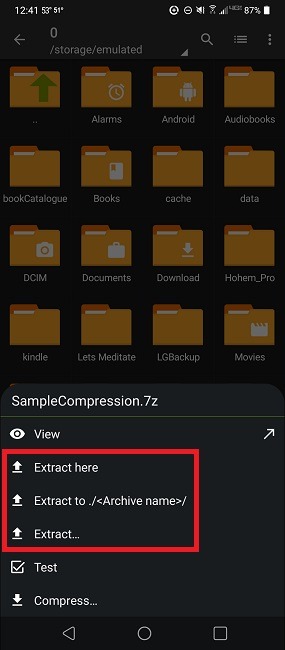
- Toque el botón verde de extracción en la parte inferior derecha después de seleccionar la ubicación deseada.
Tipos de archivo
Esta es una lista que muestra todos los tipos de archivos compatibles que puede comprimir, ver y descomprimir. Si nota, hay muchos archivos a los que no se puede acceder con tanta frecuencia en un Android.
- Crear archivo: 7z (7zip), zip, bzip2 (bz2), gzip (gz), XZ, lz4, tar, zst (zstd)
- Descomprimir tipos de archivos: 7z (7zip), zip, rar, rar5, bzip2, gzip, XZ, iso, tar, arj, cab, lzh, lha, lzma, xar, tgz, tbz, Z, deb, rpm, zipx, mtz, chm, dmg , cpio, cramfs, img (fat, ntfs, ubf), wim, ecm, lzip, zst (zstd), huevo, alz
- Ver contenidos: 7z (7zip), zip, rar, rar5, bzip2, gzip, XZ, iso, tar, arj, cab, lzh, lha, lzma, xar, tgz, tbz, Z, deb, rpm, zipx, mtz, chm, dmg , cpio, cramfs, img (fat, ntfs, ubf), wim, ecm, lzip, zst (zstd), huevo, alz
¿Hay más opciones?
Si solo está trabajando con archivos RAR o ZIP, pruebe con RAR en su lugar. Si necesita comprimir videos, pruebe una de estas opciones para una mejor compresión.
Si trabaja principalmente con archivos PDF, pruebe estas herramientas de compresión de PDF para dispositivos móviles, Windows, Linux y macOS.
Preguntas frecuentes
¿Hay alguna diferencia entre crear un archivo y comprimir una carpeta/archivo existente?
Realmente no. Ambos le permiten comprimir archivos/carpetas utilizando la configuración que elija. La principal diferencia es que si haces un toque prolongado en una carpeta existente, solo podrás comprimir esa carpeta en particular.
Con la opción «Crear -> Nuevo archivo», puede seleccionar varias carpetas para comprimirlas en un solo archivo. Por ejemplo, si tiene una docena de carpetas en un directorio y desea comprimir cinco de esas carpetas en un solo archivo, tendrá la opción de seleccionar varias carpetas.
En resumen, crear un nuevo archivo le brinda más flexibilidad con lo que puede agregar. Sin embargo, todas las carpetas/archivos deben estar en el mismo directorio. Puede navegar a las subcarpetas durante el proceso de selección.
¿Por qué se eliminan los archivos cuando creo un archivo comprimido?
Hay una casilla de verificación para eliminar automáticamente los archivos de origen después de la compresión. Por defecto, esto no debería estar marcado. Cuando cree un nuevo archivo o elija la opción «Comprimir», asegúrese de que la casilla de verificación que dice «Eliminar archivos de origen después de la compresión» no esté marcada.
También puede desactivar esto globalmente haciendo lo siguiente:
- Abre el menú en la parte superior derecha.
- Seleccione «Configuración».
- Elija «Generales».
- Desactiva «Eliminar después de la compresión».
¿Por qué mis archivos/carpetas comprimidos no son más pequeños?
La opción de compresión predeterminada es «Normal». El porcentaje de compresión de archivos varía mucho según el tipo de archivo. Los documentos y libros comprimirán mucho más que videos, fotos y música.
Si necesita un mayor nivel de compresión, opte por «Máximo» o «Ultra».
Credito de imagen: Wesley Tingey a través de Unsplash