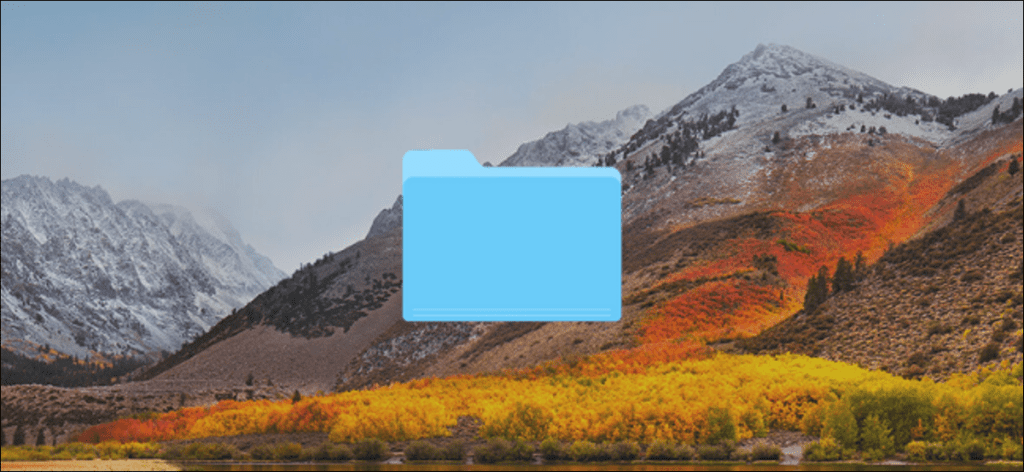Las Mac vienen con una robusta herramienta de compresión incorporada que puede ayudarlo a comprimir y descomprimir archivos y carpetas. Además, ¡es muy fácil de usar! Para funciones adicionales, siempre puede probar una aplicación de terceros.
Primero, hablemos de la utilidad de archivo incorporada. No es una aplicación, sino una función que está profundamente integrada con la aplicación Finder.
Cómo comprimir archivos y carpetas en Mac
Para comenzar, abra la aplicación «Finder» y busque los archivos o carpetas que desea comprimir. Si selecciona varios archivos, mantenga presionada la tecla Comando mientras selecciona los archivos.
Una vez realizada la selección, haga clic derecho sobre ella para mostrar el menú contextual. Aquí, haga clic en la opción «Comprimir».
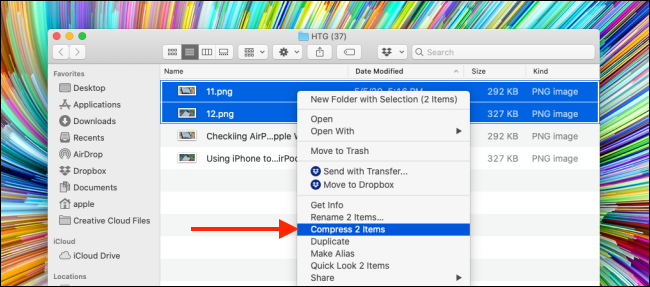
Si está utilizando varios archivos, la opción Comprimir también le dirá cuántos archivos ha seleccionado.
Una vez que se complete el proceso de compresión, verá un nuevo archivo comprimido en la misma carpeta. Si ha comprimido un solo archivo o carpeta, el archivo tendrá el mismo nombre, con una extensión «.zip».
Si ha comprimido varios archivos, verá un nuevo archivo llamado «Archive.zip». Debe cambiar el nombre del archivo para que sea más fácil de encontrar.
Ahora puede mover el archivo Zip comprimido a otra carpeta o enviarlo como un archivo adjunto de correo electrónico.
Cómo descomprimir archivos y carpetas en Mac
Descomprimir un archivo es aún más fácil. No importa si es un archivo Zip que descargaste de Internet o algo que comprimiste tú mismo.
Navegue hasta el archivo en la aplicación Finder y haga doble clic en el archivo Zip. Después de unos segundos, el archivo o carpeta se descomprimirá en la misma carpeta.
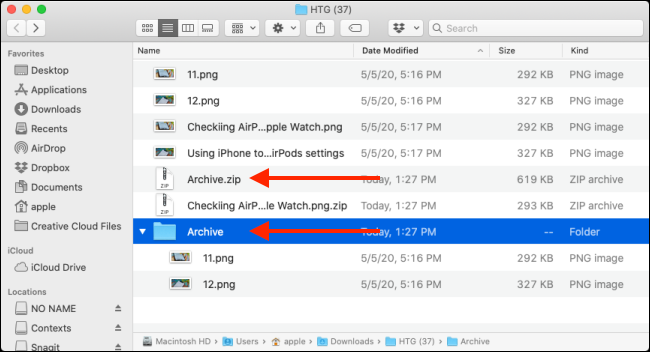
Si era un solo archivo, verá que el archivo volverá a su estado original, con el nombre intacto. Si descomprime una carpeta o un archivo Zip que contiene varios archivos, aparecerá como una carpeta con el mismo nombre que el archivo.
Cómo cambiar la configuración de la utilidad de archivo
Aunque Archive Utility no tiene una interfaz de usuario visible, puede cambiar algunas de sus configuraciones. Para hacer esto, abra Spotlight en su Mac (Comando + Espacio) y busque «Utilidad de archivo».
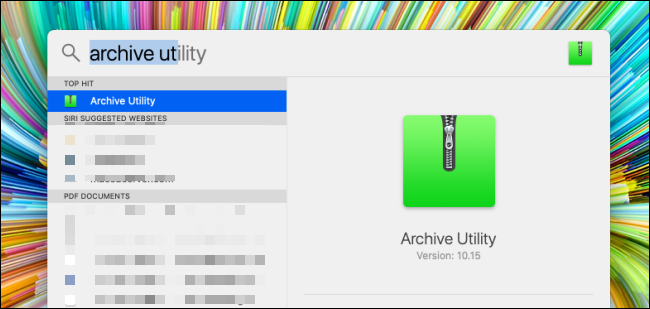
Una vez que se abre, haga clic en el elemento «Utilidad de archivo» en la barra de menú y luego haga clic en la opción «Preferencias».
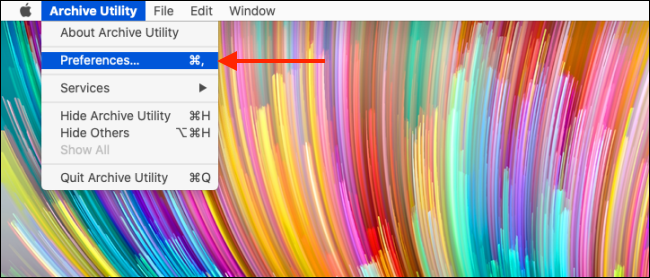
Aquí podrá modificar el comportamiento de la utilidad de archivo en la aplicación Finder. Puede crear un nuevo destino predeterminado para todos los archivos comprimidos y descomprimidos, así como elegir mover los archivos archivados a la papelera de reciclaje.
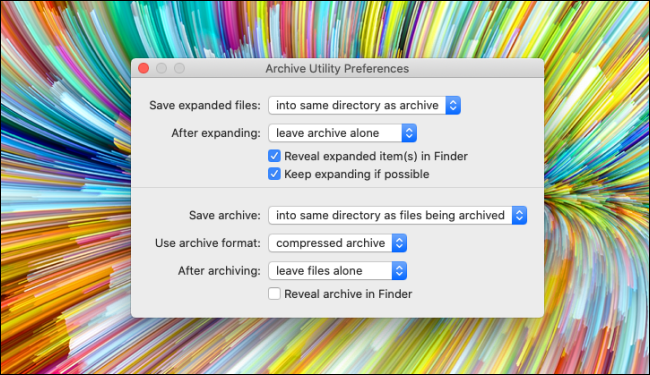
Alternativa de terceros: el unarchiver
Si está buscando más funciones o desea descomprimir diferentes formatos como RAR, 7z, Tar, etc., intente El desarchivador. Es una utilidad completamente gratuita que admite más de una docena de formatos de archivo populares y desconocidos.
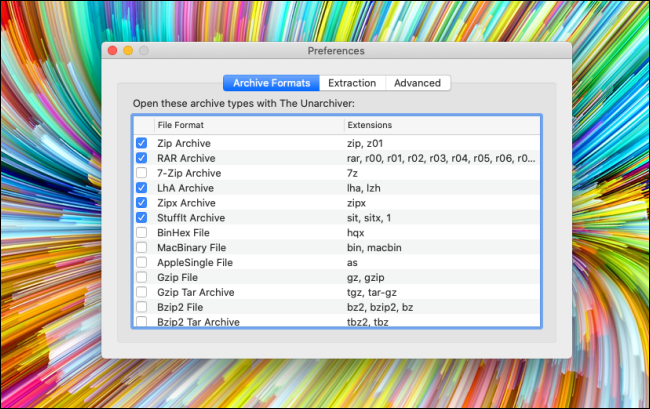
La aplicación le permite cambiar el destino de pago predeterminado. Además, le permite elegir crear una nueva carpeta para los archivos de extracción, abrir automáticamente las carpetas después de que se complete la extracción y habilitar una opción para mover el archivo a la papelera una vez finalizada la extracción.