Con el lanzamiento de cada nuevo iPhone, Apple continúa enfatizando la fuerza de su aplicación de cámara. A medida que se lanzan estas funciones y las cámaras mejoran, los tamaños de video aumentan. Si no tienes cuidado, puedes quedarte sin espacio. Si bien puede transferir fácilmente videos desde el iPhone, otra solución fácil es comprimir los videos para reducir su tamaño. Mostramos aquí cómo comprimir videos en tu iPhone.
Sin método iOS predeterminado
Debe quedar claro desde el principio que cualquier paso para comprimir el tamaño del video en el iPhone se realizará a través de aplicaciones de terceros. No existe un método predeterminado de Apple para hacer esto. Lo único que puede hacer en su iPhone es reducir el tamaño del video original.
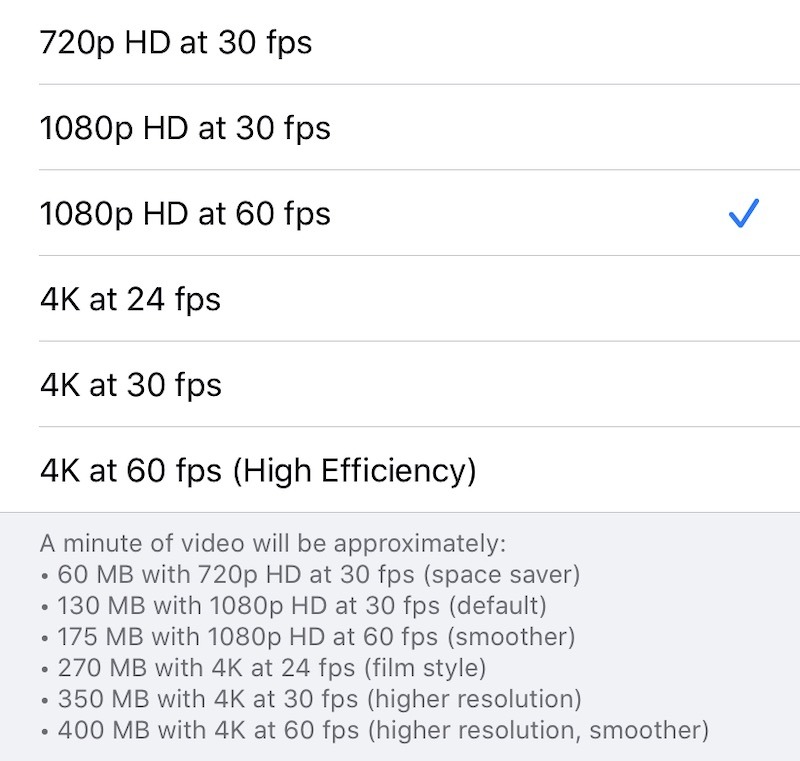
Vaya a «Configuración -> Cámara» en su iPhone y busque la opción «Grabar video». Tóquelo y encuentre seis opciones posibles diferentes para grabar video. (Verá menos opciones en un iPhone que no sea 4K). En la parte inferior de esta pantalla, Apple incluyó una nota sobre cuánto espacio de almacenamiento ocupará un video con cada configuración. Si desea «comprimir» su video, elija una de las dos opciones inferiores.
Usar la aplicación de compresión de video
Una de las soluciones más populares para comprimir videos directamente en tu iPhone es usar una aplicación llamada Comprimir vídeo. Disponible de forma gratuita, la aplicación tiene dos opciones pagas para eliminar anuncios y comprimir una cantidad ilimitada de videos. Más allá de su costo, la aplicación es una de las soluciones más sencillas para ahorrar espacio en tu iPhone.
1. Una vez que haya instalado Video Compress, ábralo y toque el botón gigante «+».
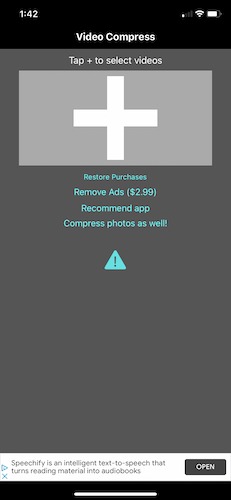
2. Después de presionar el botón «+», la aplicación le pedirá permiso para acceder a sus fotos. Continúe y diga OK. La aplicación te mostrará la lista de todos tus videos disponibles. Elija el video que desea comprimir tocándolo. Puede seleccionar solo un video o tocar varios videos para comprimirlos al mismo tiempo.
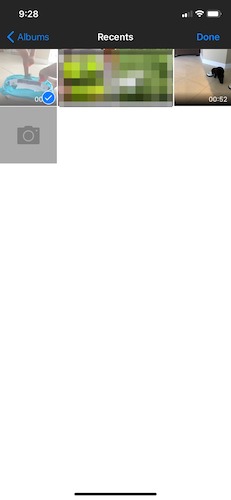
3. Ahora debe seleccionar el nivel de compresión que desea para cada video. Hay varios ajustes preestablecidos disponibles que le permiten elegir todo, desde Full HD (28,6 MB por minuto) hasta calidad de video de 360p (3,6 MB por minuto). También puede ajustar la tasa de bits con una tasa de bits más alta que equivale a una mejor calidad y más espacio. Cuando haya hecho su selección, puede obtener una vista previa del video en tamaño reducido o presionar «Continuar» para continuar.
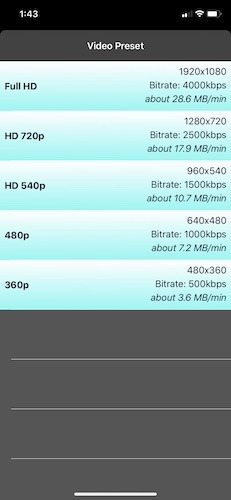
4. Su siguiente opción es seleccionar un Álbum de destino. Si ninguna de las opciones enumeradas funciona, mire en la parte inferior y toque «Agregar nuevo álbum» y avance.
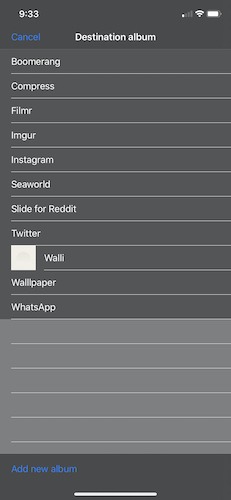
5. Cuando se selecciona el destino, puede continuar con la compresión. Dependiendo de la cantidad de videos, el proceso de compresión real debe ser relativamente breve y debe realizarse en aproximadamente 30 segundos.
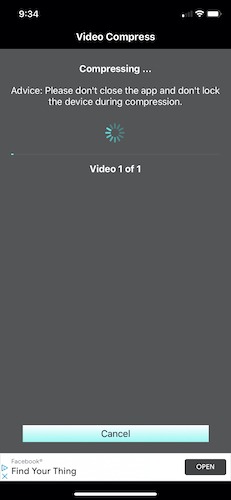
6. Finalmente, ahora tiene la opción de mantener el video original o eliminarlo y conservar solo el video con el nuevo tamaño. Toque Finalizar si desea perder el original y completar todo el proceso.
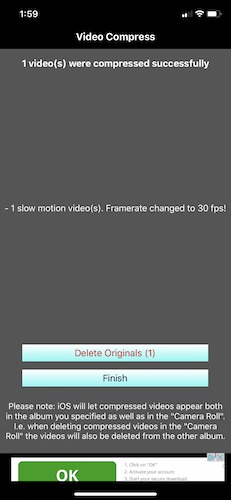
Mirar el video redimensionado en la aplicación de fotos no debería mostrar mucho cambio. La mayoría de la gente no conoce la diferencia entre 4K/1080p y 1080p/720p. Ahora puede compartir el video en sus canales sociales, amigos y familiares o simplemente disfrutar del espacio liberado en su iPhone.
Uso de aplicaciones en línea
Si no tienes problemas con la conexión a Internet y el límite de datos, puedes usar uno de los servicios de compresión de video en línea. Al igual que con las aplicaciones de compresión de video, hay muchas disponibles.
Por ejemplo, VideoMás pequeño le permite reducir el tamaño del video, ya sea subiéndolo a su servidor o apuntándolo a la URL del video, siempre que el tamaño no exceda los 500 MB. El servicio también le permite cambiar el tamaño del video y admite una amplia gama de formatos de archivo de video.
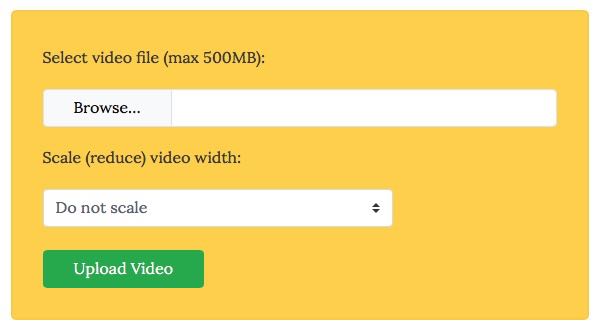
Usar QuickTime para Mac
Si bien es fácil comprimir videos en su iPhone, también es igual de fácil hacerlo en macOS. Primero, necesitas transferir tu video a tu Mac. Puede hacerlo rápidamente a través de la aplicación Fotos si usa iCloud, a través de Image Capture o haciendo una copia de seguridad a través de una aplicación de terceros como Google Photos, Dropbox, etc. Tanto QuickTime como iMovie también pueden ayudar, y lo mejor de todo. , ambos son gratis.
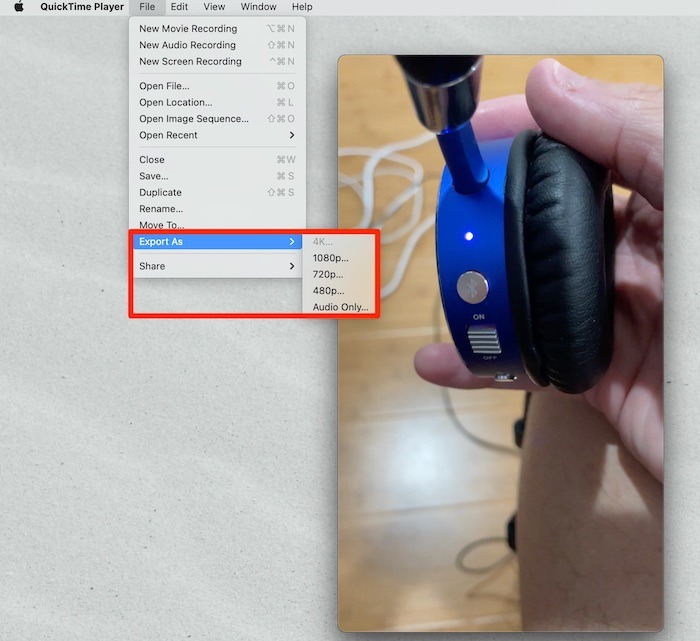
En QuickTime, todo lo que necesita hacer es abrir la aplicación y agregar el archivo de video. Puede hacerlo haciendo clic en «Archivo -> Abrir archivo». Ahora, cuando desee exportar, haga clic en «Archivo -> Exportar como» y elija la siguiente resolución más baja. Cuando exporta de 4K a 1080p o de 1080p a 720p, el tamaño del archivo del video será significativamente más pequeño.
El mismo principio se aplica al software iMovie de Apple. Simplemente exporte el video a una resolución más baja o baje la calidad de Alta a baja/media y obtenga el mismo resultado con un tamaño de archivo más pequeño.
Usar VLC en Windows
Nota: VLC está disponible para Windows, macOS y Linux. Técnicamente, puede usar el siguiente método en cualquiera de los sistemas operativos.
VLC es más que un simple reproductor de video. Usando su herramienta de conversión incorporada, puede exportar a un tamaño de archivo más pequeño.
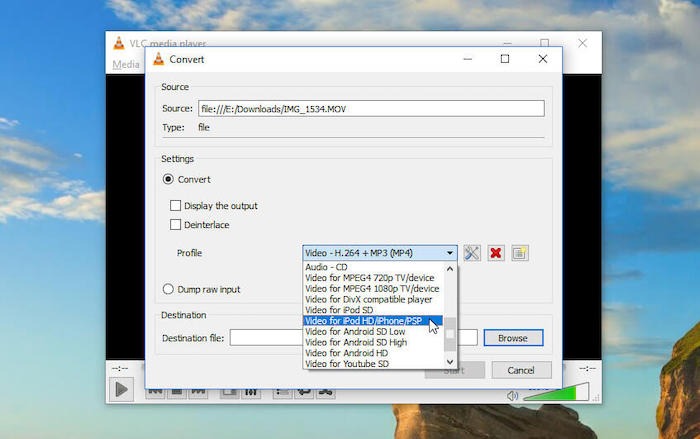
Descargar e instalar VLC y abra un video, vaya a «Medios -> Convertir/Guardar», luego elija una opción de exportación. Dado que VLC no le dice explícitamente cuál será el tamaño de un video exportado, es una suposición, por lo que puede ser útil experimentar para encontrar un formato que funcione mejor.
Otras opciones de compresión
Si los métodos anteriores no funcionan para comprimir videos en su iPhone, hay docenas de otras aplicaciones de compresión de video en la App Store. Todos ellos logran el mismo objetivo y tienen en su mayoría el mismo conjunto de opciones. Solo sepa que solo hay un número finito de formas de reducir un video, específicamente en lo que se refiere a las salidas que elija (1080p, 720p, 480p, etc.).
Credito de imagen: VLC
