Cualquiera que haya jugado con cualquier tipo de video sabe cuán grandes pueden ser los archivos de video sin comprimir. El enorme tamaño de los archivos de video es lo que ha llevado a la proliferación de algoritmos de compresión de video como DivX, Xvid, MP4, etc., pero ¿cómo se comprime exactamente un video sin comprimir en uno de estos formatos para ahorrar espacio y mantener la cordura?
En este post, te enseñaremos exactamente eso. Usaremos una aplicación de código abierto llamada Virtualdub para comprimir un archivo de video mientras aún conservando la calidad del original.
VirtualDub es una utilidad de captura/procesamiento de video para Windows. Es gratuito y de código abierto y se publica bajo la licencia GNU GPL.
Para empezar a usar Virtualdub, descargarlo e instalarlo desde virtualdub.org. De forma predeterminada, Virtualdub no viene con ningún códec de compresión de video integrado debido a restricciones de licencia. Sin embargo, puede comenzar descargando el códec Xvid de www.xvid.org. Este es el formato al que comprimiremos nuestro video.
Una vez que haya instalado el códec, inicie Virtualdub y haga clic en Ctrl+O para cargar el video sin comprimir. Virtualdub debería cargar el video y debería ver una pantalla similar a la siguiente.
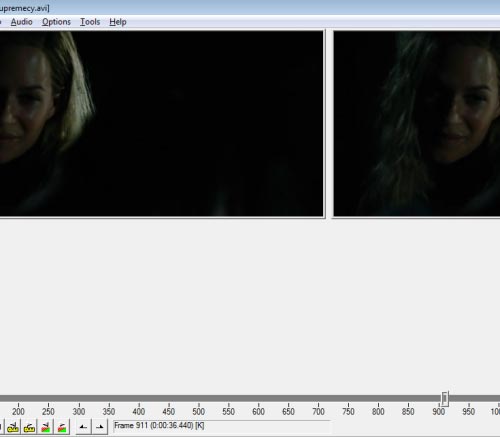
Esto se llama la vista de línea de tiempo.
Un formato de video como el .avi que he cargado aquí tiene dos partes, la parte de video y la parte de audio y podemos tratar ambas partes por separado para la compresión. Para dar una idea del nivel de compresión que conseguimos, el archivo sin comprimir tiene un tamaño de unos 716 MB. Veremos el tamaño del archivo comprimido una vez que hayamos terminado con el proceso.
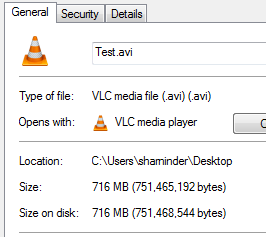
Haga clic en Video y elija la opción Compresión (o haga clic en Ctrl + P). De la lista de códecs que se muestra en el lado izquierdo de la ventana, elija el «Códec Xvid MPEG-4” y haga clic en
Configurar
.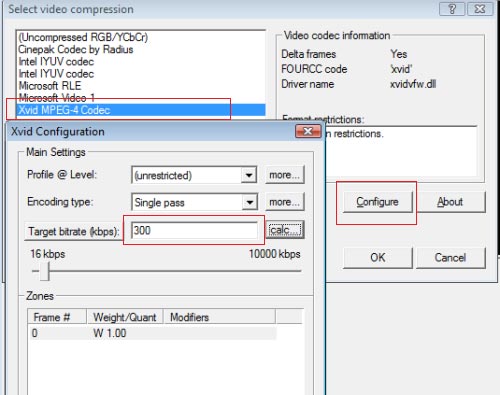
La única opción de la que debe preocuparse en la ventana Configurar es la tasa de bits de destino. Cuando abra esta ventana por primera vez, verá un valor predeterminado que es la tasa de bits del archivo original. El mío era de 700 kbps. Lo cambié a 300 kbps. 300 es una tasa de bits lo suficientemente decente si está produciendo videos para la web y le preocupa el tamaño del archivo, que es de lo que trata este tutorial, ¿verdad?
Haga clic en Aceptar y vuelva a la vista de línea de tiempo.
Ahora, debemos seleccionar un códec de compresión para la parte de audio del archivo. Desde el Menú de audioselecciona la opción títulos “Modo de procesamiento completo“. Ahora, seleccione Audio nuevamente y haga clic en Compresión.
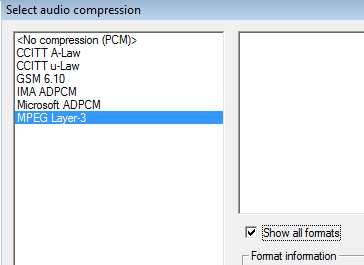
De la lista de códecs de Audi, elija MPEG capa-3 y haga clic en OK para volver a la vista de línea de tiempo.
Ahora, para crear el archivo comprimido, elija el Archivo->Guardar como AVI opción y dar un nuevo nombre para el archivo comprimido. Virtualdub ahora debería comenzar a guardar el archivo comprimido en la ubicación elegida.
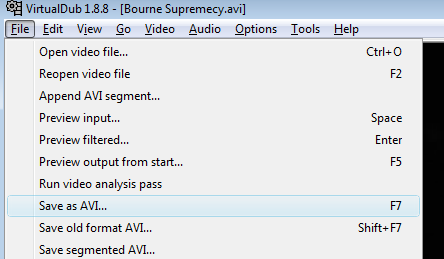
Una vez que finaliza el proceso de compresión, puede verificar el tamaño del nuevo archivo.
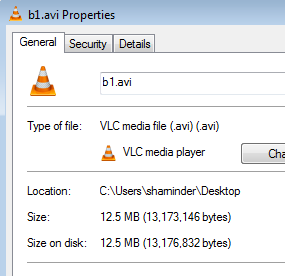 ¿No es asombroso?
¿No es asombroso?
El archivo comprimido, obviamente, será de una calidad ligeramente inferior, pero estoy seguro de que puede vivir con eso, teniendo en cuenta el enorme ahorro de espacio.
