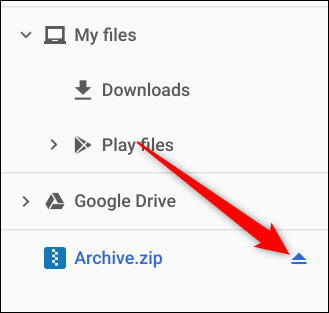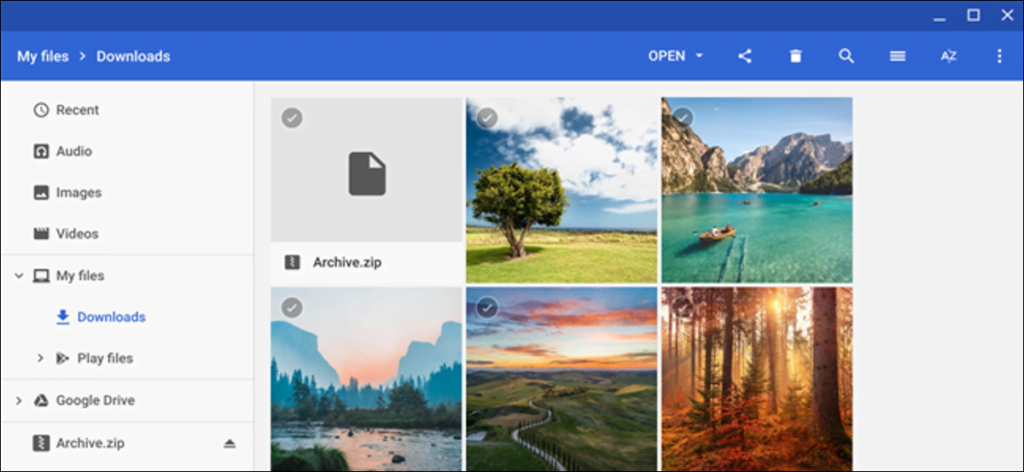¿Quieres enviar un montón de archivos en un correo electrónico, o tal vez tienes un archivo ZIP comprimido adjunto en tu Chromebook? Ya sea que desee comprimir o descomprimir archivos, Chrome OS le facilita hacerlo sin aplicaciones adicionales.
Cómo comprimir archivos
Para comenzar, abra la aplicación Archivos y navegue hasta la carpeta que contiene los archivos que desea comprimir.
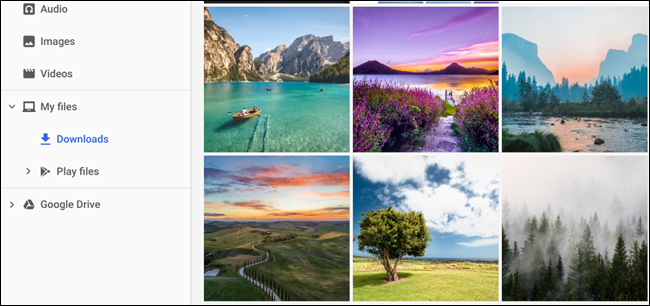
Una vez aquí, resalte todos los archivos que desea agregar manteniendo presionada la tecla Ctrl mientras hace clic en cada archivo que desea agregar. Luego, haga clic con el botón derecho en los archivos seleccionados y haga clic en «Zip seleccionado» en el menú contextual que aparece.
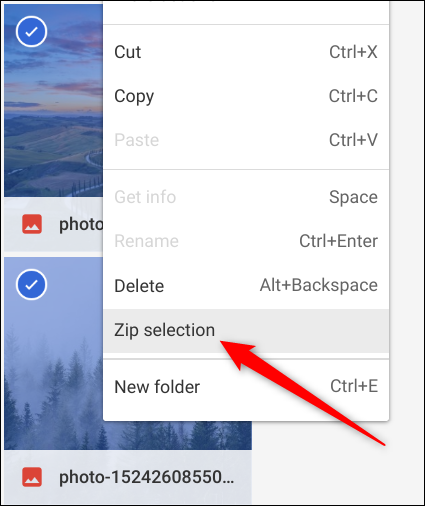
Los archivos se comprimen y se agregan a un archivo llamado «Archive.zip» en el directorio actual. El nombre es «Archivo» de forma predeterminada, pero se puede cambiar a lo que desee después de crearlo.
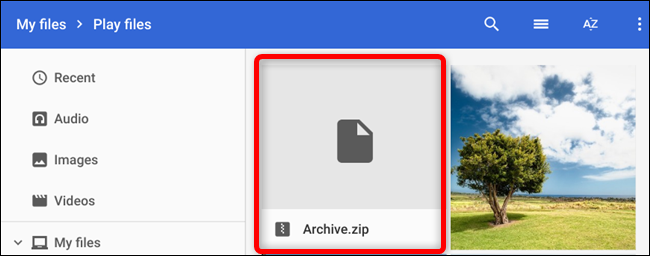
Ahora que ha comprimido sus archivos, están listos para descargarlos y enviarlos a amigos y familiares como un archivo adjunto de correo electrónico.
Cómo descomprimir archivos
Si un amigo o familiar te envió un archivo ZIP como archivo adjunto, descomprimirlo en tu Chromebook es tan fácil como comprimirlo. ¡Incluso crea archivos RAR nativos!
Cuando se trata de descomprimir un archivo, Chrome OS hace las cosas de manera un poco diferente a lo que estás acostumbrado si vienes de una PC o Mac. En lugar de abrir el archivo para ver el contenido, Chrome OS monta el archivo como si fuera una unidad externa en la aplicación Archivos.
Si recibió el archivo por correo electrónico, descárguelo y acceda a él en la aplicación Archivos. Las descargas generalmente se encuentran en la carpeta «Descargas».
Haga doble clic en el archivo ZIP para abrirlo y se mostrará el contenido del archivo.
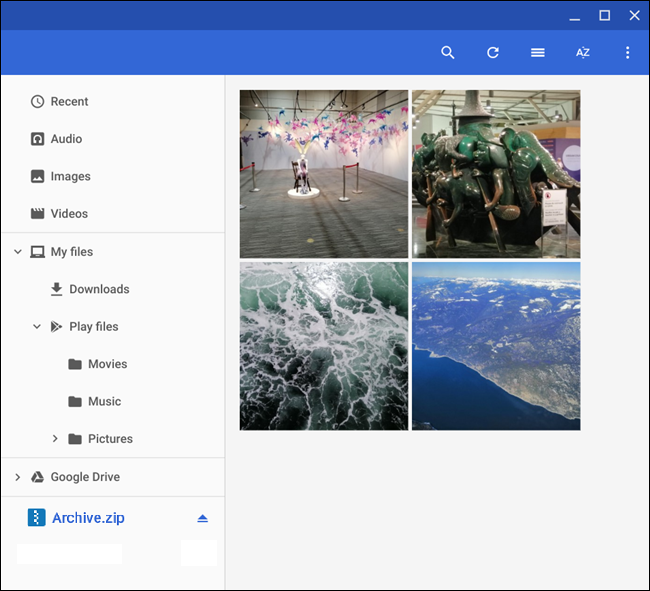
Tenga en cuenta que cuando abre el archivo, se monta como una unidad externa en el lado izquierdo de la ventana.
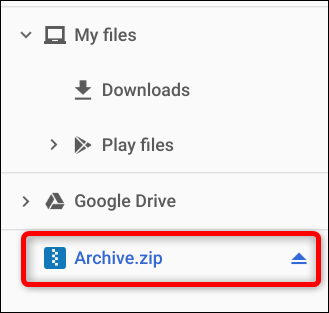
Ahora que ha abierto el archivo, muevamos el contenido a una carpeta en su Chromebook seleccionando los archivos que desea con la tecla Ctrl y haciendo clic en cada elemento, luego haciendo clic con el botón derecho en un archivo y haciendo clic en «Para copiar».
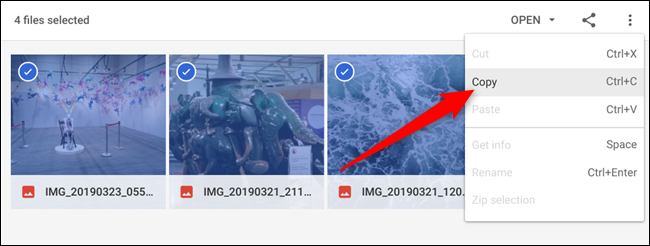
Luego navegue a la carpeta de destino donde desea almacenar estos archivos, haga clic derecho y en el menú contextual seleccione «Pegar».
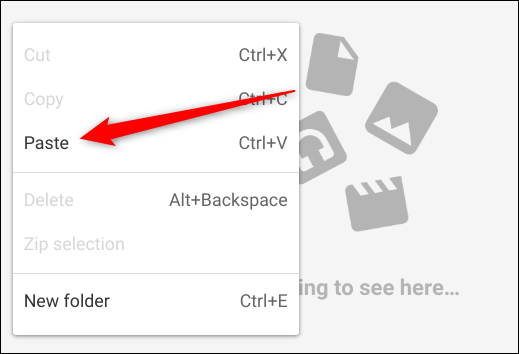
Eso es todo lo que podemos decir al respecto. Una vez que haya terminado de extraer los archivos, haga clic en el icono de expulsión para desmontar el archivo ZIP de la aplicación Archivos. Ahora puede eliminarlo de forma segura de su Chromebook.