Si recientemente compró una PS4, probablemente habrá notado el botón «Compartir» en su controlador. Si lo presionas, te encontrarás con un montón de opciones para compartir contenido. Todo esto puede ser un poco confuso, así que tomemos un tiempo para explorar cómo compartir videos y capturas de pantalla en PS4.
Cómo tomar capturas de pantalla

Tomar capturas de pantalla es muy fácil en una PS4. Si toca el botón «Compartir» en su controlador, verá un menú emergente a la izquierda. Luego puede desplazarse hacia abajo hasta «Guardar captura de pantalla» para tomar una instantánea de su pantalla. No te preocupes; ¡la barra no aparecerá en tu captura de pantalla! Alternativamente, mientras la barra Compartir está abierta, puede presionar el botón Triángulo en su controlador para tomar una captura de pantalla al instante.
Cómo grabar video
Grabar video también es bastante simple mientras juegas. Sin embargo, lo que es importante tener en cuenta es que no tiene que configurar la grabación antes de comenzar a jugar. La PS4 puede recordar retroactivamente los últimos 15 minutos de tu juego; todo lo que necesita hacer es decirle que lo confirme en un video para guardarlo.

Para guardar los últimos 15 minutos de su juego, toque el botón Compartir en su controlador, luego desplácese hacia abajo hasta «Guardar videoclip» en la barra que aparece. Alternativamente, presione Cuadrado cuando la barra esté visible para hacer un atajo de esta acción.
A pesar de esta característica muy útil, es posible que sienta la necesidad de grabar una parte específica del juego. Para comenzar a grabar, toque dos veces el botón Compartir, luego tóquelo dos veces nuevamente una vez que haya terminado. Esto es muy útil cuando sabe lo que quiere grabar y no quiere guardar un fragmento completo de quince minutos.
Cómo compartir medios
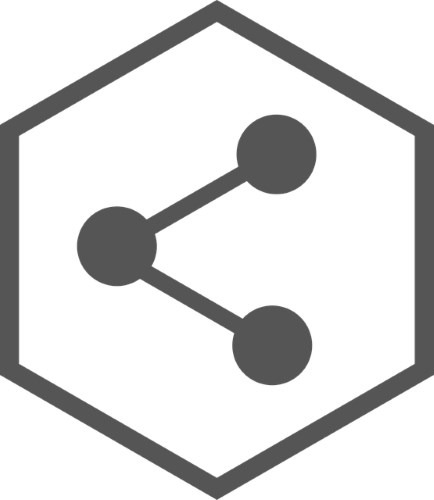
Para compartir sus videos o capturas de pantalla, vaya al menú principal de PS4, luego seleccione la aplicación de galería de capturas. Una vez dentro, selecciona el juego con el contenido que quieras compartir.
1. Compartir imágenes a través de las redes sociales
Si desea publicar sus imágenes en las redes sociales, la PS4 lo admite. Presione el botón Compartir mientras se desplaza sobre la imagen que desea compartir. Luego tiene la opción de compartir en Facebook, Twitter o en sus actividades o mensajes de PS4.
2. Compartir videos a través de YouTube o redes sociales
Del mismo modo, si presiona el botón Compartir en un video, tiene la opción de subirlo a YouTube, Facebook o Twitter. YouTube es una forma conveniente de compartir sus videos, ya que puede decirle a la PS4 que lo cargue como un video privado o no listado para evitar que todos lo vean. Luego puede compartirlo con amigos cercanos o simplemente archivarlo para usarlo más adelante.
Si ha guardado un fragmento de quince minutos pero solo desea compartir una pequeña parte, coloque el cursor sobre el video que desea editar y presione el botón Opciones en su controlador. Luego, seleccione «Recortar». Esto lo lleva a un editor donde puede reducir el tamaño del video.
3. Compartir medios a través de un dispositivo de almacenamiento USB
Si desea compartir los medios a través de un canal diferente, es mejor colocarlo en un dispositivo de almacenamiento USB. Para hacer esto, conecte un dispositivo de almacenamiento USB a un puerto de la PS4, luego coloque el cursor sobre los medios que desea compartir y presione el botón «Opciones» en su controlador. Luego, seleccione «Copiar a dispositivo de almacenamiento USB».
Compartir es demostrar interés
La PS4 tiene algunas herramientas para compartir muy poderosas; pueden ser un poco abrumadores cuando comienzas. Ahora ya sabes cómo compartir todos esos momentos de juego a medida que suceden.
¿Qué opinas del poder compartido de la PS4? ¿Algo en lo que puedan mejorar? Háganos saber a continuación.
