Cuando organiza un gran evento, puede ser una buena idea agrupar toda la información que necesitan sus invitados en un evento de calendario. De esa manera, las personas invitadas sabrán cuándo es el evento, dónde se lleva a cabo y cualquier documentación adicional que puedan necesitar con anticipación. ¿Sabías que puedes hacer todo eso con Google Calendar? ¡Todo lo que necesita hacer es configurar el evento y compartirlo con sus invitados, y Google hará el resto del trabajo por usted! Exploremos cómo puede configurar su propio evento, completo con ubicación y archivos adicionales, todo dentro de Google Calendar en su PC o dispositivo móvil.
Cómo crear un evento con Google Calendar
Para hacer un evento, dirígete a la calendario de Google sitio web en su navegador de elección. Luego, siga los pasos que se describen a continuación para comenzar.
- Si el calendario no se carga en su método de visualización preferido, haga clic en el menú desplegable en la parte superior derecha y seleccione el que más le convenga. “Mensual” es una buena opción para realizar rápidamente un evento en un futuro próximo.
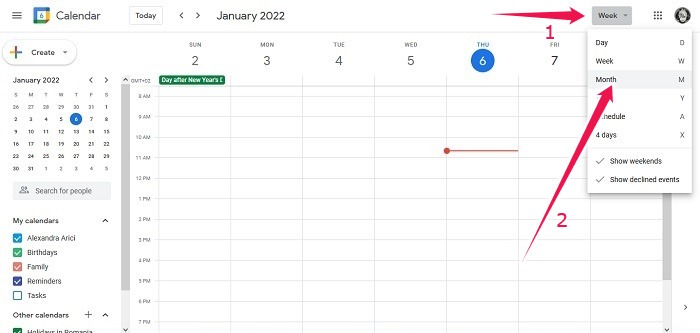
- Seleccione el día de su evento y haga clic en él.
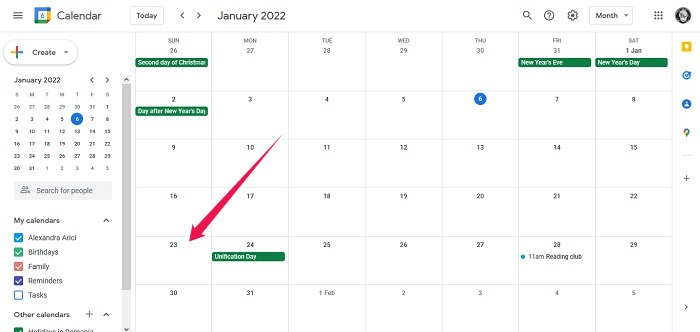
- Ahora elija la hora estimada en que se espera que comience la reunión.
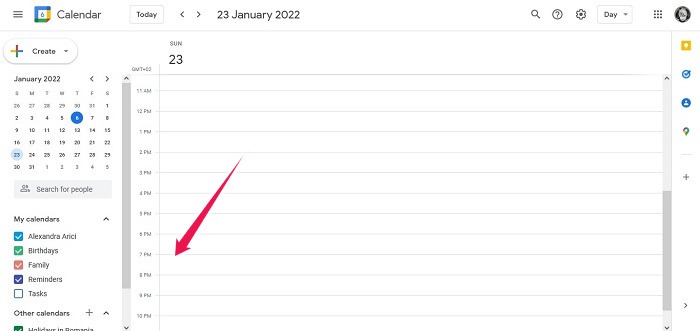
- Aparecerá una nueva ventana de evento dedicada.
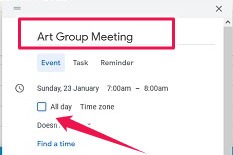
- En la parte superior, ingresa el nombre de tu evento. También puede establecer la hora en que comenzará y finalizará el evento. Si este evento no tiene un comienzo y un final establecidos, marque «Todo el día» para configurarlo durante las 24 horas completas.
En dispositivos móviles, necesitará la aplicación Google Calendar, que viene preinstalada en la mayoría de los dispositivos Android en estos días, para comenzar a configurar un evento.
- Abra la aplicación Google Calendar y luego toque el menú de hamburguesas en la parte superior izquierda para cambiar a la vista mensual.
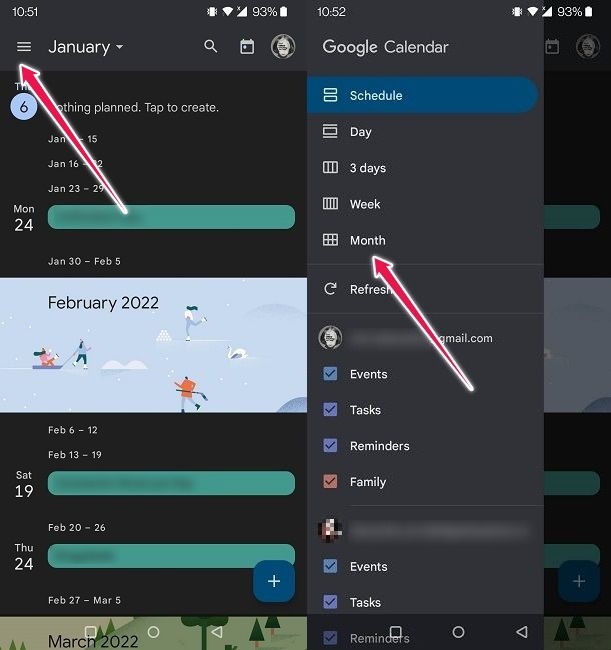
- A continuación, seleccione la fecha de su evento.
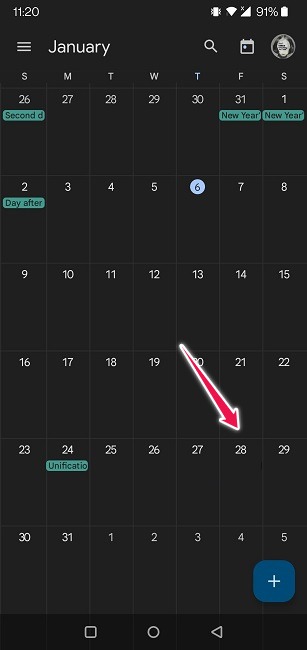
- Toque nuevamente en la fecha para crear el evento.
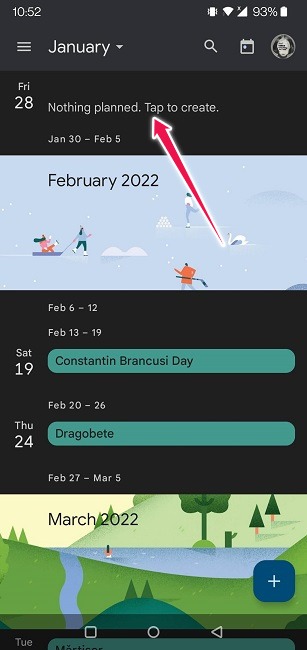
- Ahora, agregue un nombre para su evento y establezca la hora en que estima que comenzará. Si se trata de un evento de «Todo el día», puede activar la opción.
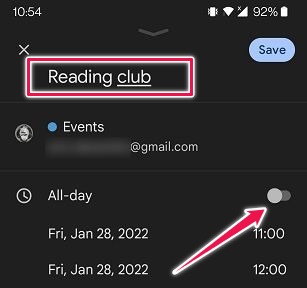
Cómo agregar una ubicación a su evento
Ahora agreguemos una ubicación a su evento si está utilizando Google Calendar en el escritorio. Esta función es perfecta si está organizando un evento en un lugar específico, ya que sus invitados pueden ver la ubicación y obtener indicaciones para llegar al evento.
- Para comenzar, agregue la ubicación de su evento en el cuadro «Ubicación». Si vas a un edificio o cadena específica, escribe su nombre aquí y Google debería entender lo que quieres decir.
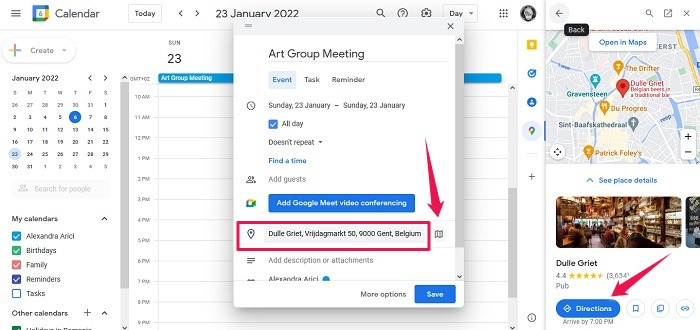
- Puede hacer clic en el pequeño símbolo de Mapa junto al campo Ubicación y Calendario abrirá Google Maps en el lado derecho de la pantalla.
- Desde allí, puede tocar el botón Direcciones para ver cómo puede llegar allí, o buscar imágenes del lugar para saber qué esperar.
En dispositivos móviles, el proceso es bastante similar, como puede ver a continuación.
- Una vez que haya creado la tarjeta de evento, desplácese hacia abajo hasta encontrar la opción «Agregar ubicación» y tóquela.
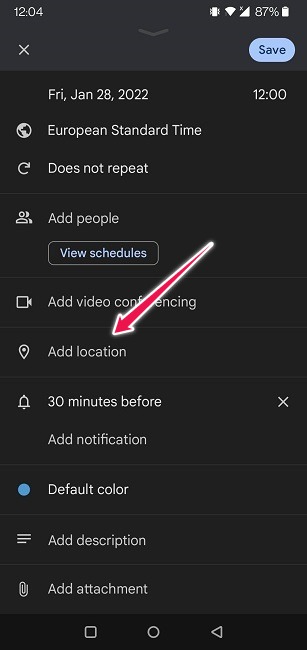
- Otorgue permiso a Calendar para acceder a la ubicación de su dispositivo y luego ingrese la ubicación.
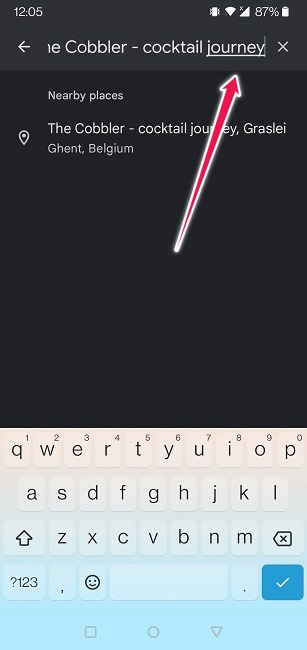
- La dirección del lugar debería aparecer ahora en la sección Ubicación.
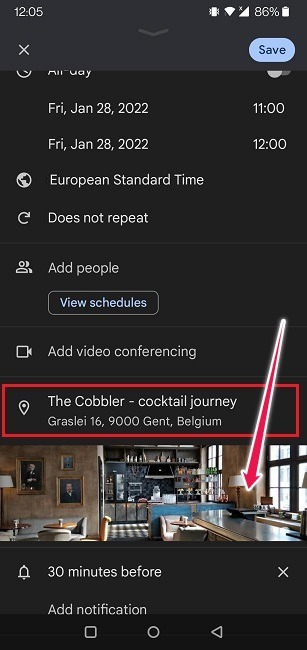
- Toque la imagen a continuación para «Mostrar en el mapa» en la aplicación Google Maps y obtenga indicaciones para llegar a la ubicación.
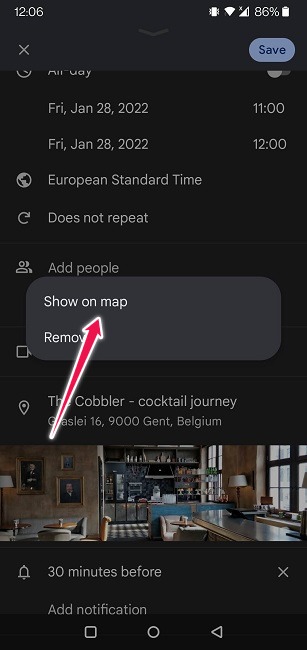
Cómo agregar un archivo adjunto a un evento
Ahora que tiene el título, la hora y la ubicación establecidos, puede agregar archivos adjuntos opcionales al evento. Esto es extremadamente útil para compartir un documento con los asistentes al evento, como un horario, una invitación, un boleto o un menú.
- Para hacer esto, mire cerca de la parte inferior de la ventana de creación de eventos debajo de la sección Ubicación. Debería ver un cuadro de texto que dice «Agregar una descripción o archivos adjuntos».
- Toca los archivos adjuntos.
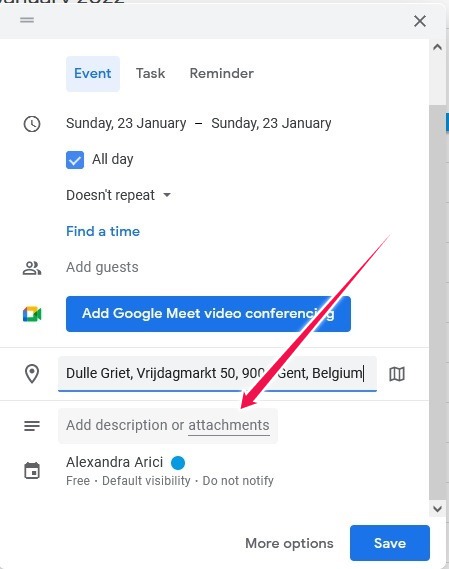
- De forma predeterminada, Google Calendar le pedirá que cargue un archivo desde su Google Drive. Si su archivo está en su unidad, está bien; sin embargo, si está en su PC, debe hacer clic en «Cargar» en la parte superior.

- Una vez que hayas subido un archivo, dale una breve descripción para que tus invitados sepan de qué se trata.
En dispositivos móviles, así es como agrega un archivo adjunto a su evento.
- En su tarjeta de evento, desplácese hacia abajo hasta el final y toque el icono del clip que dice «Agregar archivo adjunto».
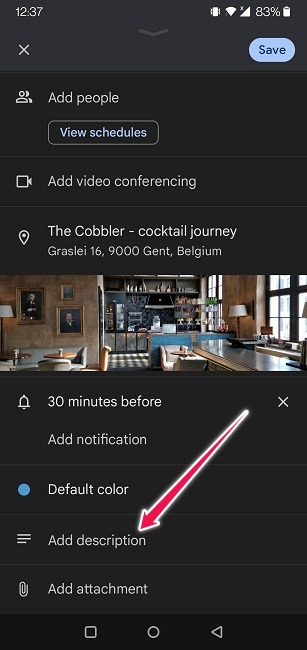
- A continuación, elija desde dónde desea cargar el documento o la imagen. A diferencia del escritorio, aquí no tiene la opción de cargar desde su dispositivo. En su lugar, primero deberá cargar su archivo en Drive.
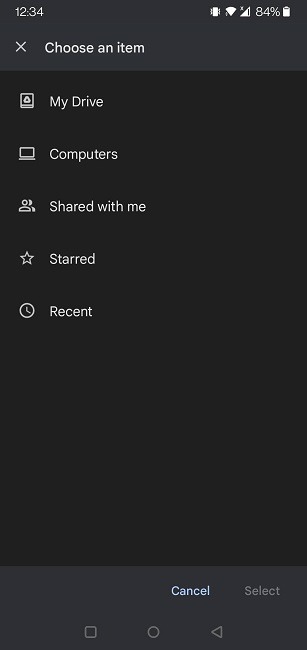
Cómo invitar invitados a su evento
Ahora que está todo listo, es hora de invitar a personas a su evento.
- En su tarjeta de evento, debajo de la fecha, encontrará la sección «Invitados». Para comenzar a agregar personas, continúe y escriba sus nombres o direcciones de correo electrónico. No se preocupe, en realidad no está enviando correos electrónicos a las personas a medida que las agrega. Todavía tienes tiempo para finalizar la lista de invitados antes de enviar las invitaciones.
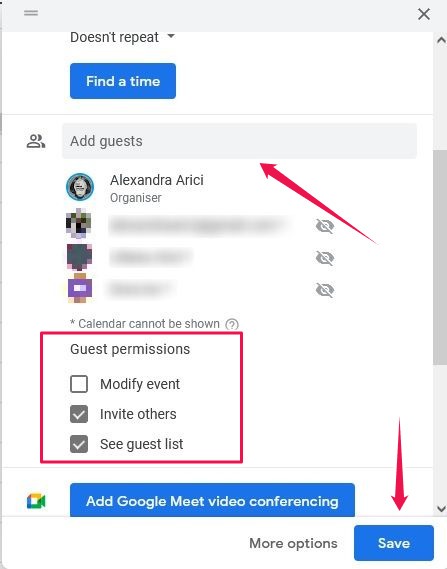
- En la parte inferior, verá opciones de lo que pueden hacer sus invitados. De forma predeterminada, los invitados pueden invitar a amigos y ver la lista de invitados, así que desmárquelos si no desea aplicar ninguno de los dos.
- Dado que este es el último paso del tutorial, puede continuar y presionar el botón Guardar en la parte inferior. Google le preguntará si desea enviar las invitaciones por correo electrónico a sus invitados. Puede aceptar u optar por no enviar.

- Asegúrese de otorgar los permisos necesarios a sus invitados y luego presione Invitar.
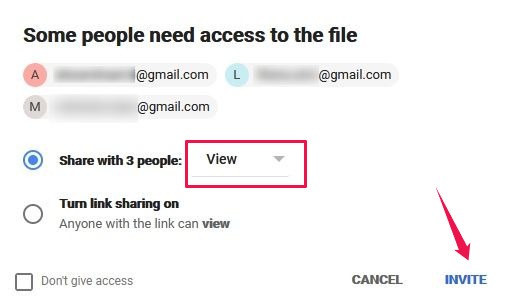
Desde el correo electrónico, sus invitados pueden ver cuándo se lleva a cabo el evento, hacer clic en el enlace del mapa para ver dónde está y explorar los archivos adjuntos que agregó anteriormente: ¡todo lo que necesita para comenzar un evento! También pueden confirmar o rechazar su invitación.
Una vez que agregue un evento usando Calendario para escritorio, también aparecerá en su aplicación móvil (y viceversa). Si desea invitar a personas a través de Google Calendar para dispositivos móviles, aquí le mostramos cómo hacerlo.
- En su tarjeta de evento en la aplicación Calendario de Google, toque el botón «Agregar personas».
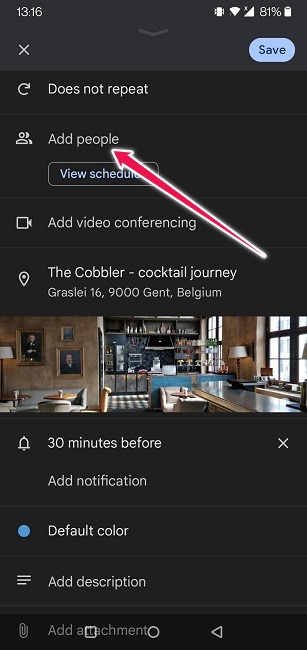
- Comience a agregar sus nombres y direcciones de correo electrónico. Presiona Listo una vez que hayas agregado a todos.
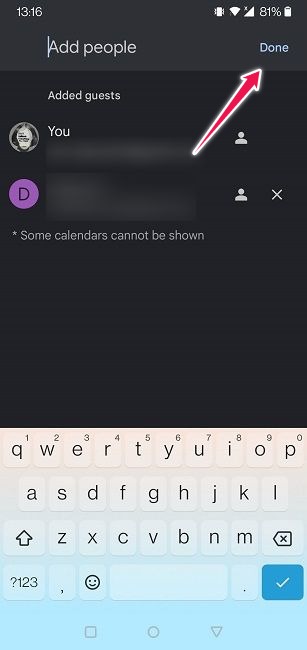
- Toca Guardar.
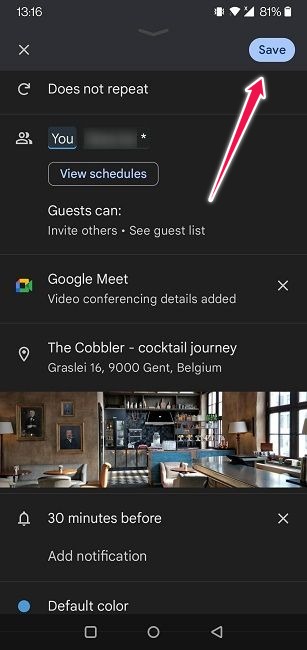
- Google le preguntará si desea enviar las invitaciones. Pulse en Enviar si está de acuerdo.
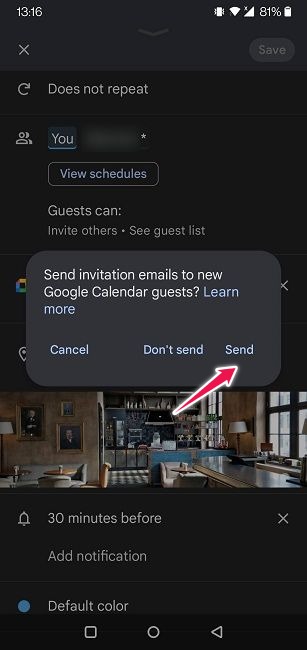
Eso es todo, la invitación que contiene todos los detalles del evento debería estar en camino a las bandejas de entrada de las personas.
Organizar un evento puede ser difícil, por lo que vale la pena investigar cualquier cosa que condense el proceso en un solo lugar. Ahora sabe cómo crear un evento en Google Calendar, agregar una ubicación, adjuntarle documentos útiles y enviarlo a sus invitados.
El conjunto de aplicaciones de Google siempre es una buena opción cuando se trata de realizar tareas diarias. Por ejemplo, con Google Maps puedes guardar fácilmente una ruta. Por otro lado, el Asistente de Google puede ayudarte a aumentar la productividad de tu trabajo.
Preguntas frecuentes
1. ¿Cómo puedo compartir mi Calendario de Google?
Compartir su Google Calendar puede ser útil. Por ejemplo, el organizador del evento puede acceder a tu Calendario y ver si estás disponible durante un día determinado. Si desea aprender cómo hacerlo, tenemos un tutorial completo para usted que le enseña cómo comenzar a compartir su calendario.
2. No soy fanático de Google Calendar. ¿Cuáles son las alternativas?
Si, por alguna razón, no le gusta Google Calendar, sus opciones son Outlook Calendar, Zoho Calendar, Nextcould Calendar y Teamup. Consulta nuestra comparativa de estos servicios.
3. ¿Puedo vincular mi Google Calendar con Amazon Alexa?
Sí tu puedes. Independientemente de si desea agregar el calendario de Google, Microsoft o Apple a su dispositivo habilitado para Alexa, los pasos iniciales son siempre los mismos:
- Inicie la aplicación Amazon Alexa en su teléfono inteligente o tableta.
- En la esquina superior izquierda, toque el ícono «Menú».
- Toque «Configuración -> Calendario y correo electrónico».
- Toque «Agregar cuenta».
Ahora puede elegir qué aplicación de calendario desea agregar a su cuenta de Alexa.
Lea el artículo completo para obtener más información sobre cómo sincronizar calendarios con Alexa.
