Facebook siempre parece estar agregando más funciones, pero una de las más útiles que surgieron en el último año es probablemente la capacidad de usarlo para compartir la pantalla en vivo. Siempre ha habido cierta demanda de este servicio, y anteriormente había varias aplicaciones de terceros que te permitían hacerlo. Ahora, sin embargo, está integrado en Facebook Live y Facebook Messenger, y aunque no es exactamente un software de nivel profesional y solo funciona en Google Chrome, hace el trabajo bastante bien.
Compartir pantalla en Messenger
Esto es tan simple como parece. No hay nada que instalar, solo un botón para hacer clic.
1. Asegúrate de estar usando Facebook en Google Chrome (no funcionará en ningún otro navegador).
2. Busque el contacto o la conversación con la que desea compartir su pantalla e inicie una videollamada.
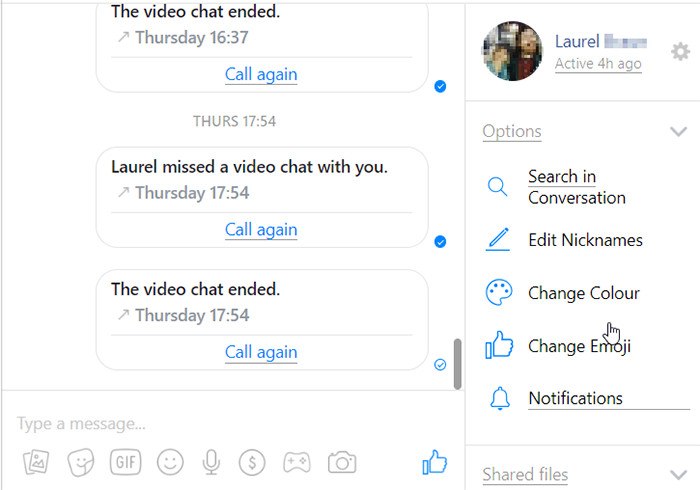
3. Haga clic en el botón de compartir pantalla en la parte inferior de la llamada.
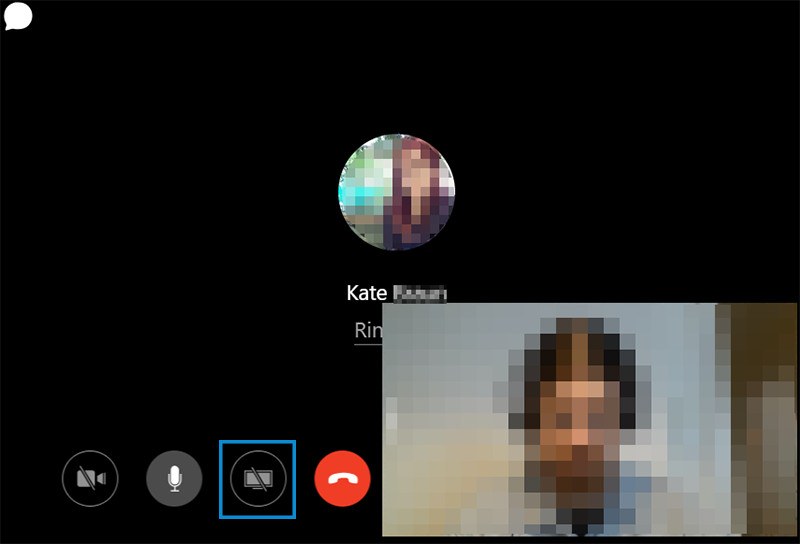
Compartir pantalla a través de Facebook Live
Esto es un poco más complejo, pero no mucho. Como antes, asegúrese de estar en Google Chrome, ya que el uso compartido de pantalla integrado no funcionará con otros navegadores.
1. Haga clic en el botón «Video en vivo» en su publicación de Facebook.
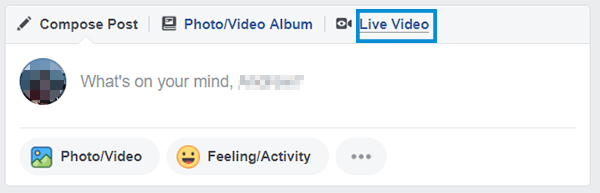
2. En la pantalla que aparece, busque el botón «Compartir pantalla» entre el menú de selección de cámara y el menú de selección de entrada de sonido.
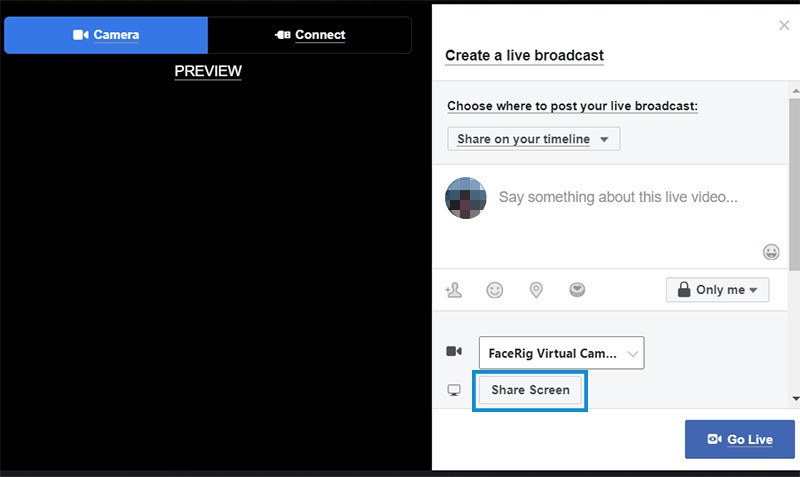
3. Se le pedirá que instale la extensión de Chrome «Facebook Screen Sharing». Es una extensión pequeña y debería instalarse rápidamente sin necesidad de reiniciar el navegador.
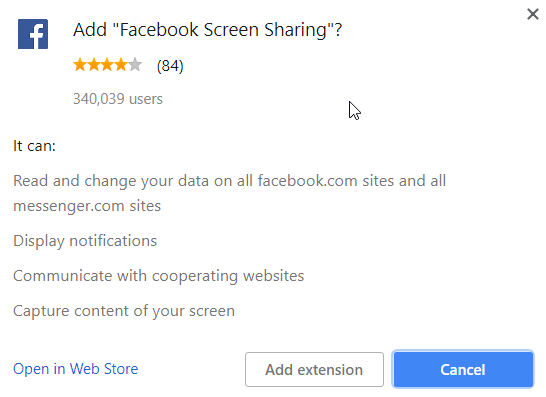
4. Una vez que la extensión esté instalada, haga clic en el botón «Compartir pantalla» nuevamente. Luego se le pedirá que elija lo que desea compartir: su pantalla completa, una sola ventana de aplicación (cualquier aplicación que esté abierta actualmente) o una pestaña de Chrome. Si desea compartir la ventana de una aplicación y no aparece en la lista, maximícela y vuelva al menú de pantalla compartida. Debería aparecer.
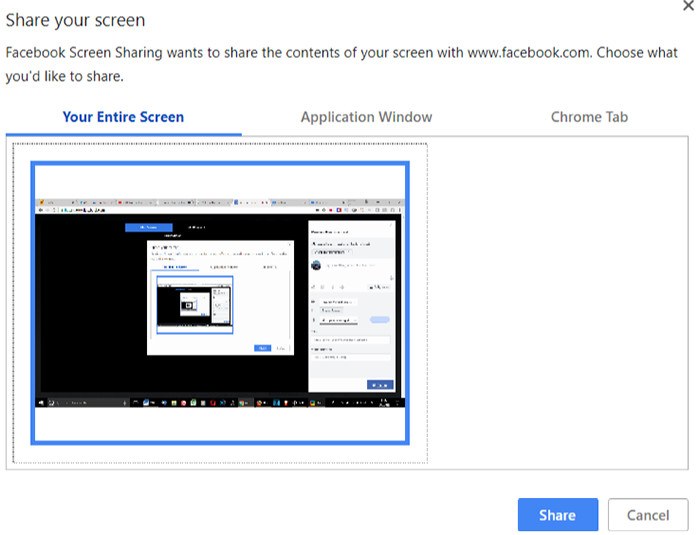
5. Si desea cambiar lo que está compartiendo, deberá dejar de compartir la pantalla y comenzar de nuevo con su nueva selección.
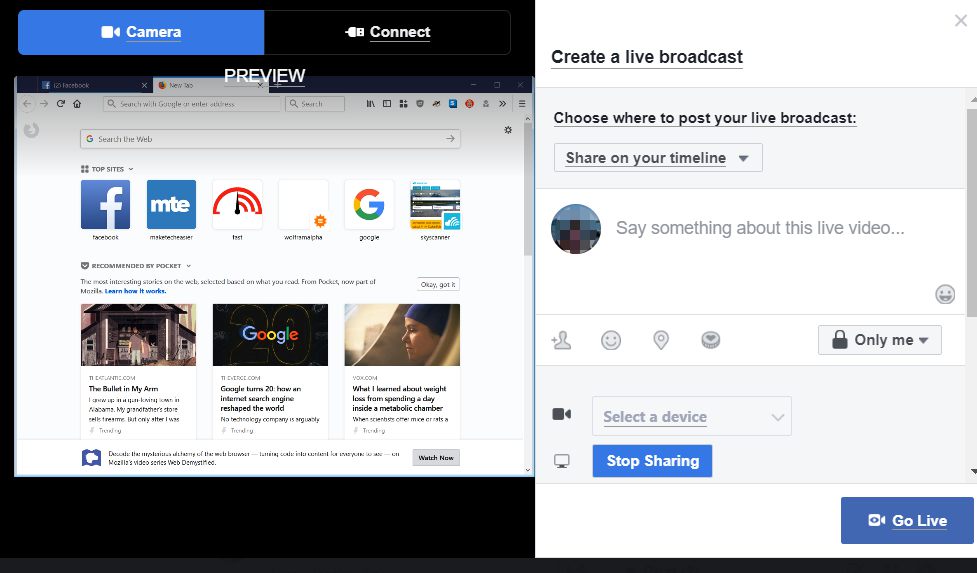
Compartir pantalla con software de transmisión
Si está buscando más funciones, como compartir múltiples ventanas de aplicaciones o tener su rostro en una esquina de la pantalla junto con su pantalla compartida, querrá conectar su propio software de transmisión a Facebook. OBS, XSplit, Bebo o cualquier otro software de transmisión debería funcionar bien. En realidad, este es un proceso muy simple, y Facebook lo guía a través de él.
1. Abra Live Video y vaya a la pestaña «Conectar» en la parte superior.
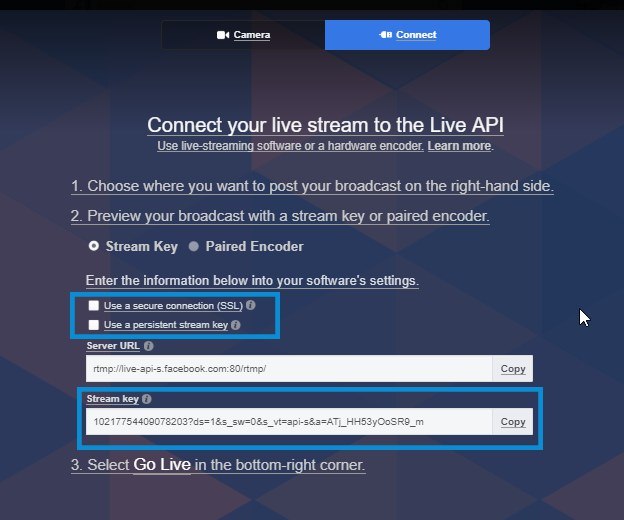
2. Abra su software de transmisión y busque dónde puede ingresar claves de transmisión.
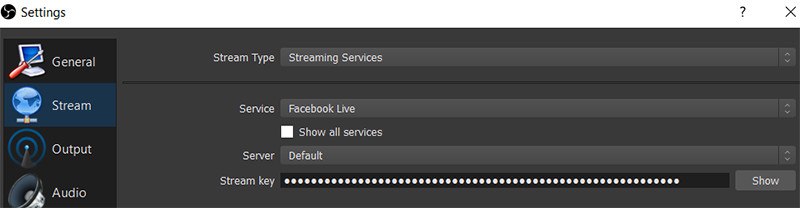
3. Puede elegir usar una conexión segura (nunca es una mala idea) o una clave de transmisión persistente (usar la misma clave cada vez que se transmite en vivo para que no tenga que ingresar una nueva en su software cada vez).
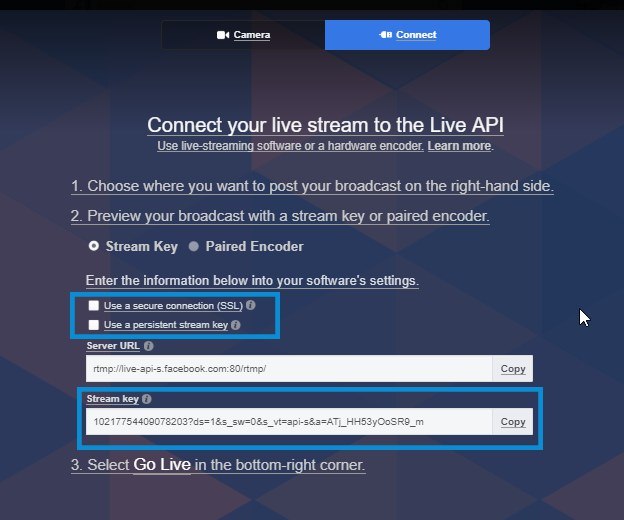
4. Asegúrese de que su software esté configurado para Facebook Live e ingrese la clave de transmisión que le proporciona Facebook.
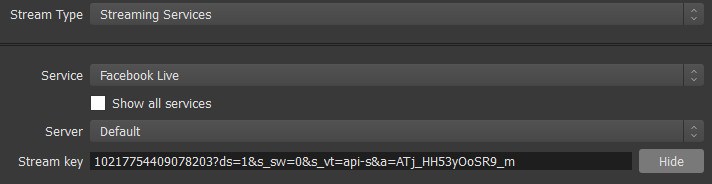
4. ¡Comience a transmitir desde su software con la configuración que desee!
Si solo necesita compartir la pantalla rápidamente para una reunión o para ayudar a alguien a reparar su computadora, la función de compartir pantalla de Facebook estará bien, siempre que esté de acuerdo con el uso de Chrome. La creciente herramienta de videoconferencia Zoom ofrece una funcionalidad similar, por lo que debería ver nuestro tutorial sobre cómo configurar una reunión de Zoom si desea probarlo. Para ver más de la competencia de videollamadas, vea nuestro enfrentamiento entre Skype y WhatsApp.
