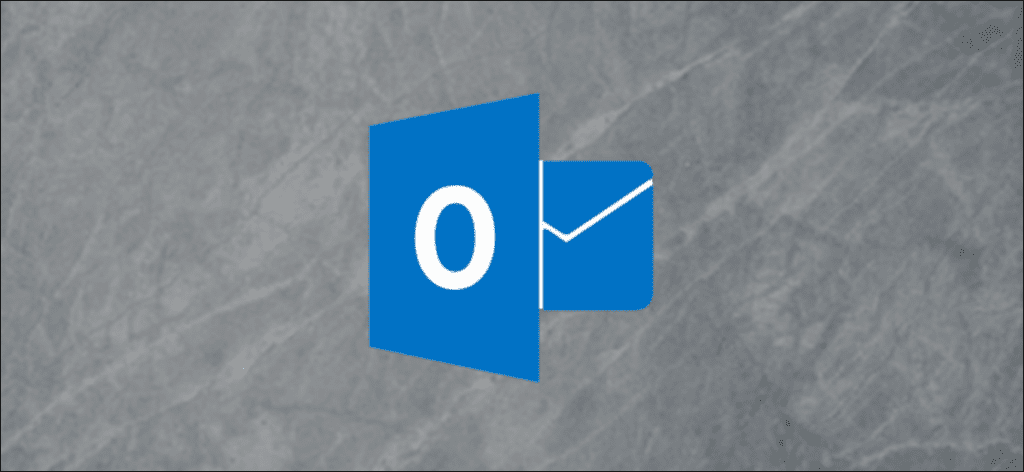Compartir su calendario de Outlook es fácil, pero cómo lo hace es importante si no desea que las personas con las que lo comparte tengan problemas para acceder a él. Veamos cómo compartir un calendario de Outlook independientemente de que el destinatario sea de la misma organización que usted.
Ya sea que comparta su calendario de Outlook con alguien de su organización (es decir, personas que tienen el mismo dominio de correo electrónico que usted) fuera de su organización, el proceso de uso compartido es similar. Sin embargo, la forma en que el destinatario accede a su calendario compartido es un poco diferente, especialmente si la persona ajena a su organización no usa Outlook. Sin embargo, es bastante sencillo y cubriremos cómo funciona para que pueda dirigir a las personas aquí si tienen problemas para acceder a su calendario compartido.
Comparta su calendario con un colega
Si desea compartir un calendario con alguien que trabaja para la misma organización, el proceso es bastante sencillo. Abra el calendario en Outlook, luego haga clic en Inicio> Compartir calendario> Calendario.

Si usa Outlook para varias cuentas, asegúrese de seleccionar el calendario de la cuenta que desea compartir.
La ventana «Propiedades del calendario» se abrirá en la pestaña «Permisos», mostrándote quién tiene acceso actualmente a tu calendario. De forma predeterminada, Outlook está configurado para que todos los miembros de su organización puedan ver cuándo está ocupado, pero nada más. Es posible que su personal de TI haya cambiado esto de varias maneras diferentes, por lo que nos centraremos en compartir su calendario con alguien de su organización.
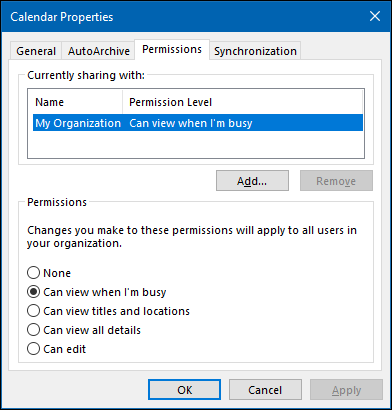
Para compartir su calendario con alguien, haga clic en el botón «Agregar».
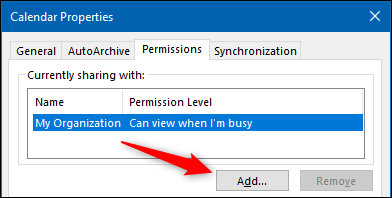
Esto abrirá su libreta de direcciones y mostrará las personas de su organización de forma predeterminada. Agregue a la persona con la que desea compartir su calendario, luego haga clic en «Aceptar».
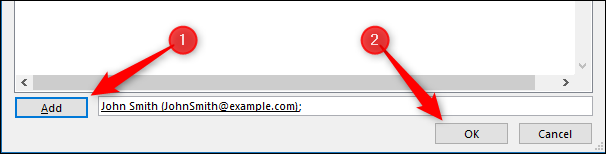
La persona que eligió aparece en la ventana Permisos. De forma predeterminada, tendrán el nivel de permiso «Puede ver todos los detalles», que puede cambiar si lo desea.

Cuando haya terminado, haga clic en «Aceptar» para compartir su calendario.
Para ver un calendario que alguien ha compartido con usted, haga clic en Inicio> Agregar calendario> Abrir calendario compartido.
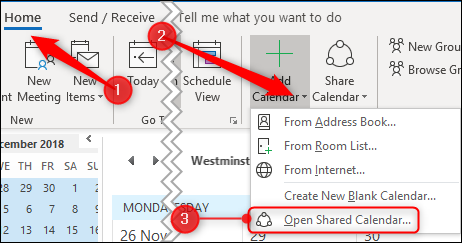
En la ventana que se abre, ingrese el nombre de la persona que ha compartido un calendario con usted y haga clic en Aceptar.
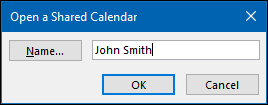
El calendario aparecerá ahora para que pueda verlo en la lista «Calendarios compartidos» en el lado izquierdo.
Comparta su calendario con alguien externo
Si desea compartir un calendario con alguien que trabaja fuera de su organización, el proceso es muy similar. Abra el calendario en Outlook, luego haga clic en Inicio> Compartir calendario> Calendario.

Si usa Outlook para varias cuentas, asegúrese de seleccionar el calendario de la cuenta que desea compartir.
La ventana «Propiedades del calendario» se abrirá en la pestaña «Permisos», mostrándote quién tiene acceso actualmente a tu calendario.
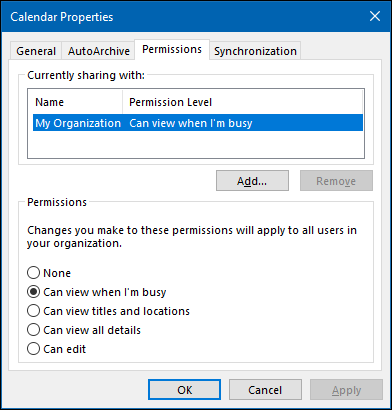
Para compartir su calendario con alguien, haga clic en el botón «Agregar».
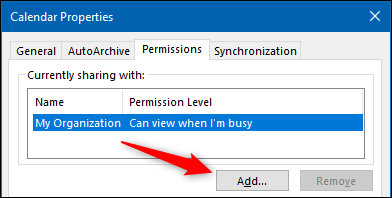
Esto abrirá su libreta de direcciones. En la lista desplegable «Libreta de direcciones», haga clic en «Contactos».
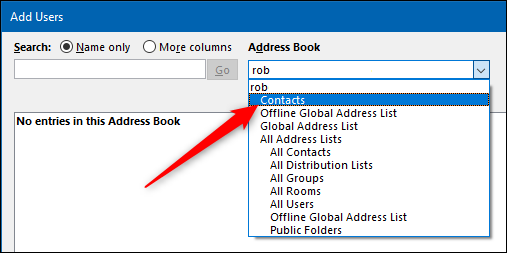
Esto mostrará todos los contactos externos en su libreta de direcciones. Si desea compartir su calendario con una persona externa y no se muestra aquí, primero debe agregarlo como contacto.
Agregue a la persona con la que desea compartir su calendario, luego haga clic en «Aceptar».
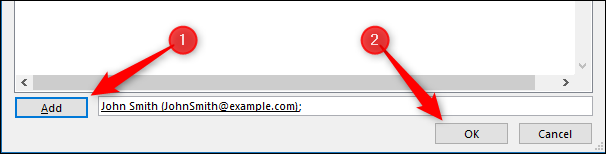
La persona que ha elegido se agregará a la ventana Permisos. De forma predeterminada, tendrán el nivel de permiso «Puede ver todos los detalles», que puede cambiar si lo desea. A diferencia de compartir con personas de su organización, no puede otorgar derechos de «Puede editar» o «Delegar» a personas externas.
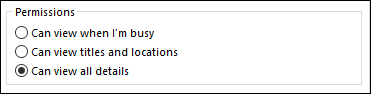
Cuando haya terminado, haga clic en «Aceptar» para compartir su calendario.
La forma en que el destinatario acepta su invitación para ver un calendario es donde el proceso es un poco diferente de compartir con alguien de su organización.
La persona con la que ha compartido su calendario recibe un correo electrónico.
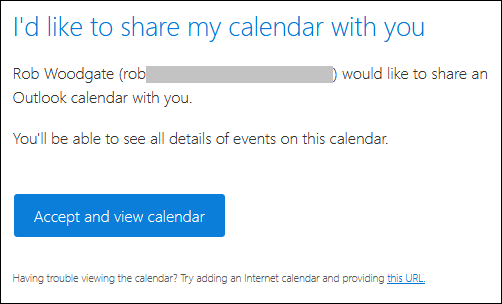
Si hacen clic en «Aceptar y ver calendario», serán redirigidos a Outlook.com para iniciar sesión en una cuenta de Microsoft, donde estará disponible el calendario compartido.
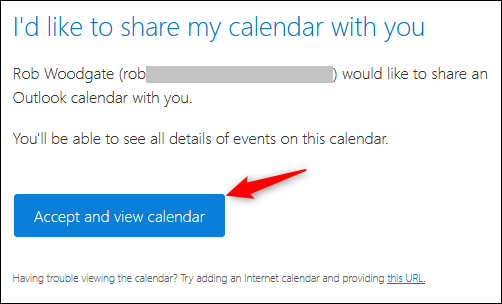
Este proceso es bastante transparente, pero no muy útil si su destinatario utiliza un producto que no es de Microsoft. Le mostraremos cómo agregar el calendario compartido a un calendario de Google, ya que es la aplicación de calendario más popular, pero puede agregar un calendario compartido a casi cualquier aplicación de calendario decente que desee mencionar.
En la parte inferior del correo electrónico hay un enlace «esta URL».
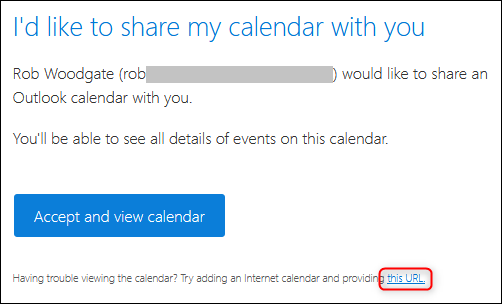
Haga clic con el botón derecho en esa URL y haga clic en «Copiar ubicación del enlace» (o el comando equivalente según el programa que esté utilizando para ver el correo).
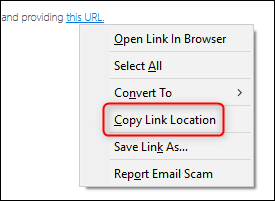
Abra su Calendario de Google, haga clic en los tres puntos junto a «Agregar calendario», luego elija «Desde URL».
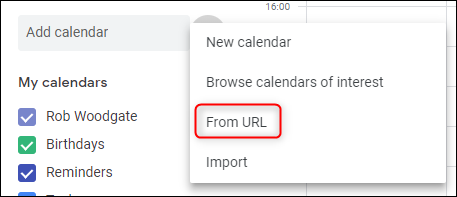
Pega la URL que copiaste del correo electrónico y luego haz clic en «Agregar calendario».
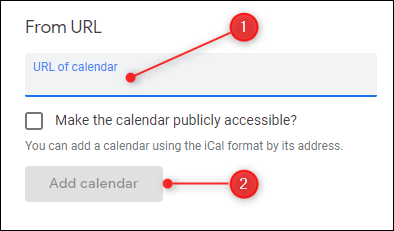
El calendario aparecerá en la lista «Otros calendarios» en el lado izquierdo.
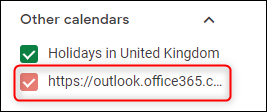
Sin embargo, este no es un formato muy fácil de usar, especialmente si hay más de un calendario compartido para mostrar. Puede cambiarle el nombre colocando el cursor sobre el nombre, haciendo clic en los tres puntos que aparecen al final y luego haciendo clic en «Configuración».
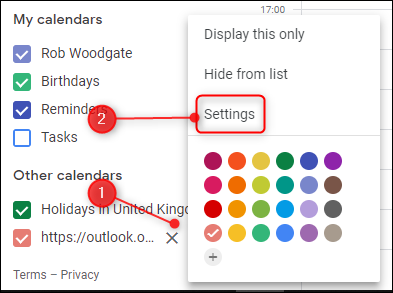
Edite el campo Nombre como desee, luego haga clic en la flecha hacia atrás junto a «Configuración».
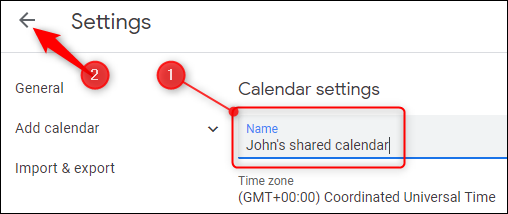
Ahora tiene un nombre de calendario mucho más fácil de usar.
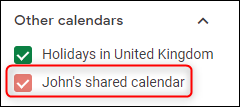
La URL que copió del correo electrónico es una URL del calendario compartido en formato iCalendar (.ics), que, a pesar de la similitud de nombres, no tiene nada que ver con Apple. En cambio, es un formato abierto para la información del calendario que ha existido durante más de 20 años. Todas las aplicaciones de calendario que probablemente uses aceptan un calendario en formato .ics, por lo que mientras realizamos el proceso de agregarlo a un calendario de Google, el enlace debería funcionar en Apple Calendar, Yahoo! Calendario, Lightning para Thunderbird o cualquier aplicación de calendario que uses.