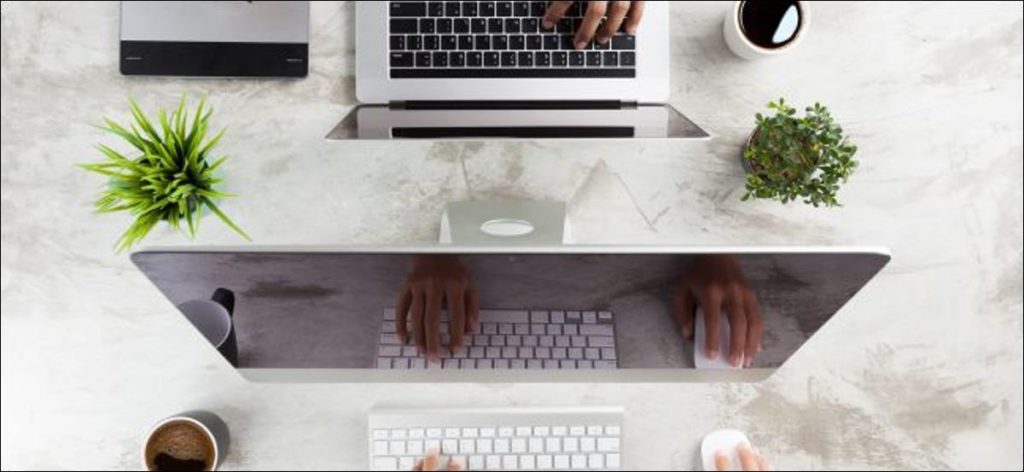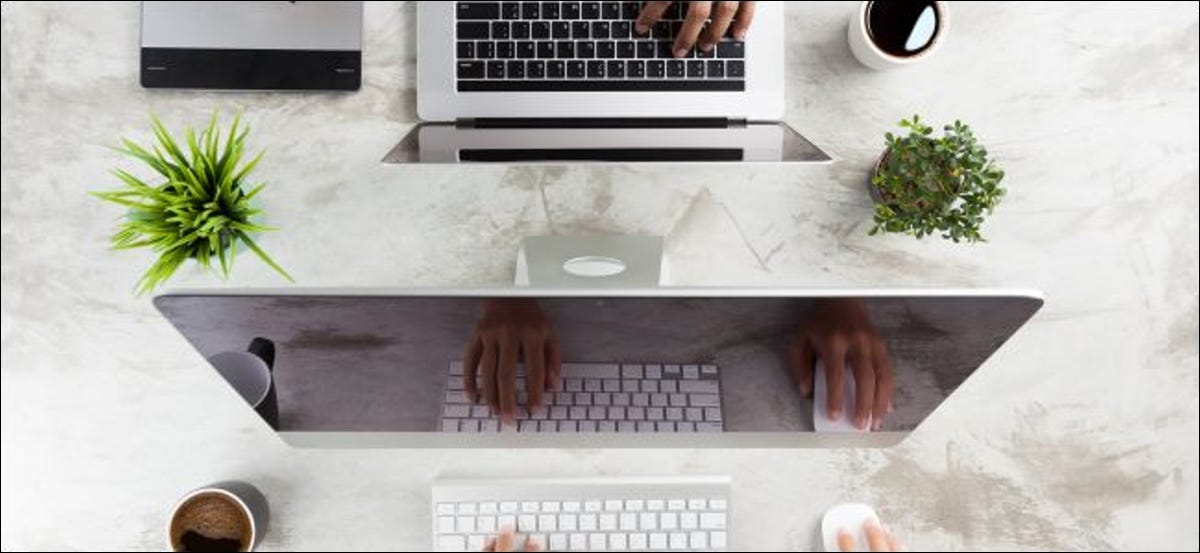Dado que las Mac tienen pantalla compartida integrada, puede compartir su pantalla con otra Mac en su red local a través del servidor VNC integrado o por Internet a través de iMessage. Las aplicaciones de terceros, como TeamViewer, también funcionan en macOS y Windows.
¿Cuál opción es correcta para ti?
Hay tres opciones para elegir para compartir con éxito su pantalla, mostrar la pantalla de otra persona o controlar una Mac remota.
La función para compartir pantalla incorporada en macOS es ideal para compartir su pantalla con otra Mac en su red local. También puede utilizar este método para tomar el control total de una Mac remota, aunque no funciona de forma nativa en Internet.
Si desea compartir su pantalla con alguien en otra Mac a través de Internet, pruebe iMessage. Simultáneamente inicia una llamada FaceTime, por lo que también puede hablar con la persona en el otro extremo del teléfono. Puede compartir su pantalla, ceder el control o invitar a la otra parte a controlar su Mac. Si conoce el ID de Apple de la otra persona, también puede iniciar sesión directamente a través de la aplicación Screen Share.
Finalmente, las aplicaciones de terceros, como TeamViewer, funcionan bien en macOS y también tienen clientes para Windows, Linux y plataformas móviles. Puede utilizar TeamViewer para conectar de forma remota dos máquinas de prácticamente cualquier combinación de sistemas operativos y hardware a través de Internet. Si desea compartir su pantalla con una computadora que no sea de Apple, esta opción es para usted.
Comparta su pantalla localmente con otra Mac
Hay todo tipo de razones por las que puede querer conectarse a una Mac en su red local. He aquí algunos ejemplos :
- Tienes una Mac que actúa como un servidor de difícil acceso.
- Estás abajo en el sofá y necesitas revisar algo en tu máquina de trabajo de arriba.
- Has asumido el papel de soporte técnico para toda tu familia y quieres hacer tu vida más fácil.
- Tiene una pequeña empresa, pero su red de área local no es tan pequeña.
Si desea compartir la pantalla de su Mac con otra Mac en su red local, es simple y solo toma un segundo para configurar. Una vez que haya configurado su Mac para permitir compartir la pantalla en su red local, puede conectarse a ella tan pronto como se encienda.
Configure su Mac para acceso remoto
Siga estos pasos para configurar su Mac:
- Vaya a Preferencias del sistema> Compartir.
- En el cuadro de la izquierda, busque «Compartir pantalla» y luego marque la casilla junto a él.
- Anote el nombre de la computadora, su nombre de host (por ejemplo, Your-MacBook-Pro.local) y la dirección VNC (por ejemplo, vnc: //10.0.0.5).
- También puede hacer clic en «Configuración de la computadora», habilitar ambas configuraciones y luego establecer una contraseña segura.
Tenga en cuenta que si habilita la administración remota, no podrá habilitar la pantalla compartida. Puede dejar la Administración remota habilitada (y configurarla de la misma manera) porque las instrucciones para acceder a su Mac son las mismas.
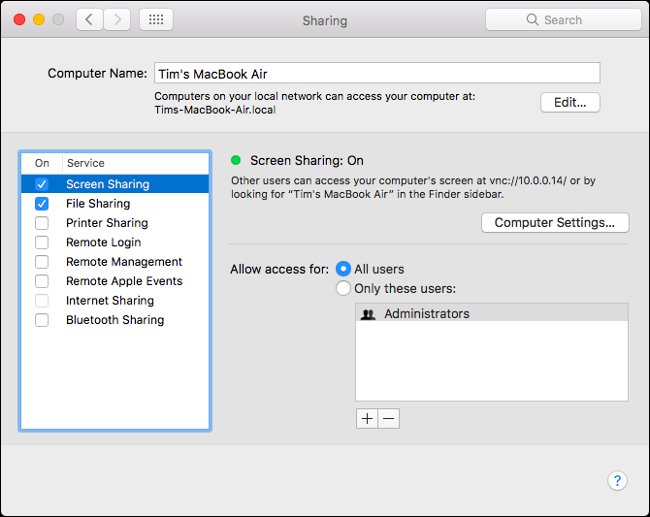
En «Configuración del equipo» puede activar las siguientes opciones:
- Cualquiera puede solicitar permiso para controlar la pantalla: Esto significa que la persona que inicie sesión no tendrá que ingresar su nombre de usuario y contraseña de Mac para controlar la computadora. Él o ella puede simplemente solicitar el control y luego usted puede otorgarlo manualmente.
- Los espectadores de VNC pueden controlar la pantalla con una contraseña: Si lo habilita, permite que cualquiera se conecte a su Mac a través de un visor VNC estándar, como TigerVNC. Sin embargo, necesitará saber la dirección VNC (por ejemplo, vnc: //10.0.0.5) para conectarse.
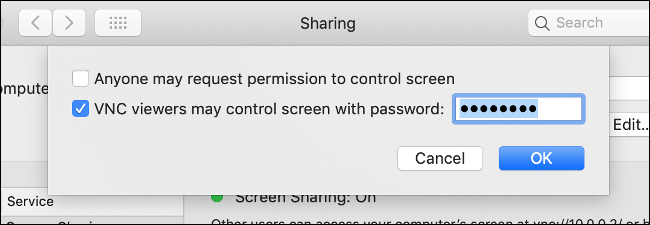
Puede cambiar quién tiene acceso a compartir la pantalla, pero en aras de la simplicidad, le recomendamos que deje esta configuración en «Todos los usuarios». Siempre que establezca una contraseña para el control de VNC en «Configuración de la computadora», su computadora debe estar protegida.
Accede a tu pantalla compartida
Ahora puede acceder a su Mac desde otro en su red local. Puede hacer esto de varias formas:
- Inicie el Finder, desplácese hacia abajo en la barra lateral hasta que vea «Ubicaciones» (haga clic en «Mostrar» si es necesario). Busque la computadora a la que desea acceder (es posible que deba hacer clic en Red para verla). Haga clic (o doble clic) en la computadora, haga clic en «Compartir pantalla», luego espere a que se conecte.
- Inicie Finder, luego haga clic en Ir> Conectar al servidor en la barra de menú. Escriba la dirección de VNC o el nombre de host que anotó anteriormente y luego haga clic en Conectar.
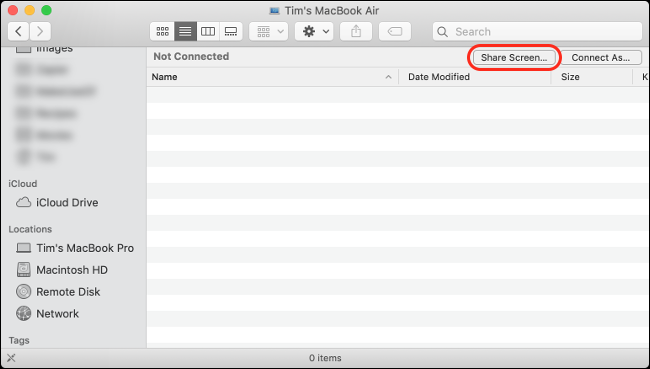
Si se ha iniciado sesión con el mismo ID de Apple en ambas Mac (es decir, ambas le pertenecen), la sesión para compartir se inicia inmediatamente sin que se le solicite. Si inicia sesión en una máquina en la que no ha iniciado sesión con su ID de Apple (es decir, pertenece a otro miembro de la familia o colega), debe iniciar sesión en esa computadora con un nombre de usuario y contraseña válidos.
La función para compartir pantalla de Apple utiliza un servidor VNC integrado, lo que significa que también puede usar casi cualquier aplicación de visor VNC para conectar y controlar su Mac desde un dispositivo que no sea de Apple. Asegúrese de habilitar la opción «Los espectadores de VNC pueden controlar la pantalla con contraseña», establezca una contraseña en «Configuración de la computadora» y luego use una aplicación como TigerVNC conectarse.
Debido a que está compartiendo su pantalla localmente, debería experimentar un rendimiento relativamente fluido. La resolución de la pantalla debe ser lo suficientemente alta para que pueda ver lo que está haciendo.
Es posible (si abre el puerto 5900) conectarse a una computadora remota a través de VNC a través de Internet, pero esta es una mala idea. Cuando abre el puerto VNC de su Mac en Internet, todo lo que está haciendo es buscar problemas. Existen formas más seguras y fáciles de acceder a su computadora de forma remota.
Comparta su pantalla en Internet a través de iMessage
Gracias a las maravillas de iMessage y la aplicación Mensajes de Apple, puede compartir fácilmente su pantalla con otra persona que tenga una Mac, iPad o iPhone. Siga estos pasos para hacerlo:
- Inicie un chat con la persona con la que desea compartir su pantalla.
- Haga clic en «Detalles» en la esquina superior derecha de la ventana de chat.
- En la superposición que aparece, haga clic en el botón Compartir pantalla (parece dos rectángulos superpuestos) junto al nombre de la persona.
- Haga clic en «Invitar a compartir mi pantalla» para compartir su pantalla o haga clic en «Solicitar compartir la pantalla» para ver la pantalla de la otra persona.
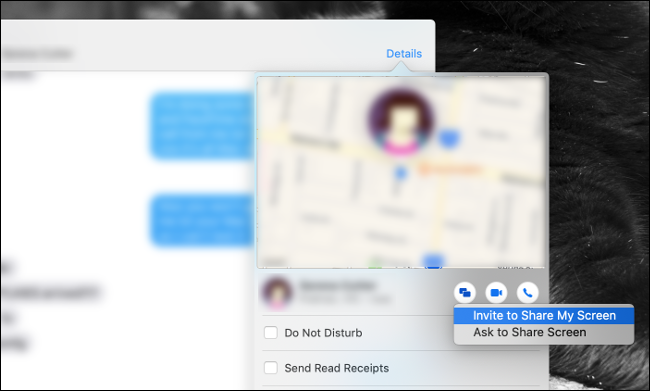
Una vez que la otra persona acepta su solicitud, comienza una llamada de audio FaceTime. Para permitir que la otra parte controle su Mac, haga clic en el botón Compartir pantalla en la barra de menú, luego haga clic en «Permitir [contact] para controlar mi pantalla.
Tenga en cuenta que nunca debe permitir que otra persona controle su Mac a menos que confíe completamente en ellos. Para revocar el control en cualquier momento, haga clic en el botón Compartir pantalla y desactive esta opción.
Compartir su pantalla (o solicitar acceso a la de otra persona) en Internet podría poner a prueba su paciencia. Si ambas partes tienen conexiones rápidas a Internet, el proceso debería ir sin problemas. Si hay una mala conexión en la mezcla, puede parecer una presentación de diapositivas.
Conéctese directamente a otra Mac a través de la pantalla compartida
Para iniciar la aplicación para compartir pantalla integrada en su Mac, presione Comando + Espacio para abrir Spotlight Search, escriba «Compartir pantalla» y luego presione Entrar.
Se le pedirá que ingrese un nombre de host (como una conexión local de VNC o Mac) o ID de Apple. Si conoce el ID de Apple de la persona con la que desea iniciar sesión (y viceversa), puede iniciar sesión directamente.
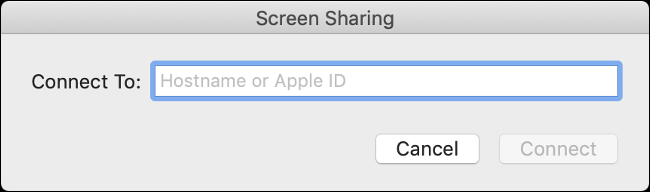
Escriba el ID de Apple de la otra persona en el cuadro y luego presione Entrar. Apple calcula el resto a partir de la última dirección IP conocida utilizada por Mac. iMessage es una buena solución alternativa para esto, especialmente porque le permite discutir el problema en tiempo real.
Comparta su pantalla con una PC con Windows u otro dispositivo
¿Qué sucede si desea compartir su pantalla con alguien que no tiene una Mac? Afortunadamente, es bastante sencillo hacer esto a través de una herramienta de escritorio remoto de terceros. Hay muchos disponibles, pero recomendamos TeamViewer. Es gratis para uso personal, fácil de usar, está disponible para la mayoría de las plataformas y no es necesario que se registre para usarlo.
En primer lugar, descargar e instalar el acceso remoto de TeamViewer en la máquina que desea controlar y la máquina desde la que se está conectando. Cuando se le solicite, conceda permiso a TeamViewer para controlar su Mac en Configuración> Seguridad y privacidad> Privacidad> Accesibilidad.
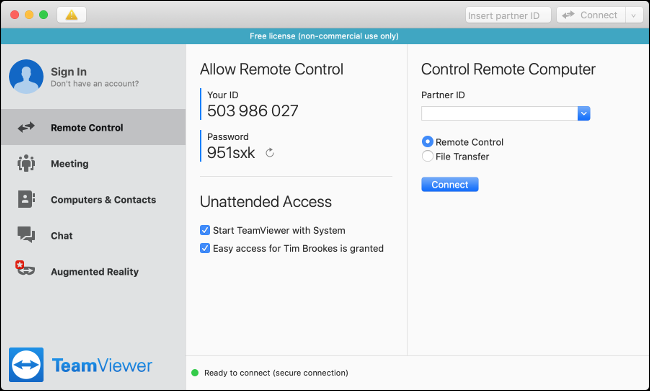
Cuando inicia TeamViewer, ve un número de identificación y una contraseña únicos. Puede usar estas credenciales para iniciar sesión, ver la pantalla y controlar una Mac desde una máquina con Windows o Linux, o incluso un dispositivo móvil, como un iPhone, siempre que esté emparejado con el Aplicación TeamViewer.
Si desea conectarse a la máquina remota sin supervisión, debe registrarse en TeamViewer y luego seguir las instrucciones de la aplicación para configurar el acceso sin supervisión. Luego, la aplicación enumerará todas las computadoras compartidas y podrá conectarse con un solo clic.
Fácil uso compartido de pantalla
Compartir su pantalla es útil cuando necesita ayuda con un problema de la computadora. Si también tiene acceso remoto a otras Mac en su hogar, puede controlar todo desde un dispositivo.
Si configura un software de acceso remoto (como TeamViewer), puede acceder a su PC de trabajo, incluso si está al otro lado del mundo.
Si tiene una PC con Windows que desea configurar de la misma manera, Microsoft también ofrece un conjunto de herramientas específicas de Windows para compartir la pantalla y controlar la computadora remota.