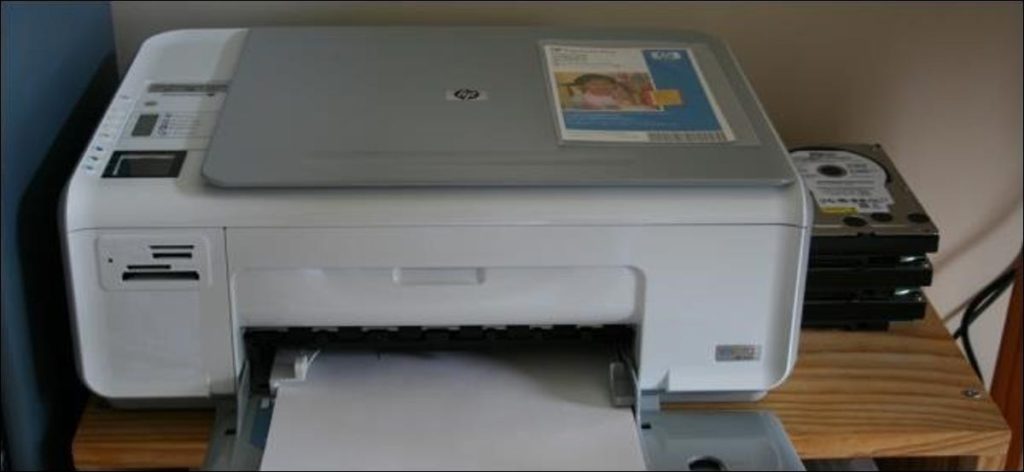Windows, Mac y Linux pueden llevarse bien y compartir archivos entre sí a través de una red. También pueden compartir impresoras, lo que le permite utilizar una única impresora cableada para todas las computadoras de su red doméstica.
Esto solo es necesario si tiene una impresora con cable conectada directamente a una computadora, como una impresora USB. Las impresoras inalámbricas modernas se conectan a redes y comparten, por lo que solo necesita conectarse a ellas.
Compartir una impresora en Windows
Al igual que con el uso compartido de archivos, deberá visitar el Centro de redes y recursos compartidos en el Panel de control de Windows, hacer clic en Cambiar la configuración de uso compartido avanzado y activar “Compartir archivos e impresoras”. Las Mac y las PC con Linux no pueden iniciar sesión en HomeGroups y utilizar las funciones de uso compartido más convenientes integradas en las versiones modernas de Windows, por lo que tendrá que configurar el uso compartido de impresoras a la antigua.
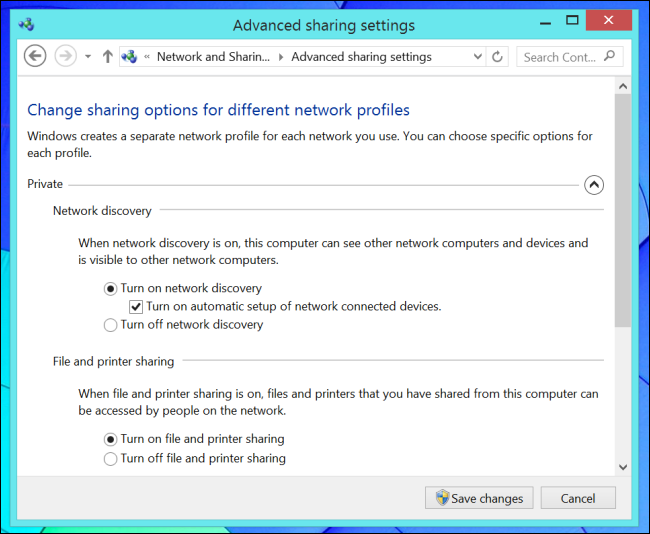
Visite la lista de Impresoras en el Panel de control, haga clic con el botón derecho en la impresora que desea compartir y seleccione Propiedades de la impresora.
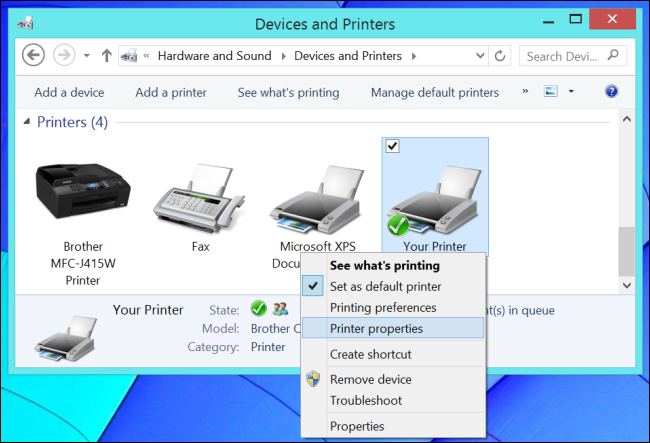
Haga clic en la pestaña Compartir, habilite el uso compartido para la impresora y asígnele un nombre. También puede habilitar el uso compartido de impresoras al configurar una nueva impresora.
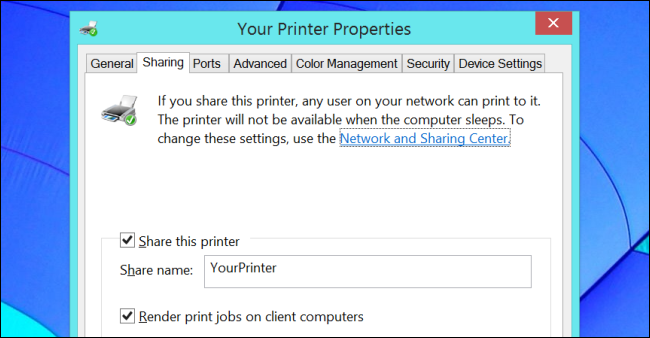
Acceder a una impresora compartida en Windows
Abra el Explorador de Windows o el Explorador de archivos y haga clic en la opción Red para buscar computadoras en su red local. Haga doble clic en una PC con Windows o Linux que comparte una impresora y verá que está compartiendo impresoras. Haga doble clic en la impresora para agregarla y configurarla. Aparecerá junto a sus impresoras locales en los cuadros de diálogo de impresión estándar.
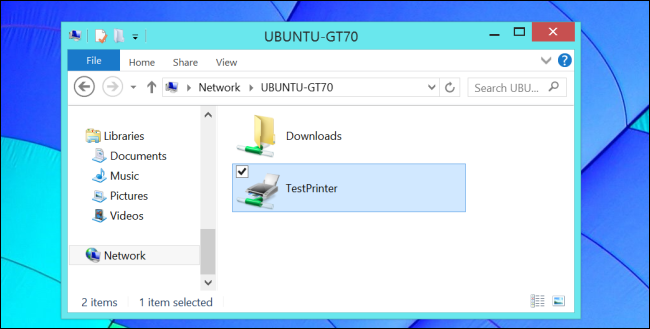
También puede utilizar el cuadro de diálogo Agregar impresora en el panel Dispositivos e impresoras. Buscará impresoras cercanas y le permitirá agregarlas fácilmente.
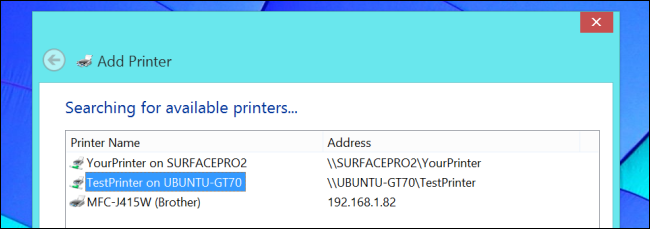
Si compartió la impresora desde una Mac, deberá instalar el Servicios de impresión Bonjour para Windows y use la aplicación Bonjour Printer Wizard para agregar la impresora a su sistema Windows.
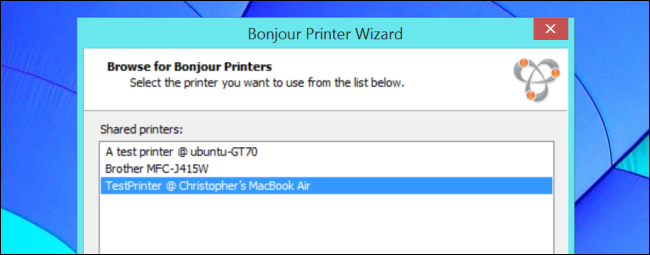
Compartir una impresora en Mac OS X
Mac OS X no admite el uso compartido de impresoras mediante el sistema de uso compartido de impresión estándar de Windows, por lo que deberá compartir la impresora con el protocolo Bonjour incluido de Apple. Linux funciona automáticamente con Bonjour, por lo que solo Windows necesitará software adicional para acceder a dicha impresora.
Haga clic en el menú Apple, haga clic en Preferencias del sistema, luego haga clic en Impresoras y escáneres. Seleccione la impresora que desea compartir y marque la casilla «Compartir esta impresora en la red».
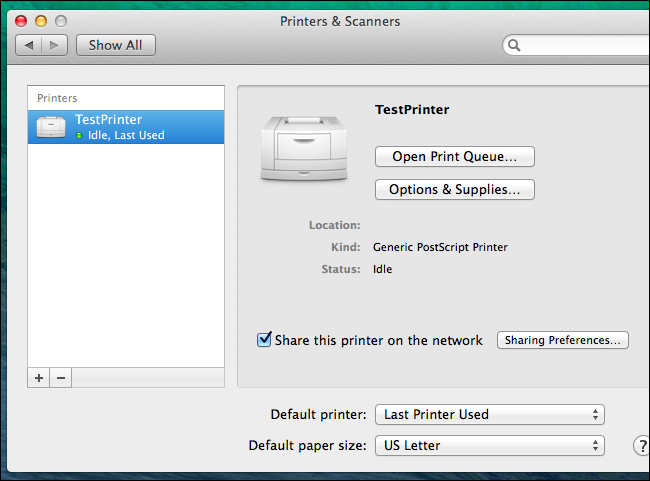
Haga clic en el botón Preferencias para compartir y asegúrese de que el servicio Compartir impresora esté habilitado.
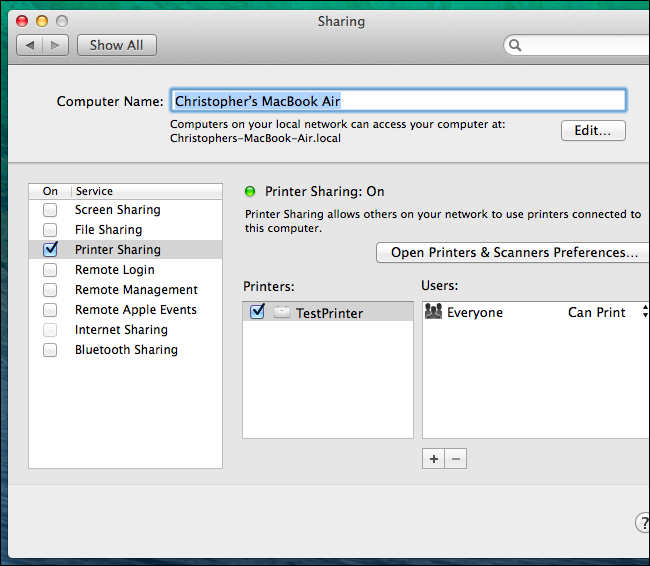
Acceder a una impresora compartida en Mac OS X
En el panel Impresoras y escáneres, haga clic en el botón + y seleccione Agregar impresora o escáner. También puede agregar impresoras desde el cuadro de diálogo Imprimir de cualquier aplicación; simplemente haga clic en el cuadro Impresora y haga clic en Agregar impresora para acceder al cuadro de diálogo.
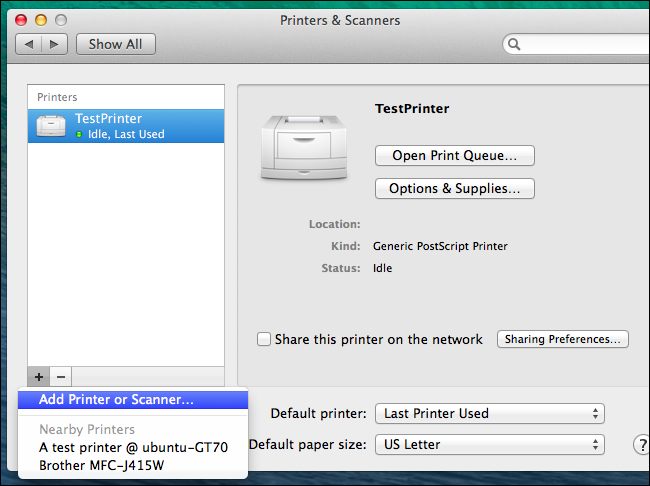
Haga clic en el icono de Windows, seleccione su grupo de trabajo de PC con Windows, seleccione la PC con Windows que comparte la impresora y seleccione la impresora en sí. Agregue la impresora compartida a su sistema y aparecerá como cualquier otra impresora local.
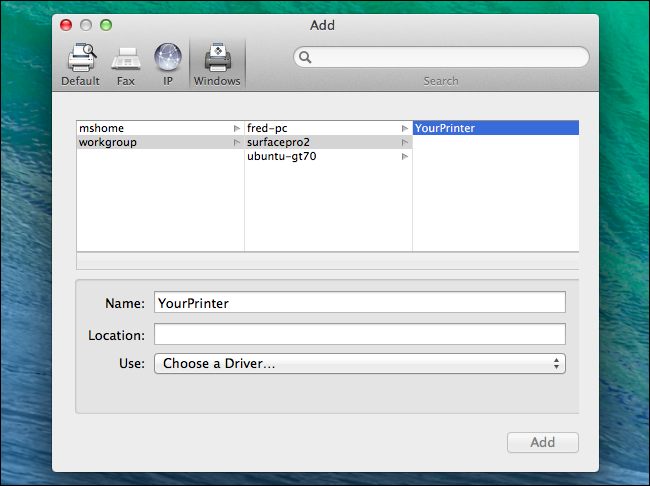
Las impresoras compartidas desde computadoras Linux se detectarán automáticamente y se proporcionarán como opciones al imprimir.
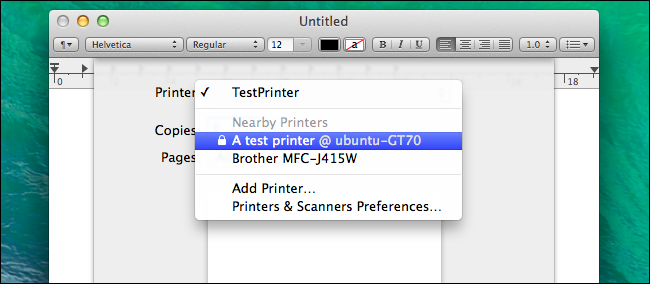
Compartir una impresora en Linux
Usamos Ubuntu 14.04 para esto, pero el proceso debería ser similar en otras distribuciones.
Abra la ventana Configuración del sistema de Ubuntu haciendo clic en el icono de engranaje en la barra superior y seleccionando Configuración del sistema. Haga clic en el icono de Impresoras y todas las impresoras que agregó aparecerán en la lista.
Haga clic en el menú Servidor en la parte superior de la pantalla y seleccione Configuración del servidor.
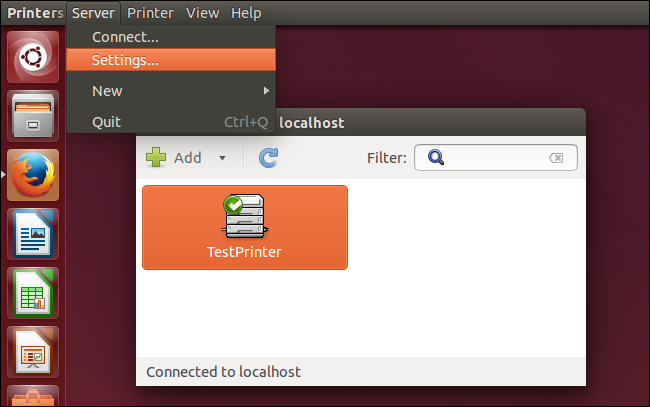
Marque la casilla junto a «Publicar las impresoras compartidas conectadas a este sistema» para habilitar el uso compartido de red de las impresoras conectadas.
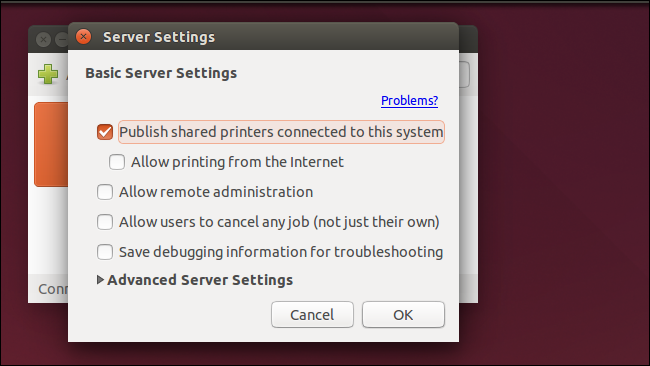
Haga clic con el botón derecho en la impresora en la lista, seleccione Propiedades y haga clic en Políticas. Asegúrese de que la casilla Compartida esté marcada para que la impresora sea compartida.
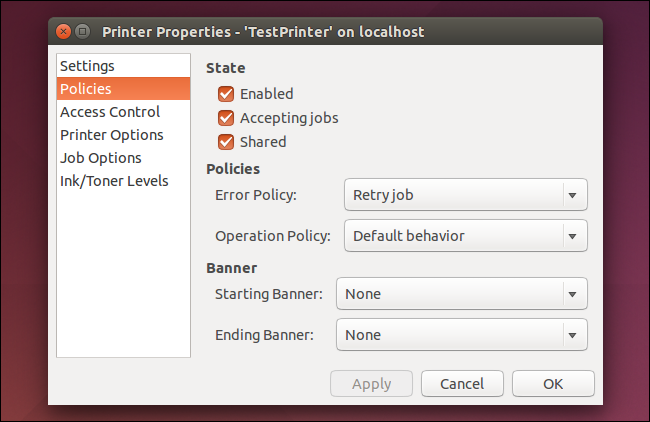
Acceder a una impresora compartida en Linux
Abra la ventana Configuración del sistema de Ubuntu y haga clic en el icono Impresoras. Haga clic en el botón Agregar para agregar una nueva impresora.
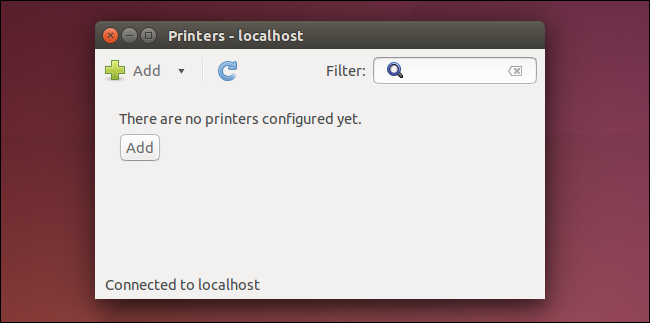
Expanda la sección Impresora de red, seleccione la impresora de Windows a través de SAMBA y haga clic en el botón Examinar. Podrá explorar las impresoras de red disponibles conectadas a diferentes computadoras en la red. Agregue la impresora a su PC, configure sus controladores y aparecerá como una impresora disponible cuando imprima desde aplicaciones Linux.
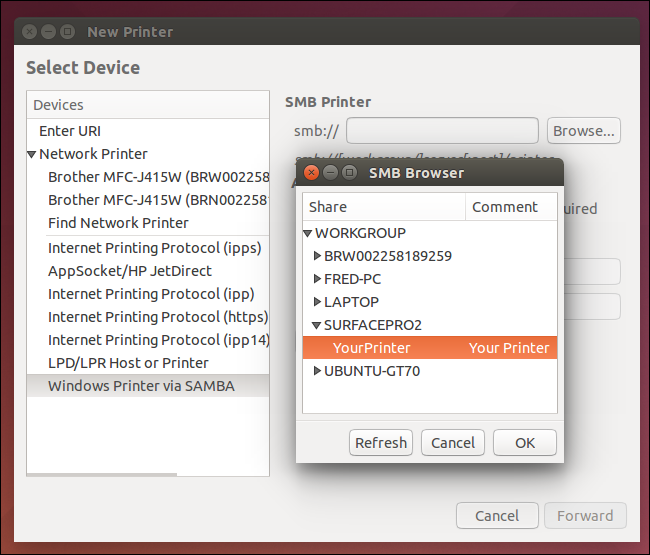
Ubuntu puede ver las impresoras compartidas a través de Bonjour desde una Mac y las agregará automáticamente.
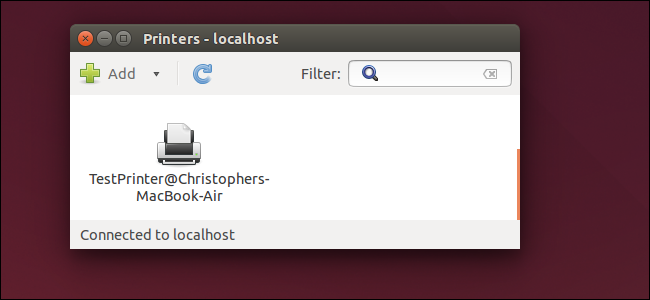
Las impresoras modernas a menudo tienen Wi-Fi incorporado, lo que les permite estar disponibles para todas las computadoras, teléfonos inteligentes y tabletas en una red sin tener que compartir impresoras complicadas. Las impresoras Wi-Fi son ideales si desea compartir una impresora sin problemas.
Credito de imagen: William Hook en Flickr