¿Estás cansado de copiar y pegar las URL de las páginas en las casillas de Twitter y Facebook para compartir el contenido con tus seguidores? Microsoft Edge tiene una solución para ti. Este navegador de gama alta de Microsoft viene con una gran cantidad de funciones interesantes que lo convierten en un navegador divertido de usar. La función para compartir, por ejemplo, permite a los usuarios compartir fácilmente contenido web a través de redes sociales, correo electrónico y otras aplicaciones y servicios. En esta guía, le mostraremos cómo compartir contenido web mediante el navegador Edge.
Cómo compartir una página web en Microsoft Edge
El navegador Edge le permite compartir fácilmente una página web y las opciones para compartir varían según las aplicaciones instaladas en su sistema. Lo siguiente es cómo compartir una página web.
1. Inicie el navegador Edge desde el menú Inicio o desde Inicio rápido. Puede consultar nuestro artículo sobre cómo agregar la barra de inicio rápido en Windows 10.
2. Navegue a la página web que desea compartir.
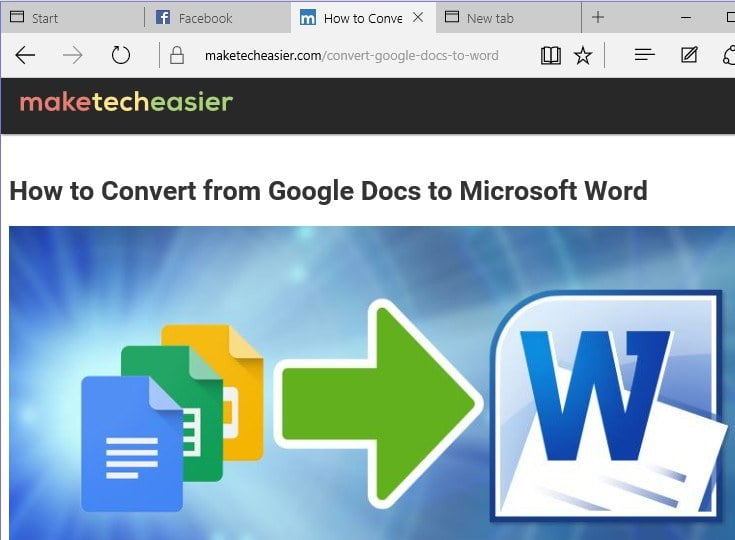
3. En la esquina superior derecha del navegador Edge, haga clic en el icono «Compartir». El diseño del ícono puede ser diferente según la versión de Windows 10 que esté utilizando.
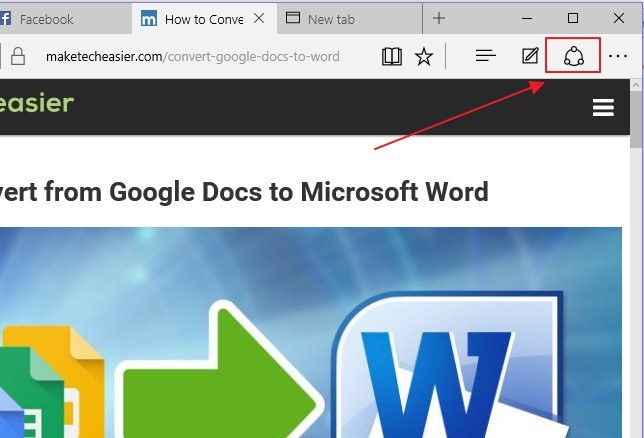
Al hacer clic en el icono, se abrirá un menú con todas las aplicaciones que puede usar para compartir la página. Nuevamente, sus opciones para compartir varían según las aplicaciones instaladas en su sistema.
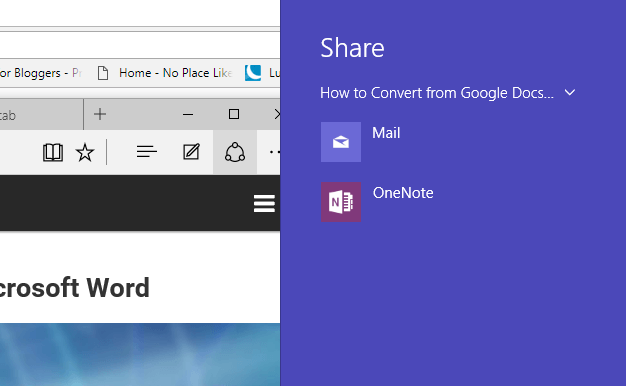
4. Elige el canal a través del cual quieres compartir el enlace. Edge admite compartir a través de aplicaciones como Twitter, Facebook, Mail, One Note y más.
Cómo compartir una captura de pantalla usando el navegador Edge
En ocasiones, es posible que desee compartir solo una sección de una página en lugar de compartir un enlace a toda la página web. Para compartir una captura de pantalla usamos la herramienta Web Note en Edge. Lo siguiente le mostrará cómo.
1. Navegue a la página de la que desea tomar una sección. Mientras esté en esta página, haga clic en el icono de Web Note (que se encuentra justo al lado del icono de compartir) para iniciarlo.
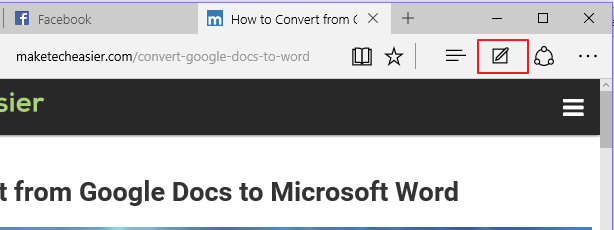
2. Se abrirá una barra de herramientas de Web Note. Navegue hasta el botón de clip y selecciónelo.
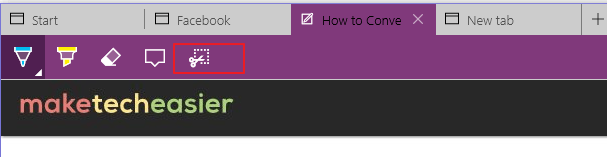
3. Haga clic y mantenga presionado el botón de clip, luego arrástrelo sobre el área de la página de la que desea capturar una sección.
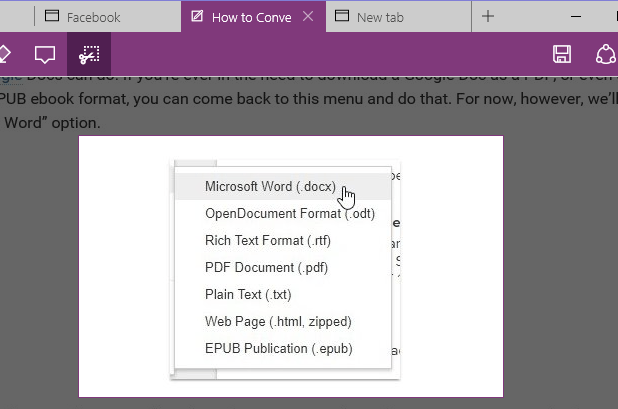
4. Por último, haga clic en el botón Compartir y elija la aplicación a través de la cual desea compartir la captura de pantalla.
Pasos para anclar aplicaciones en la parte superior del menú para compartir
Si tiene una aplicación favorita que usa con frecuencia para compartir contenido a través de Edge, puede anclarla en la parte superior del «menú para compartir» para facilitar el acceso. Para hacerlo, siga los pasos a continuación.
1. Inicie el navegador Edge desde el menú Inicio, Inicio rápido o escritorio.
2. Navegue hasta la esquina superior derecha del navegador Edge y haga clic en el icono de compartir.
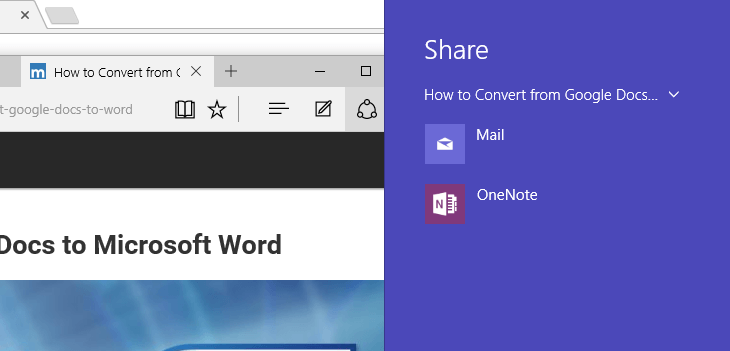
3. Seleccione la aplicación que desea anclar.
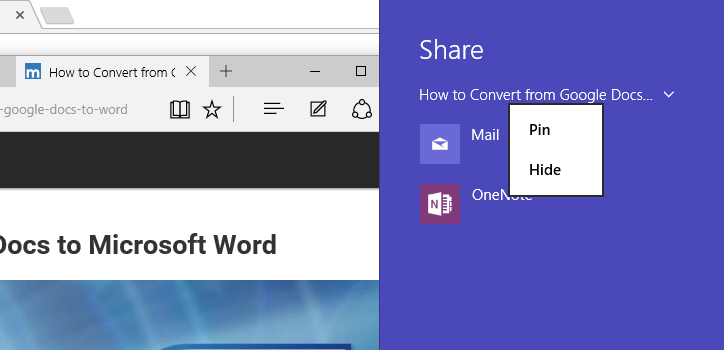
4. Haga clic derecho en la aplicación y haga clic en «Fijar» para completar la tarea.
Conclusión
El navegador Edge ha recibido varias mejoras desde la introducción de la primera versión en 2015. Si bien las nuevas características, como la capacidad de dejar de lado las pestañas, brindan una experiencia de navegación fluida, es importante conocer las funcionalidades ocultas, como compartir contenido web o administrar contraseñas en Edge.
¿Te resultó útil este artículo Siéntete libre de comentar y compartir.