¿Tienes una Mac y una PC con Windows en la misma red? ¿Quizás actualmente está trabajando desde casa y desea una manera fácil de transferir archivos entre su Mac emitida por el trabajo y la PC de su hogar? Ya sea que desee compartir documentos, fotos, videos o música, hay varias formas de compartir archivos entre Mac y PC en la misma red. Aquí le mostraremos tres formas rápidas y fáciles de intercambiar archivos entre macOS y PC con Windows.
1. Utilice el uso compartido de archivos de Windows de Apple
Si es usuario de macOS, su computadora tiene el uso compartido de archivos incorporado. Con un poco de configuración, puede configurar el uso compartido de archivos entre su Mac y cualquier PC con Windows en su red:
1. En la barra de herramientas de su Mac, seleccione el logotipo de Apple.
2. Vaya a «Preferencias del sistema… -> Compartir».
3. En el menú de la izquierda, seleccione «Compartir archivos».
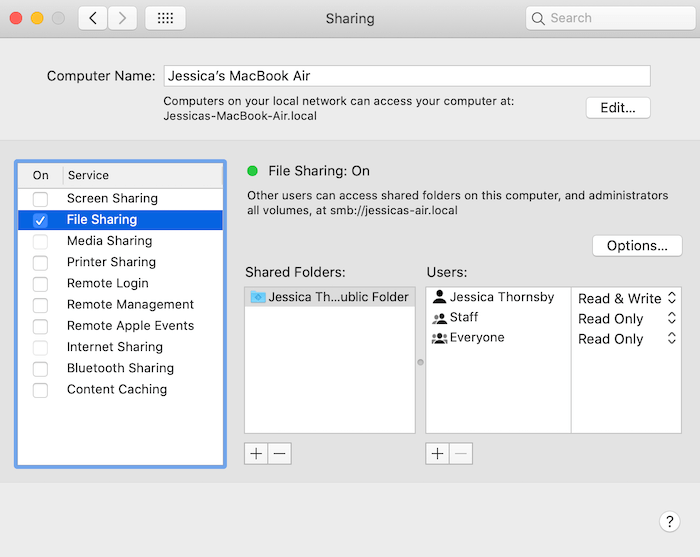
4. Seleccione «Opciones…»
5. «Compartir archivos de Windows» enumera todas las cuentas de usuario registradas en esta Mac. Seleccione la cuenta que desea compartir con Windows.
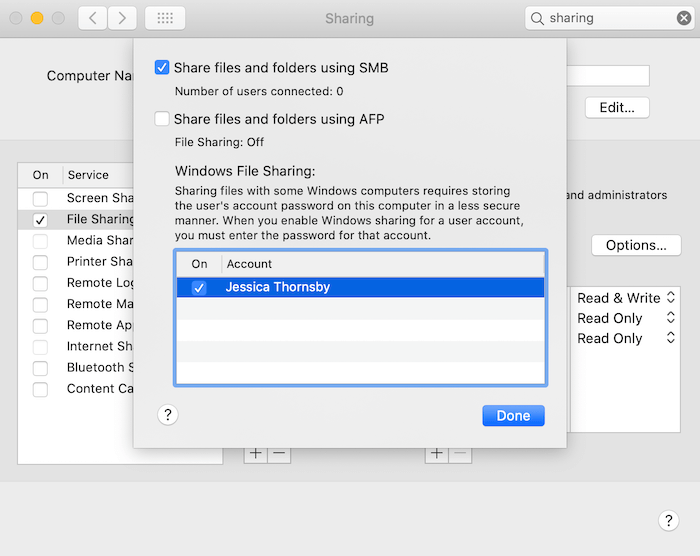
6. Cuando se le solicite, ingrese la contraseña para esta cuenta de usuario.
7. Seleccione «Listo».
8. A continuación, vuelva a la pantalla principal «Preferencias del sistema…» y seleccione «Red».
9. En el menú de la izquierda, seleccione su conexión activa.
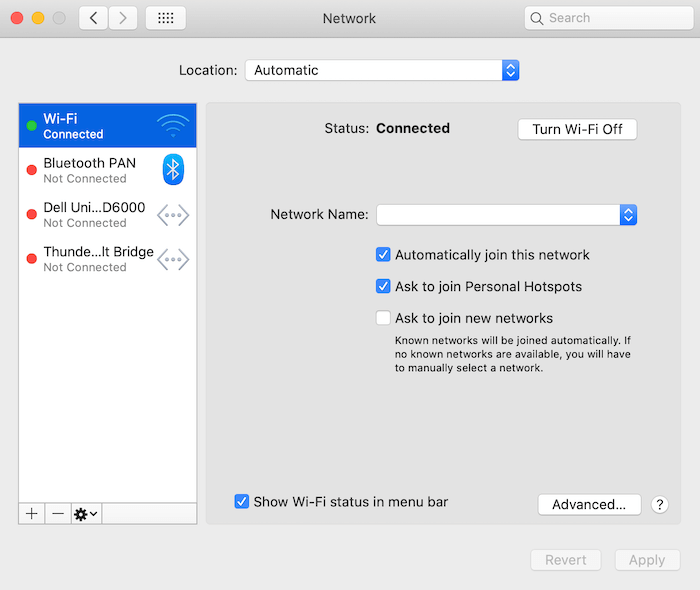
10. Haga clic en «Avanzado…»
11. Seleccione la pestaña «GANANCIAS».
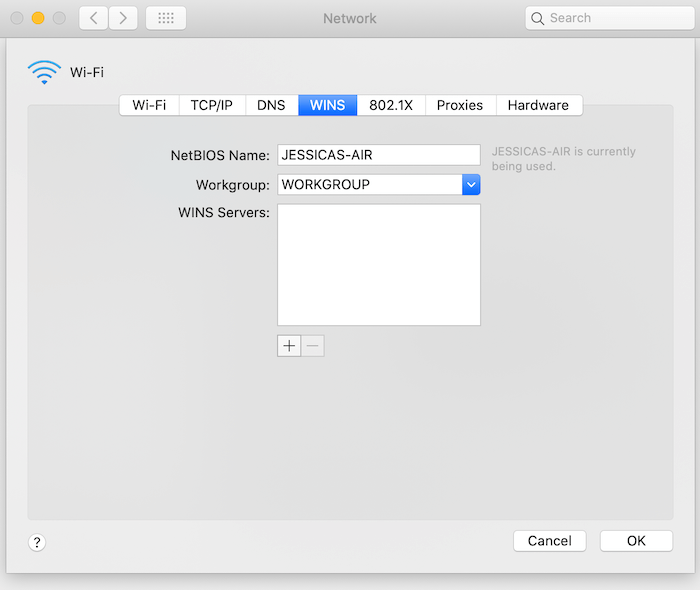
12. Ingrese el nombre del grupo de trabajo utilizado por la computadora con Windows en su red. Windows normalmente usa «GRUPO DE TRABAJO» o «MSHOME». Si no conoce el nombre del grupo de trabajo, en la computadora con Windows, vaya a «Panel de control -> Sistema y seguridad -> Sistema». Ahora debería ver el nombre del grupo de trabajo.
13. De vuelta en su Mac, haga clic en «Aceptar -> Aplicar».
14. Está listo para comenzar a compartir archivos con su PC con Windows.
15. Para intercambiar archivos, abra una nueva ventana del «Buscador» de macOS y seleccione «Red». Ahora debería ver una lista de todos los dispositivos conocidos en esta red, incluidas las PC con Windows que registró anteriormente.
2. Intercambia archivos usando Snapdrop
Alternativamente, si solo desea intercambiar un archivo ocasional, puede probar Snapdrop. Si alguna vez ha usado AirDrop de Apple, esta herramienta debería parecerle extrañamente familiar.
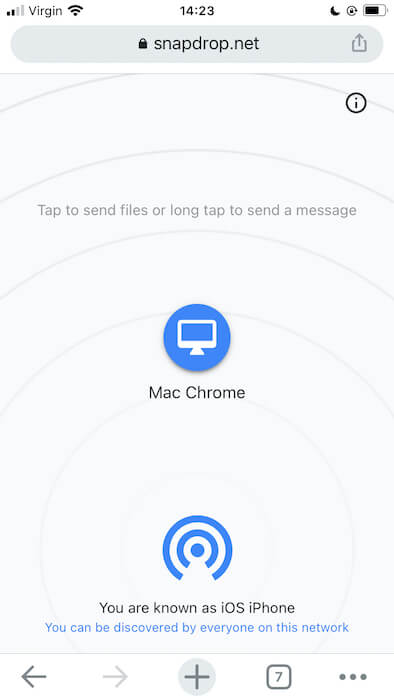
Snapdrop es una herramienta en línea multiplataforma que le permite intercambiar archivos entre una variedad de sistemas operativos, incluidos macOS y Windows. Simplemente abra Snapdrop en su PC con Windows y su Mac, y esta herramienta debería detectar ambos dispositivos automáticamente.
Luego puede intercambiar archivos arrastrándolos y soltándolos en esta ventana, exactamente de la misma manera que usa AirDrop.
3. Prueba la nube
Si comparte archivos regularmente con otro dispositivo, puede ser útil configurar una cuenta de almacenamiento en la nube compartida.
Hoy en día, existen innumerables herramientas gratuitas basadas en la nube donde puede intercambiar archivos e incluso colaborar con otras personas en tiempo real. Si solo desea compartir archivos estáticos, DropBox es siempre una opción popular, mientras que Google Drive le permite trabajar en colaboración en documentos.
¿Cuál es su método preferido para compartir archivos entre Mac y PC? Si está buscando compartir archivos entre Windows y Android o Windows con Linux, tenemos las soluciones.
