![]() Para algunos de ustedes que han configurado Windows Vista como la VM invitada en su Ubuntu Virtualbox, es posible que tengan algunas dificultades para que el invitado de Vista acceda a la carpeta compartida en su host de Ubuntu. Si tiene este problema, esta es la forma de montar la carpeta compartida en su invitado de Vista.
Para algunos de ustedes que han configurado Windows Vista como la VM invitada en su Ubuntu Virtualbox, es posible que tengan algunas dificultades para que el invitado de Vista acceda a la carpeta compartida en su host de Ubuntu. Si tiene este problema, esta es la forma de montar la carpeta compartida en su invitado de Vista.
En primer lugar, asegúrese de haber instalado tanto VirtualBox como el invitado de Windows Vista. Si no lo has hecho, aquí tienes la guía de instalación completa.
En segundo lugar, asegúrese de haber actualizado su VirtualBox a la última versión (2.0.4). Hay algunos problemas en la versión anterior que harán que falle el montaje.
En su máquina Ubuntu, abra Virtualbox (Aplicaciones -> Herramientas del sistema -> virtualBox).
Resalte la entrada Vista VM (asegúrese de que esté en estado Apagado) y haga clic en el icono Configuración en la parte superior.
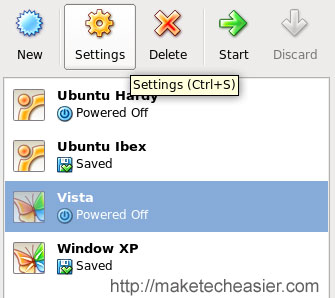
A la izquierda, haga clic en Red. A la derecha, asegúrese de que Habilitar adaptador de red y Cable conectado estén marcados.
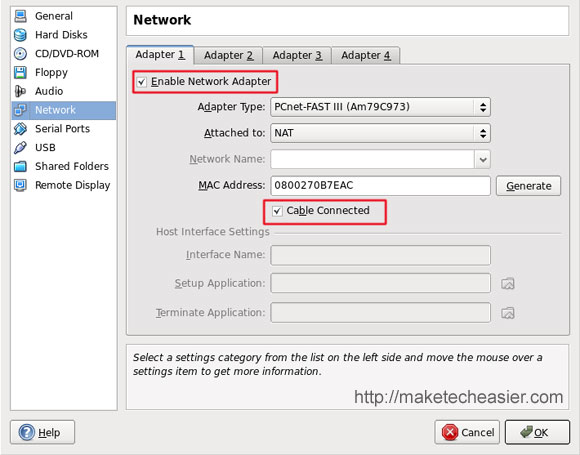
A la izquierda, haga clic en Carpetas compartidas. Luego, haga clic en el ![]() icono en el extremo derecho.
icono en el extremo derecho.
Seleccione la carpeta que desea utilizar como punto compartido. Dale un nombre.
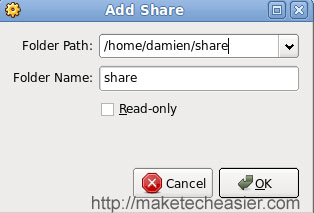
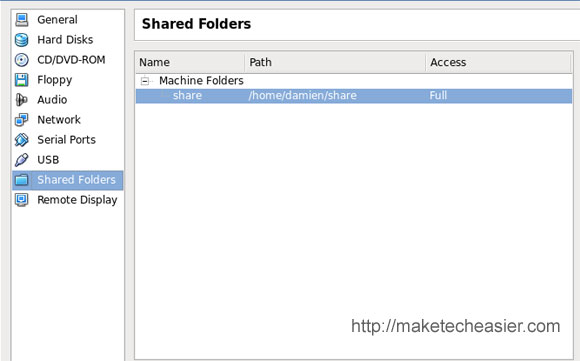
Haga clic en Aceptar para cerrar la ventana Configuración.
Inicie su Vista VM.
Instale la adición de invitado. (Omita este paso si ya lo ha hecho)
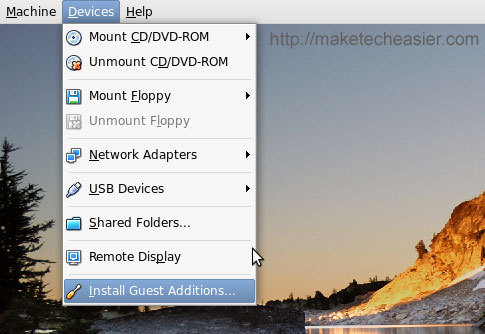
Reinicie la máquina virtual de Vista.
Abra su Windows Explorer, haga clic en Map Network Drive
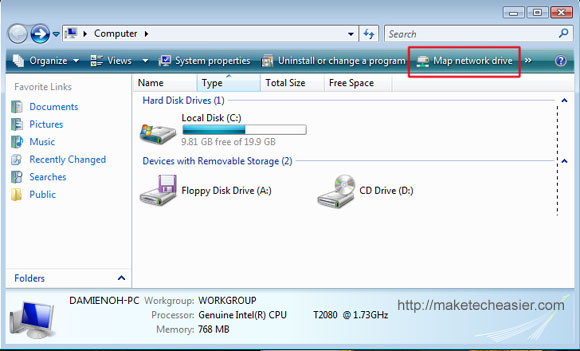
En el texto de entrada de la carpeta, ingrese
\\vboxsvr\nombre compartido
donde sharename es el nombre de la carpeta compartida que acaba de agregar. Asegúrese de que la opción Reconectar al iniciar sesión esté marcada. Haga clic en Finalizar
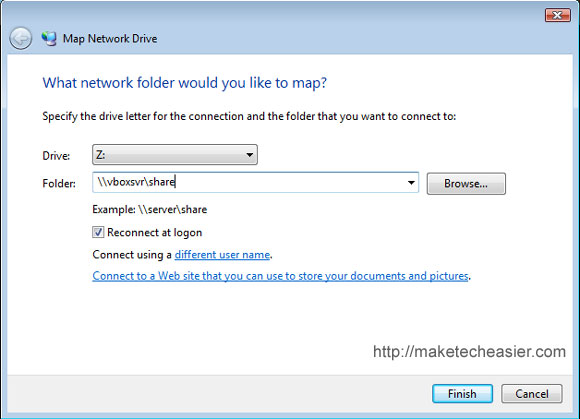
Ahora debería ver la carpeta compartida montada como una unidad de red.
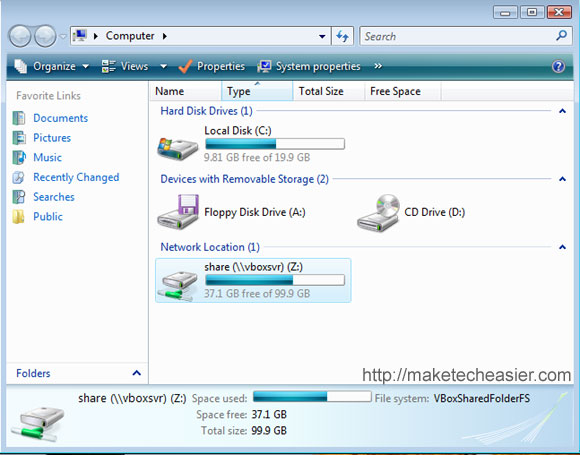
Eso es todo.
