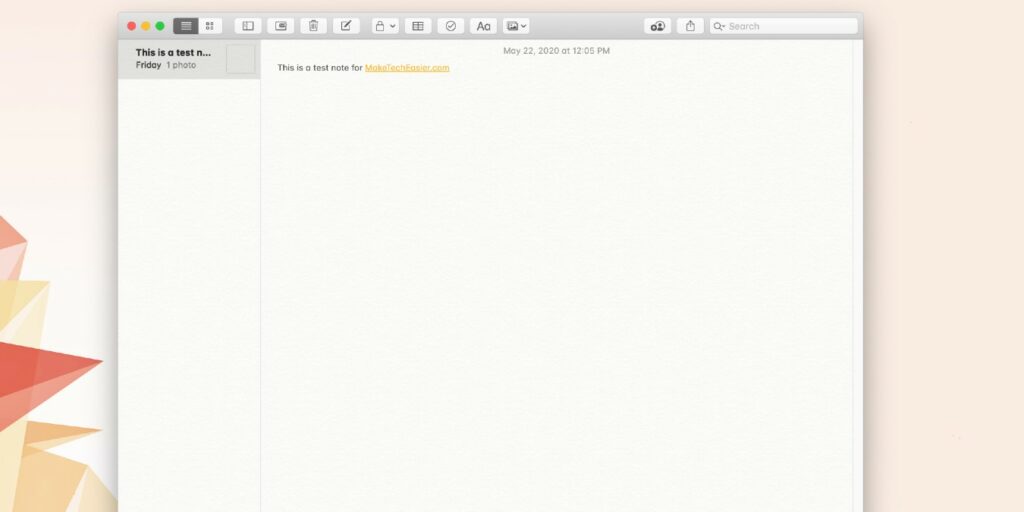Entre todas las herramientas que Apple ha proporcionado como aplicaciones predeterminadas en sus plataformas iOS y macOS, Notes es una de las más populares. Si bien el espacio para tomar notas es tremendamente competitivo, hay algo en el aplicación de notas eso lo convierte en un uso obligatorio para todos los propietarios de macOS. Ya sea que desee crear una lista de tareas pendientes, escribir algunos pensamientos aleatorios o cargar un archivo adjunto, la aplicación Notas es más que capaz. Siga leyendo para conocer algunos consejos y trucos para dominar la aplicación de notas de macOS.
Iniciar una nueva nota
1. Inicie la aplicación Notas desde su Dock o desde el menú de la aplicación dentro del Finder.
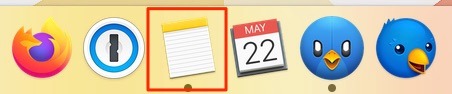
2. Haga clic en el botón «Nueva nota» ubicado en la fila superior de la aplicación. El icono parece un cuadrado del que sobresale un lápiz. Alternativamente, puede ir a «Archivo -> Nueva nota».

3. Escriba su nota. Todas las notas se guardan a medida que escribe, por lo que no se requieren pasos adicionales para guardar su progreso.
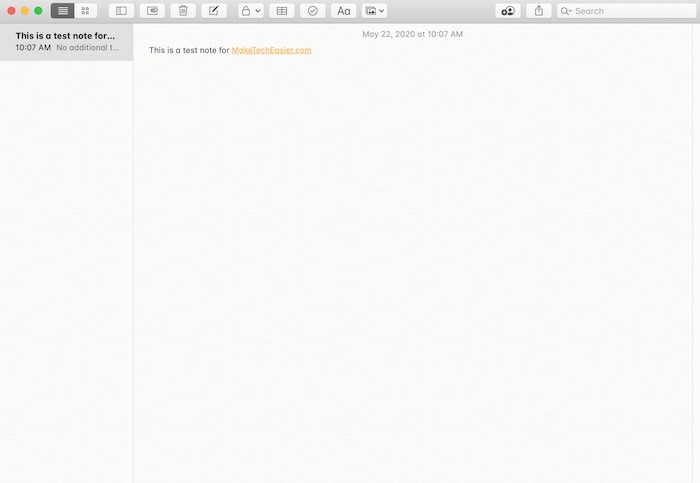
Editar una nota
1. En la aplicación Notas, haga clic en cualquier nota de la lista de notas o haga doble clic en una nota de la galería.
2. Una vez que esté en el texto de la nota, coloque el cursor del mouse en cualquier lugar que desee editar o haga clic donde desee agregar texto. Continúe con cualquier cambio.
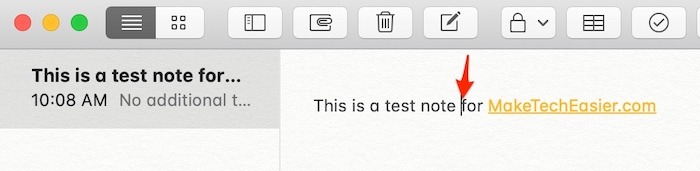
hacer una lista de control
1. En una nota nueva, haga clic en el botón «Lista de verificación», que parece un círculo con una marca de verificación en el medio.

2. Escriba su primer artículo.
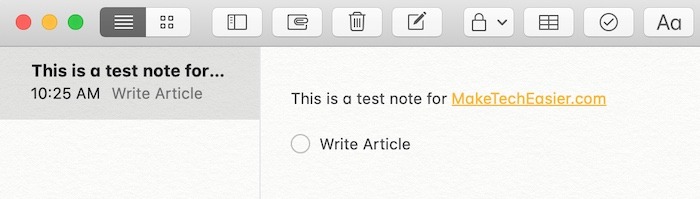
3. Presione la tecla Intro en su teclado y aparecerá un nuevo elemento de la lista de verificación.
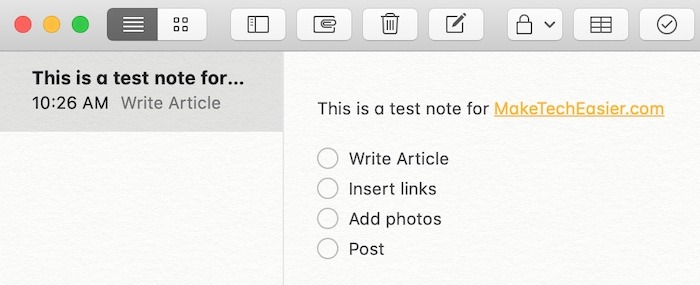
4. Continúe hasta que haya agregado todos sus artículos.
Formatea tus notas
1. Inicie la aplicación Notas y agregue una nueva nota.
2. Busque en la barra de herramientas y localice el icono que se parece a «Aa». Haga clic en él para ver un menú desplegable.
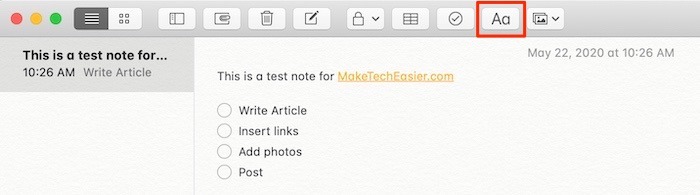
3. Dentro de este menú tiene una variedad de funciones disponibles que incluyen listas numeradas y con viñetas, tamaño de texto de título/título/subtítulo y más.
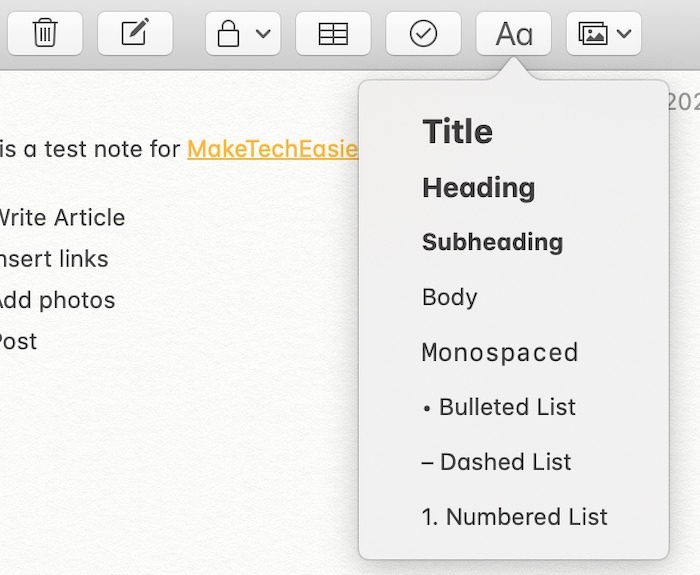
4. Haga clic en cualquiera de las opciones de formato que le gustaría usar y se ingresarán automáticamente en la nota.
5. Además de esto, también tiene una opción de «Formato» en la barra de menú de Mac. Encontrará el mismo conjunto de opciones que el botón «Aa», así como opciones para cambiar el tamaño de fuente, el tipo de fuente, crear una tabla, sangrar texto y más.
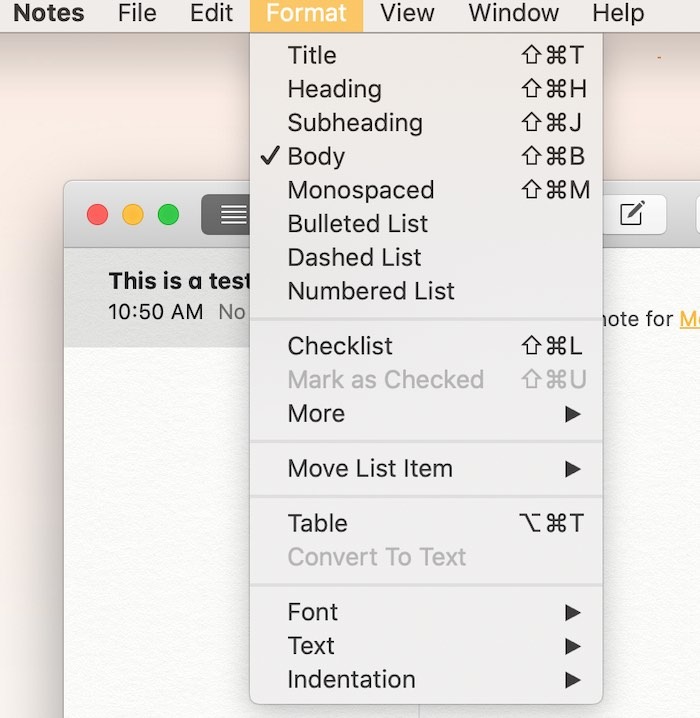
Crear una carpeta
1. En la aplicación Notas, puede crear una carpeta de dos maneras.
2. En la parte inferior izquierda de la aplicación, hay una opción para «+ Nueva carpeta». También puede ir a «Archivo -> Nueva carpeta».
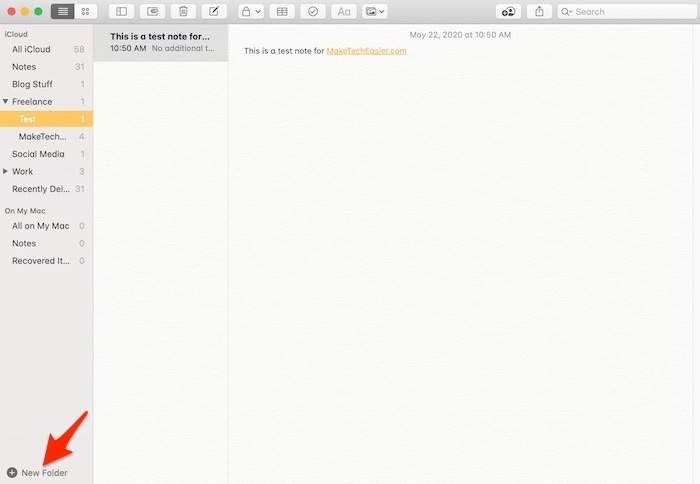
3. Automáticamente aparecerá una carpeta con la opción de nombrarla. Puedes elegir el nombre que quieras. Si desea cambiar el nombre de la carpeta más tarde, haga clic derecho sobre ella y seleccione «Cambiar nombre de carpeta».
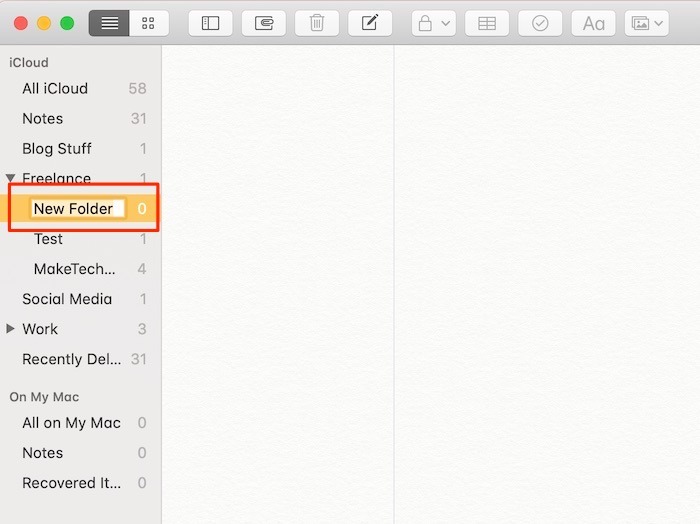
4. Para mover notas a la nueva carpeta, selecciónelas y arrástrelas a la nueva carpeta.
Anclar una nota
1. Para fijar una nota para que aparezca en la parte superior de su lista de Notas, haga clic con el botón derecho en una nota individual y seleccione «Fijar nota».
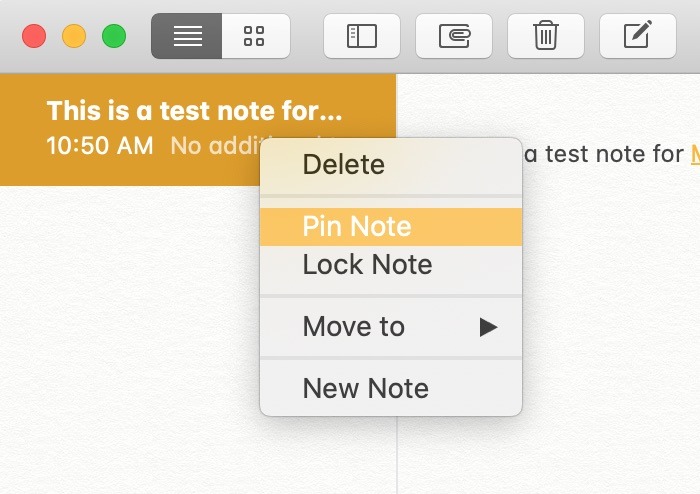
2. Alternativamente, también puede hacer clic en «Archivo -> Anclar nota». Una vez que fijas una nota, se fija en todos tus dispositivos, incluidos iOS e iCloud.com.
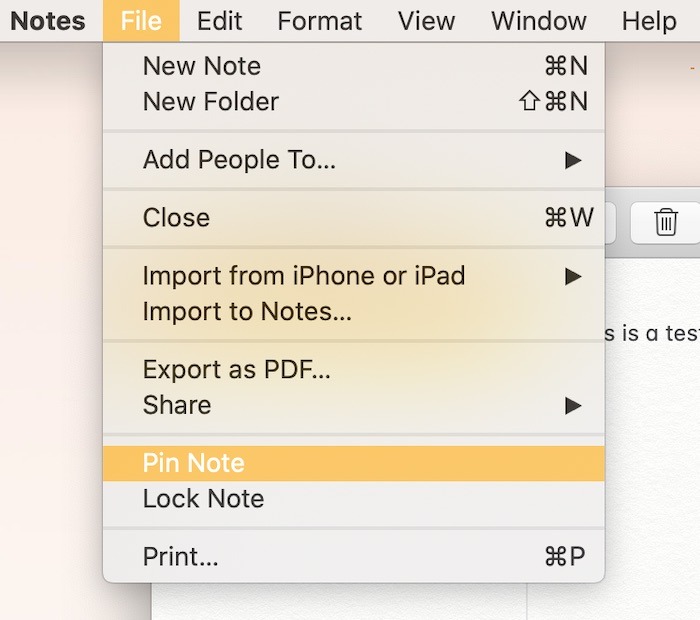
Bloquear una nota
1. Antes de bloquear una Nota, debe establecer una contraseña. Asegúrese de escribir esta contraseña en algún lugar, ya que no hay opción de recuperación. Sin embargo, hay una opción de pista para ayudarte a recordar. Puede cambiar la contraseña más adelante si va a «Notas -> Preferencias» y hace clic en «Cambiar contraseña».
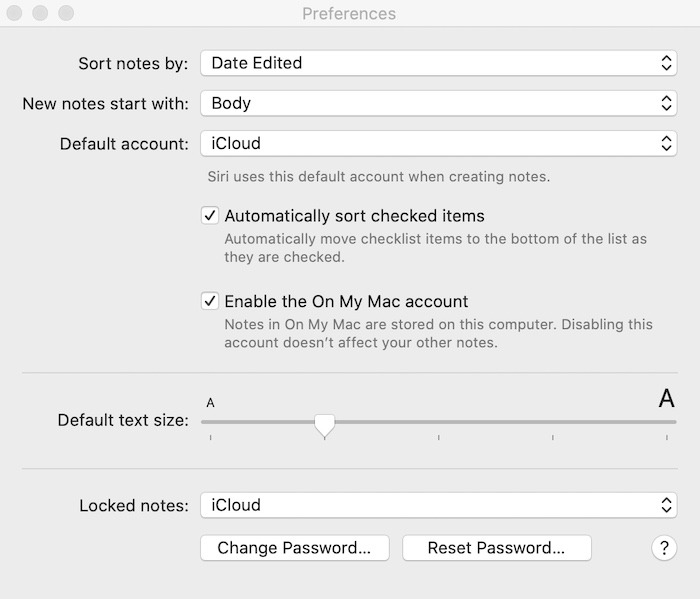
2. Vaya a «Notas -> Preferencias» y luego haga clic en «Establecer contraseña».
3. Con la contraseña configurada, ahora puede bloquear notas. Como es el caso con las notas ancladas, puede hacer clic con el botón derecho en cualquier nota y bloquearla.
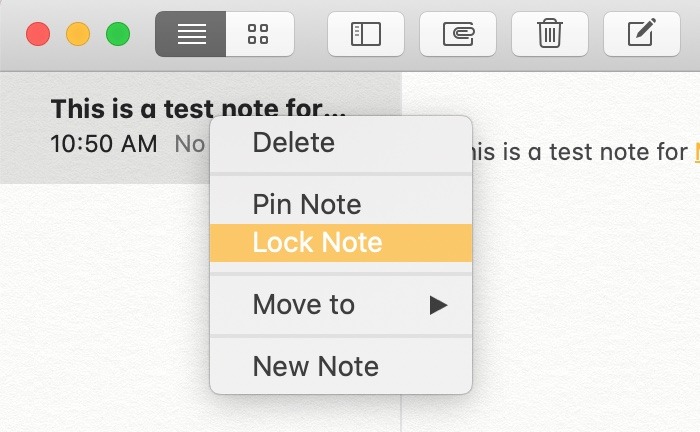
4. Tenga en cuenta que no puede bloquear ninguna nota que se comparta entre varias personas o que tenga un archivo adjunto.
Agregar un archivo adjunto a las notas
1. Inicie la aplicación Notas.
2. Desde el escritorio: arrastre un archivo a una nota.
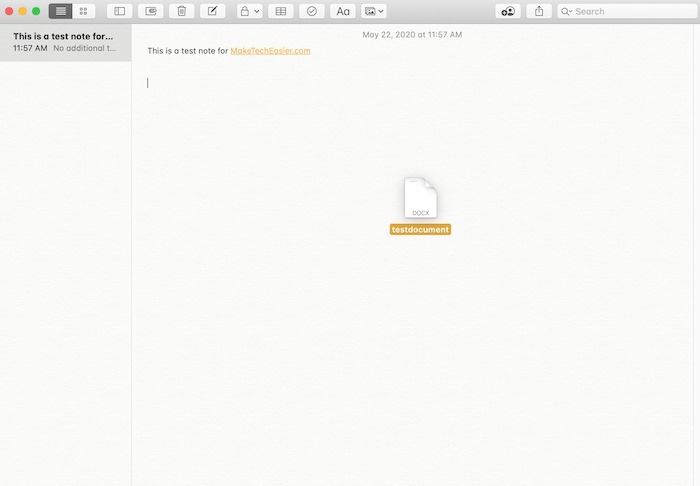
3. Desde su biblioteca de fotos o desde cualquier lugar donde se almacenen fotos en Finder: arrastre cualquier foto directamente a una nota. También puede hacer clic en el botón Medios, seleccionar las fotos que desea agregar a una nota y luego arrastrarlas a la nota.
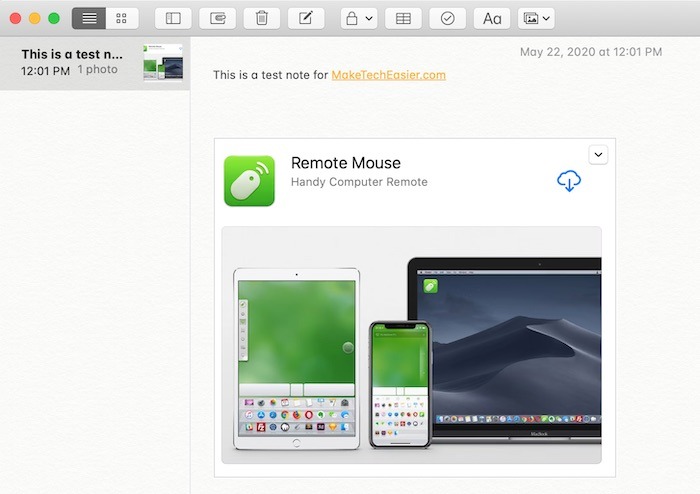
4. Desde otras aplicaciones (Safari, Mapas, Fotos): haga clic en el botón Compartir (cuadrado con una flecha apuntando hacia afuera) y luego elija Notas.
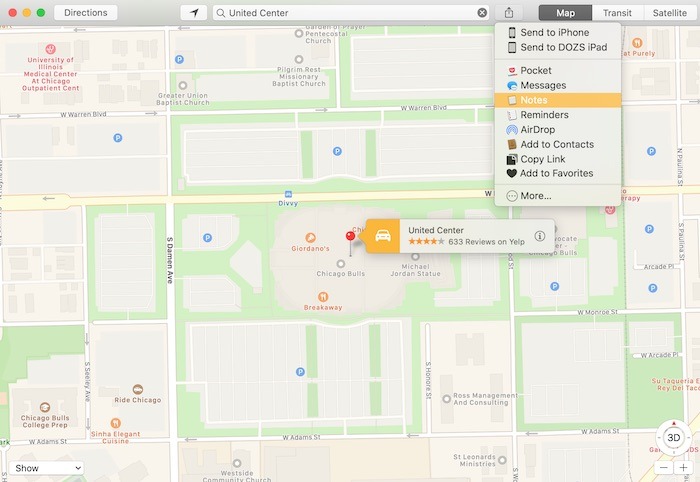
5. También puede seleccionar texto e imágenes haciendo control-clic y luego eligiendo «Compartir -> Notas».
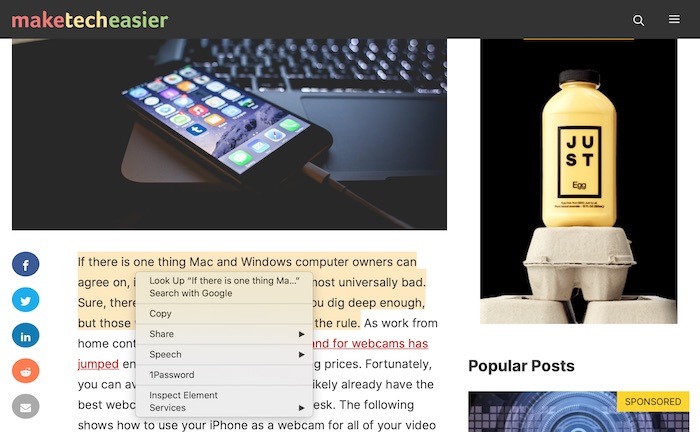
6. Para ver todas las notas con archivos adjuntos, haga clic en el botón Archivos adjuntos de la barra de herramientas de Notas. Parece un cuadrado del que sobresale un clic de papel. Su vista cambiará a cualquier nota con un archivo adjunto.
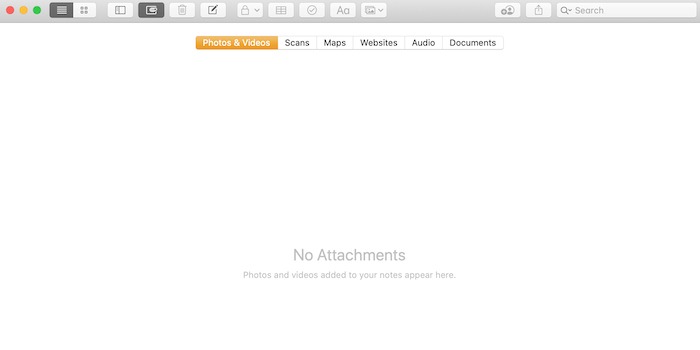
Importar archivos de texto en notas
1. Importar archivos de texto a la aplicación Notas es una excelente manera de combinar todas sus notas y documentos sueltos en una ubicación central. La aplicación puede importar cualquier archivo en formato TXT, RTF, RTFD, HDML o Evernote XML.
2. En la aplicación Notas, haga clic en «Archivo -> Importar».
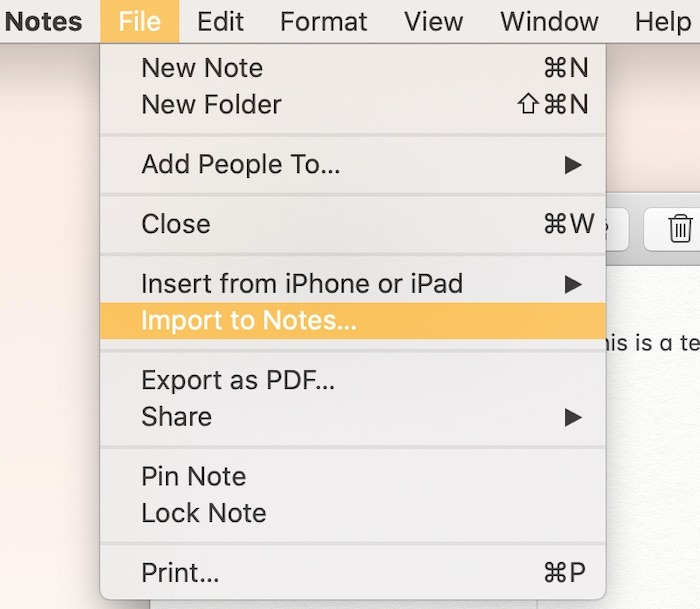
3. Seleccione los archivos que desea importar. Tiene la opción de «Conservar la estructura de carpetas al importar» para que las notas se mantengan correctamente organizadas.
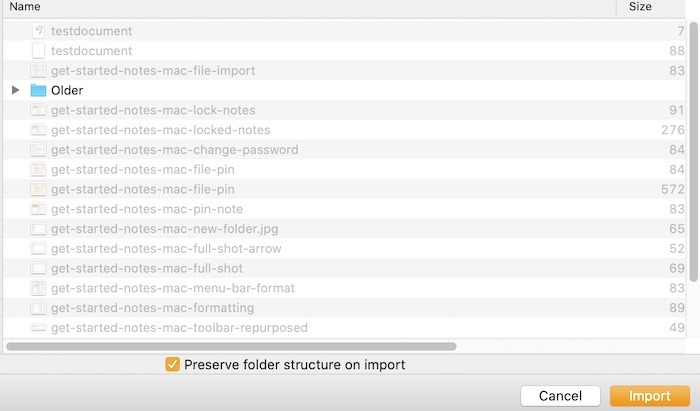
4. Haga clic en Importar y todas sus notas importadas aparecerán en el lado izquierdo en una carpeta de Notas importadas recién creada.
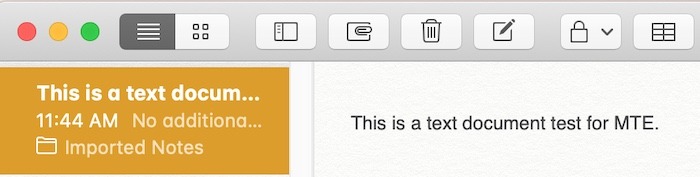
5. Ahora puede cambiar el nombre de la carpeta, mover los archivos importados o agregar carpetas adicionales y organizar los archivos importados a su gusto.
Agregar notas con Siri
1. En tu Mac, di «Oye, Siri, toma nota».
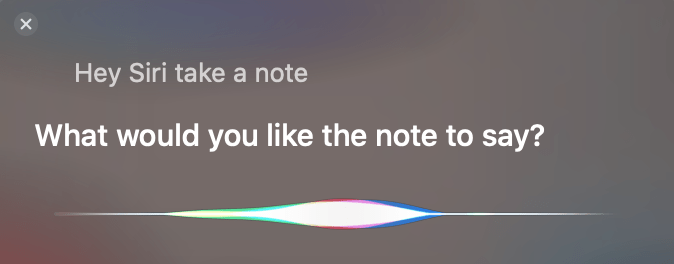
2. Cuando se abra Siri, dicte su Nota y luego Siri la agregará a su aplicación de Notas.
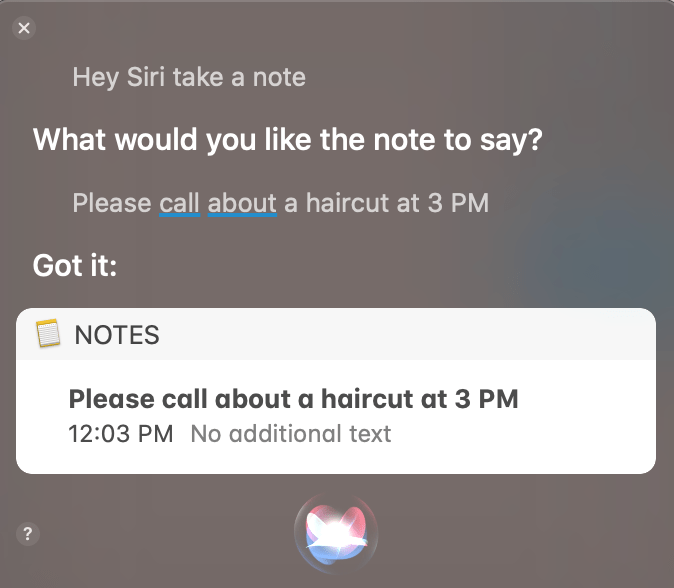
Agregar notas a los recordatorios
1. Elija la nota que desea convertir en un recordatorio.
2. Haga clic en el botón Compartir en la barra de herramientas de Notas. También puede hacer clic en «Archivo -> Compartir».

3. Elija qué nota desea agregar a la aplicación Recordatorios.
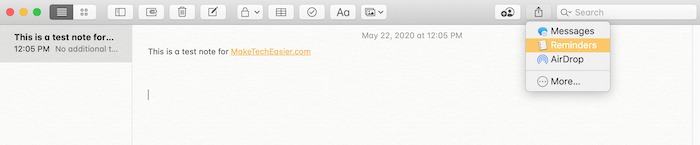
4. Aparecerá una ventana emergente que le permitirá editar el nombre o el contenido, así como elegir a qué lista de recordatorios desea agregar la nota.
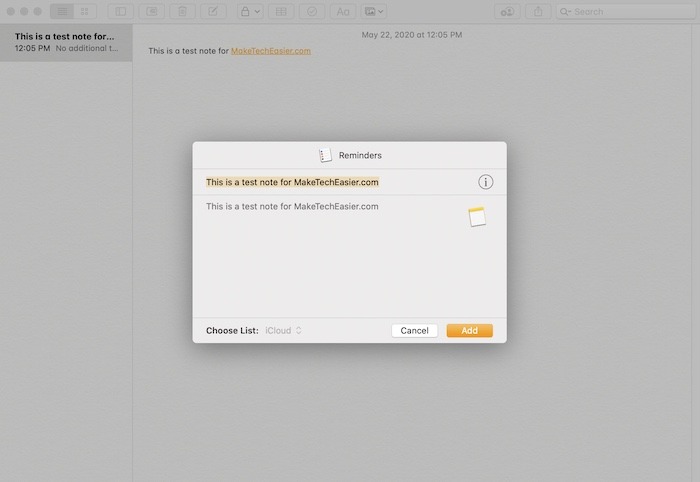
5. Haga clic en «Agregar» cuando haya terminado de editar y la nota aparecerá en la aplicación Recordatorios en unos segundos.
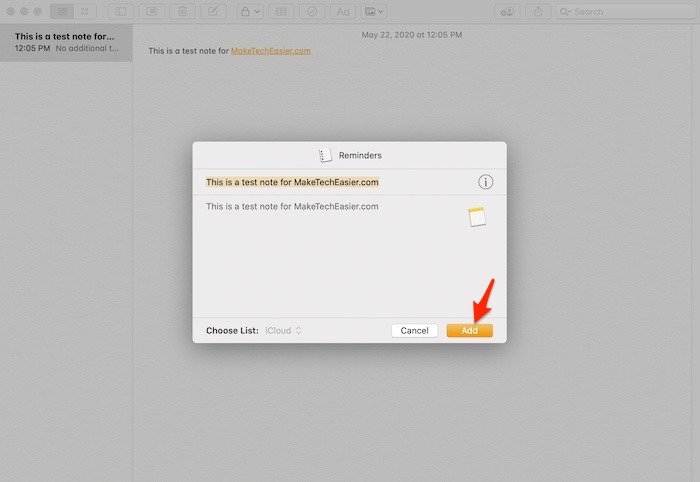
Como es el caso de las aplicaciones predeterminadas de Apple, como Recordatorios y Calendario, la aplicación Notas de macOS es una manera fácil de mantenerse organizado. La curva de aprendizaje mínima hace que sea sencillo sumergirse y comenzar a agregar notas, contraseñas, importar archivos y más. ¿Sabía que también puede usarlo para escanear documentos?