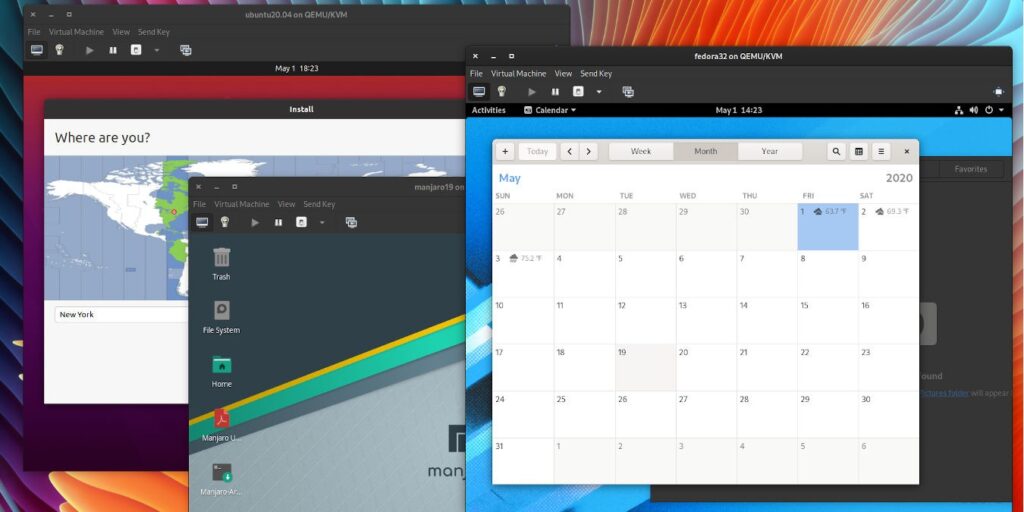Virtual Machine Manager es uno de los mejores hipervisores disponibles para el escritorio de Linux. Es una pieza de software completa y de buen rendimiento. QEMU/KVM virtualización para llevar la virtualización en su escritorio Linux al siguiente nivel.
Cómo instalar el administrador de máquinas virtuales
Para instalar Virtual Machine Manager, simplemente ingrese el siguiente comando en la terminal.
# For Debian/Ubuntu sudo apt install virt-manager # For Fedora/RHEL/CentOS sudo dnf install virt-manager
Desde allí, puede abrir el menú Aplicaciones y buscar o buscar Virtual Machine Manager.
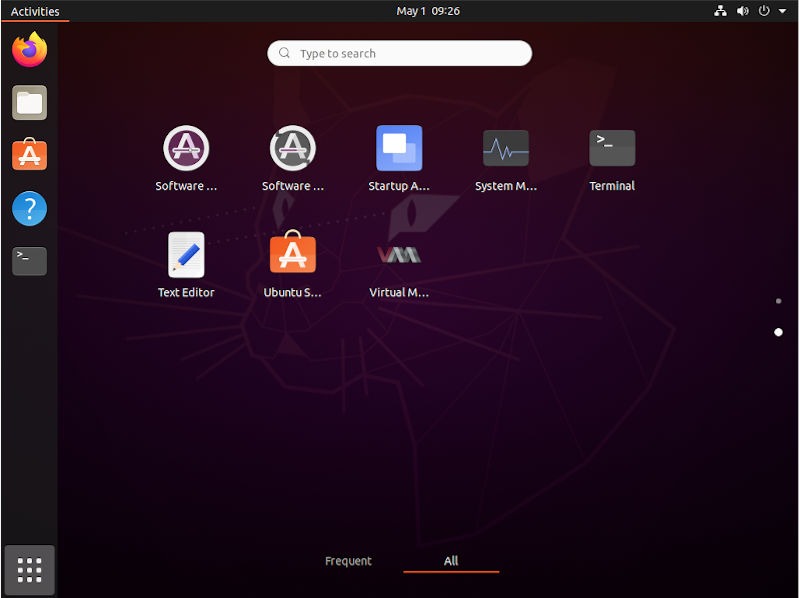
También puede ejecutar el siguiente comando para abrir la aplicación.
Creación de una máquina virtual
Se abrirá la aplicación y verá una pantalla que se parece a la siguiente imagen.
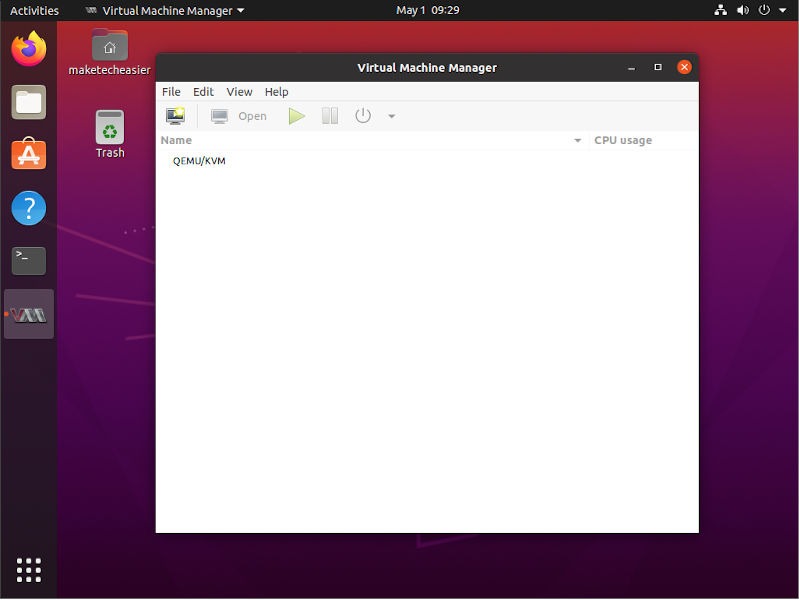
Lo siguiente que querrá hacer es obtener el archivo o archivos .iso que desea usar para crear sus máquinas virtuales. Puede usar cualquier distribución de Linux que desee, máquinas virtuales de Windows, o puede seguir tutoriales en línea para ejecutar una máquina virtual macOS.
Recuerde dónde está almacenando los archivos .iso. Tengo una carpeta llamada archivos ISO en mi carpeta Documentos, pero puede hacer lo que tenga sentido para usted. Este tutorial lo guiará a través de la creación de una máquina virtual CentOS 8.
Lo primero que debe hacer es hacer clic en el icono en la esquina superior derecha. Este es el ícono para crear una nueva VM.
Verá un mensaje que confirma dónde desea que se inicie la instalación de su máquina virtual. Déjelo en «Medios de instalación local (imagen ISO o CDROM)» y haga clic en «Adelante».
En la siguiente pantalla, haga clic en «Examinar…». Esto lo llevará a una pantalla que tiene solo una ruta predeterminada, en «/var/lib/libvirt/images». Agregará otro haciendo clic en el pequeño signo más en la esquina inferior izquierda.
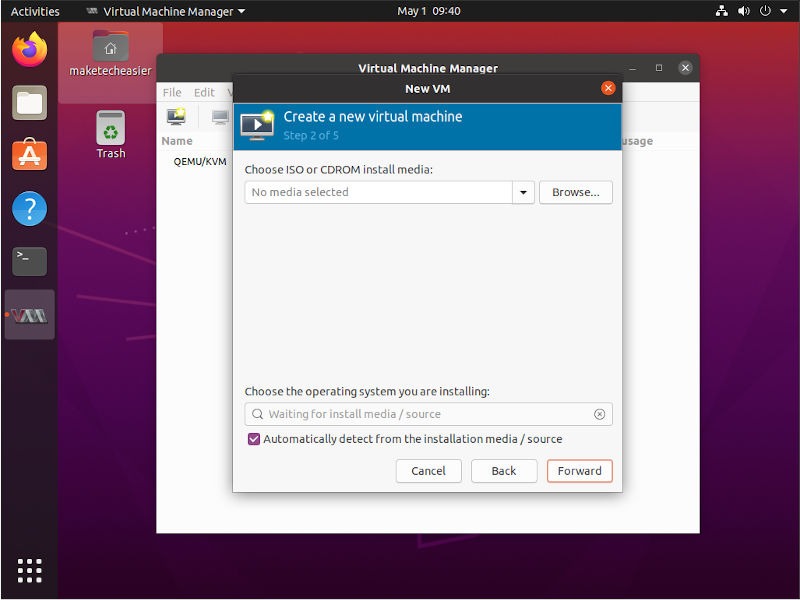
Haga clic en el «+». Nombra la carpeta como quieras. Esta es su carpeta de archivos ISO, así que asígnele un nombre que lo ayude a recordarlo. Haga clic en «Examinar» nuevamente. Esto lo llevará a una pantalla donde puede navegar a su carpeta de archivos ISO y elegirla como ruta de almacenamiento. Navegue hasta donde esté almacenando sus archivos .iso y haga clic en «Abrir» en la esquina superior derecha. Luego haga clic en «Finalizar».
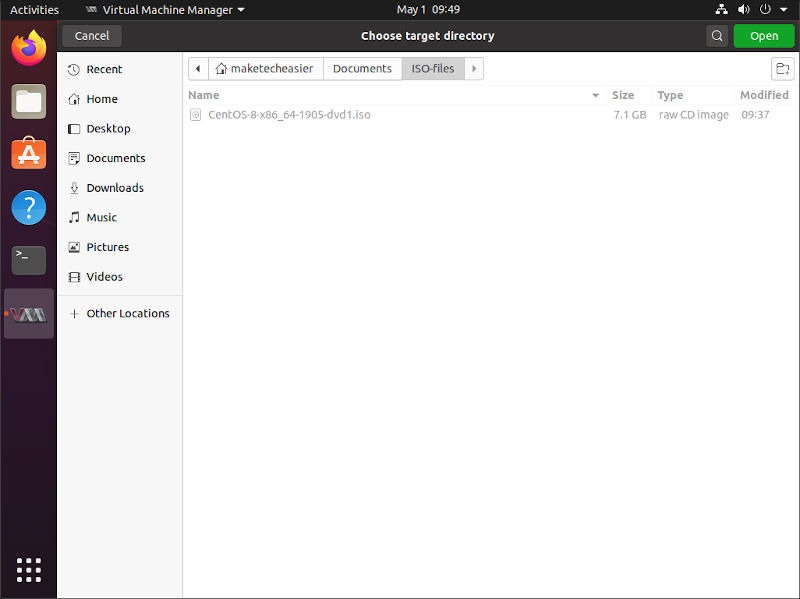
Ahora su nueva ruta de almacenamiento debería aparecer en la barra lateral. Haga clic en él, seleccione el archivo .iso que desea usar y haga clic en «Elegir volumen». A menos que tenga un archivo .iso de una distribución menos conocida, Virtual Machine Manager seleccionará automáticamente qué sistema operativo tiene. En el caso de este tutorial, lo hizo. Haz clic en «Adelante».
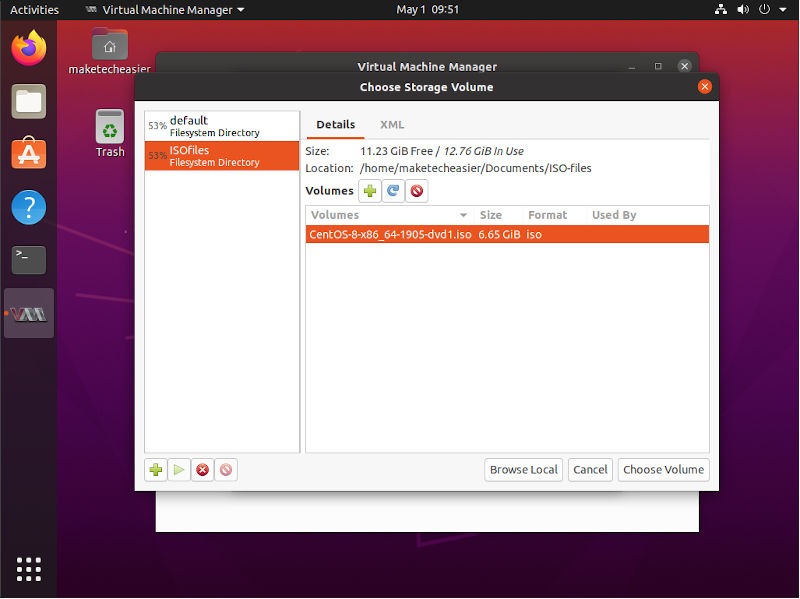
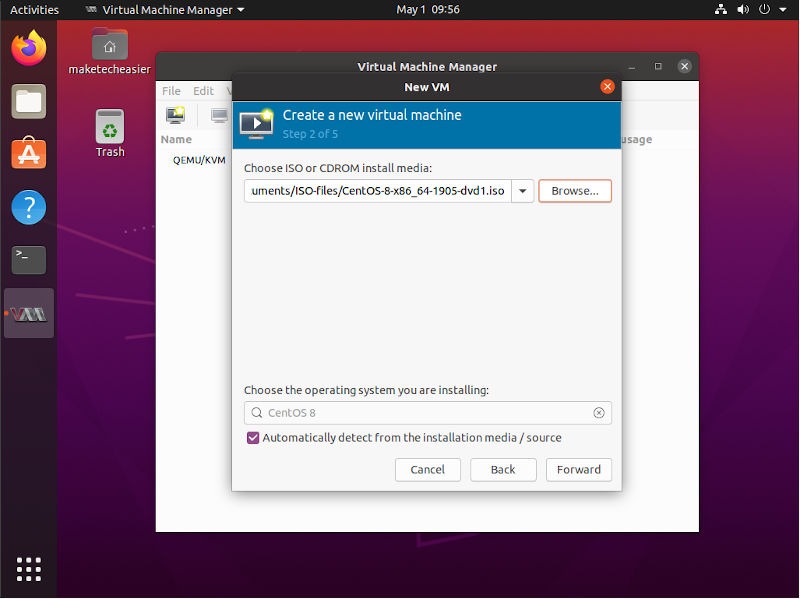
Ahora puede configurar su memoria virtual y procesadores. Virtual Machine Manager configurará una cantidad predeterminada según el sistema operativo que detectó en la pantalla anterior. Puede cambiar esto a lo que desee, pero tenga en cuenta que si va por debajo de la cantidad predeterminada, es posible que las cosas no funcionen bien. Elija sus cantidades de memoria y haga clic en «Adelante».
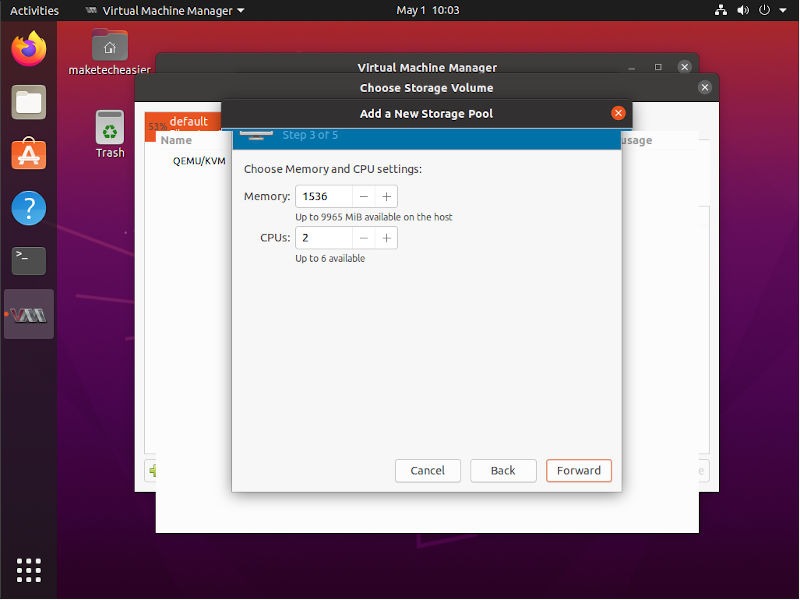
La siguiente pantalla es para elegir la ruta de almacenamiento. Puede mantener el valor predeterminado, que está en «/var/lib/libvirt/images», o puede crear otra ruta siguiendo los mismos pasos que se indican arriba. También puede optar por deshabilitar el almacenamiento para la máquina virtual, lo que puede ser útil si está utilizando un sistema como Kali Linux o TAILS. Esos generalmente no necesitan almacenamiento, por lo que no tiene sentido crear ninguno y usar espacio en disco. Establezca su cantidad de almacenamiento y haga clic en «Adelante».
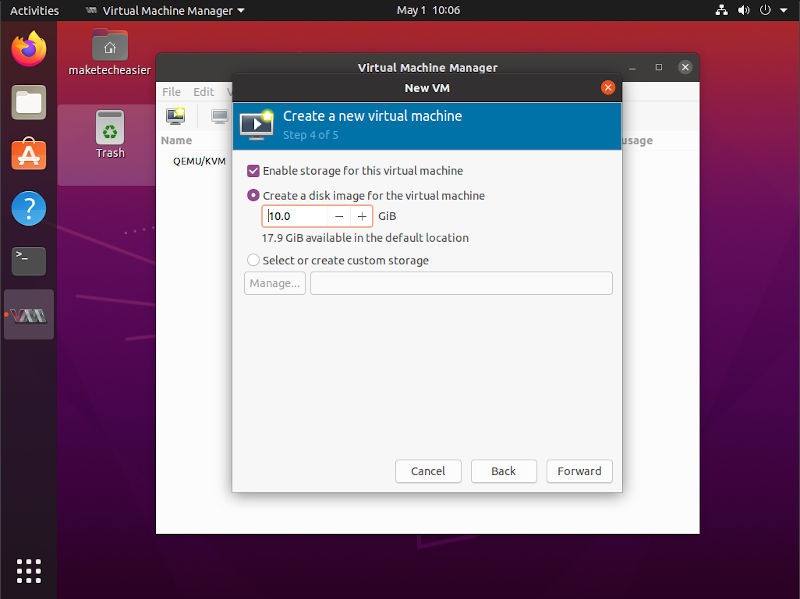
Ahora puede establecer el nombre de su máquina virtual y también cambiar cualquier otra configuración que desee marcando la casilla de verificación «Personalizar configuración antes de instalar». Si desea agregar otros dispositivos de almacenamiento, otro hardware de red o cambiar la forma en que puede acceder de forma remota a la máquina virtual, esa es la casilla que debe marcar para hacerlo. También puede cambiar esa configuración más tarde, pero es más conveniente hacerlo antes de la instalación.
También puede especificar la información de su conexión de red. Puede dejarlo en el valor predeterminado de «NAT» o cambiarlo a otra cosa. Algo a tener en cuenta: incluso usando NAT, aún puede conectarse a estas máquinas virtuales a través de la red usando el «adaptador de red virbr0» que se creó cuando instaló Virtual Machine Manager. Puede ejecutar servidores virtuales sin cabeza y conectarlos de forma remota en ese rango de direcciones IP mediante SSH u otros medios.
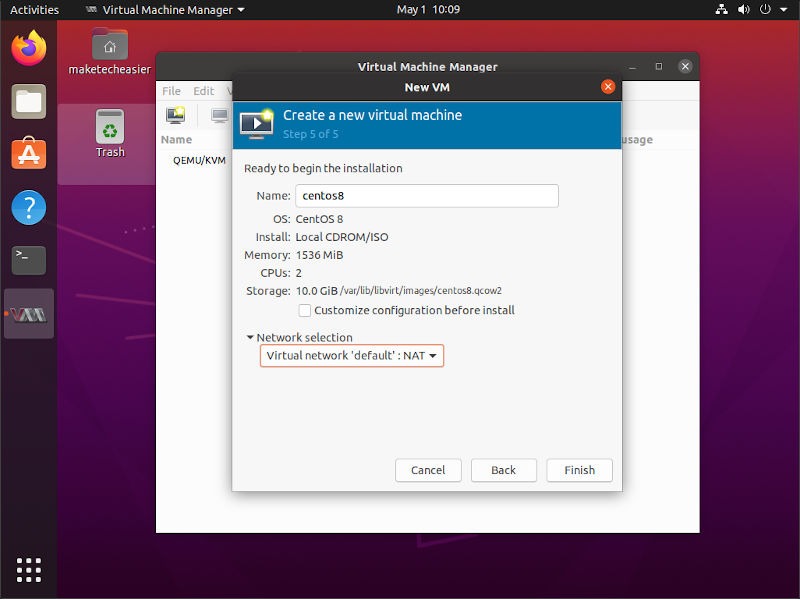
Haga clic en «Finalizar» para comenzar su instalación.
Cuando se le solicite el mensaje «La red virtual no está activa», haga clic en «Sí» para iniciar la red.
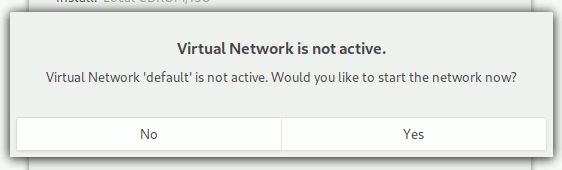
Nota: en el futuro, cuando necesite ejecutar la máquina virtual, primero deberá iniciar la red virtual. Puedes hacerlo con el comando:
sudo virsh net-start default
Se le presentará una pantalla que muestra la conexión a la máquina virtual, así como la contención de otras configuraciones. Puede personalizar el hardware virtual, tomar instantáneas de su máquina virtual, enviar señales de apagado y reinicio y enviar combinaciones de teclas como Ctrl + Alt + Supr y Ctrl + Alt + F2 para cambiar a TTY en un invitado de Linux.
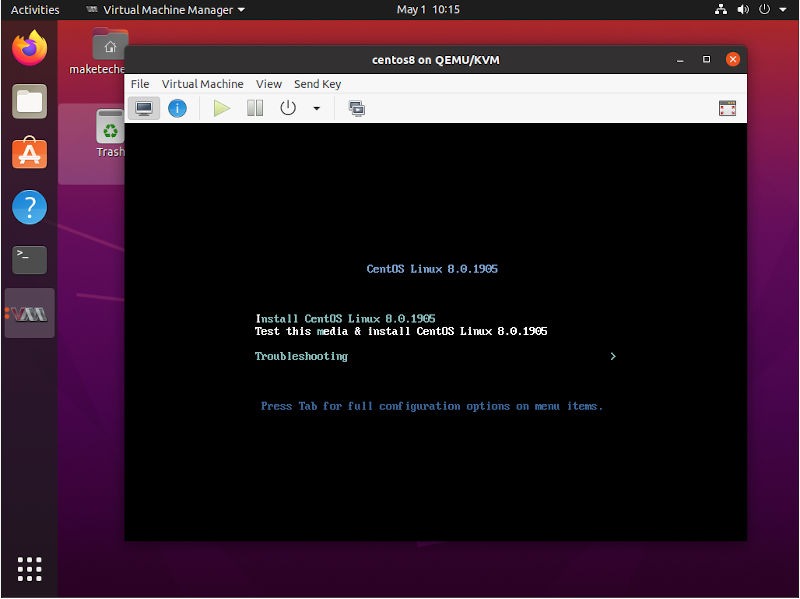
Ahora está en funcionamiento. He tenido un gran éxito al ejecutar una amplia variedad de sistemas operativos invitados en Virtual Machine Manager, por lo que lo animo a que consulte algunas de las mejores distribuciones de Linux con su nuevo hipervisor. También hay algunas características más avanzadas de Virtual Machine Manager que se tratarán en un artículo posterior.