Google Calendar permite a los usuarios elegir entre muchos calendarios diferentes que desean ver en la misma interfaz. Puede administrar un calendario comercial, personal, familiar o cualquier otro tipo de calendario que desee crear.
Este artículo es un tutorial sobre cómo combinar varios calendarios de Google en una vista de calendario.
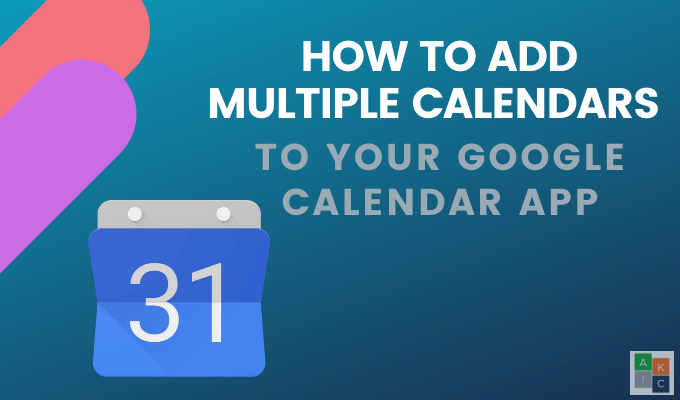
¿Cuáles son las ventajas de Google Calendar?
Comparta fácilmente todo o parte de su calendario con familiares, amigos, colegas y clientes. Otros beneficios incluyen:
- Acceda a los calendarios en cualquier lugar con una conexión a Internet
- Adjunte documentos o invitaciones a eventos del calendario
- Coordine las fechas y horas de las reuniones con otras personas utilizando Google Calendar con el Encuentra un momento funcionalidad
- Las ubicaciones y los mapas se pueden asociar a un evento del calendario
- Incluye una función de búsqueda rápida
- Se sincroniza con muchas herramientas de planificación gratuitas
Agregar un nuevo calendario
Los nuevos calendarios solo se pueden configurar desde un navegador y no desde la aplicación Google Calendar. Una vez que lo haya creado, puede acceder a él desde la aplicación.
- Desde su computadora, inicie sesión en su cuenta de Google y vaya a Calendario de Google. Verifique la zona horaria en la ventana emergente para asegurarse de que sea correcta.
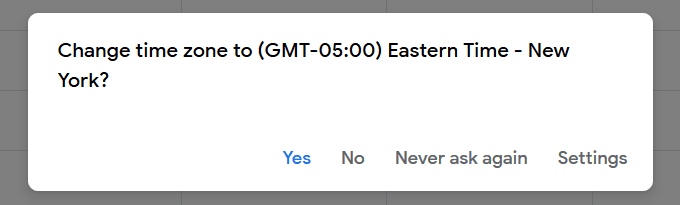
- En el lado izquierdo, haga clic en el + firmar a la derecha de Otros calendarios > Agregar más calendarios.
- Haga clic en Crea un nuevo calendario de las opciones que aparecen.
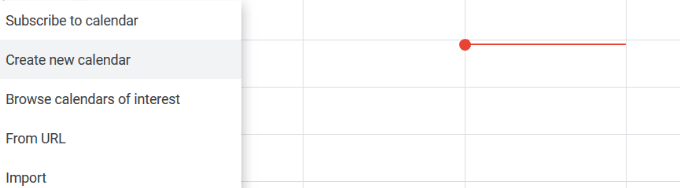
- Dale a tu agenda un nombre y una descripción, luego haz clic en Crea un calendario.
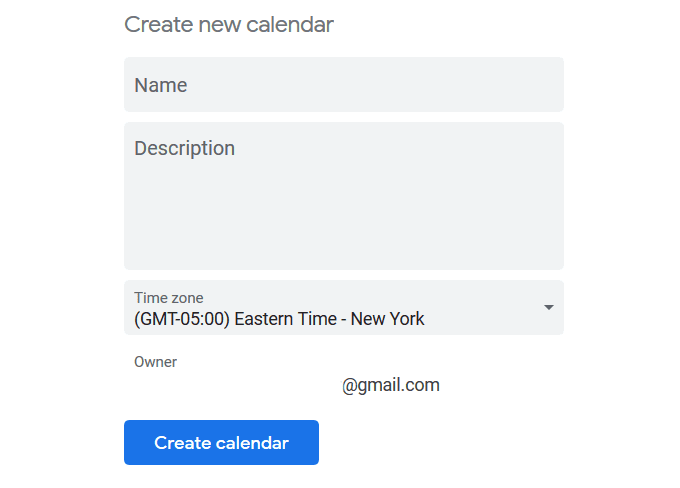
Combinación de otros calendarios de Google
Además de agregar el suyo, puede combinar varios calendarios de Google.
- Si desea agregar el calendario de otra persona al suyo, elíjalo + firmar junto a Otros calendarios y haga clic en Suscríbete al calendario.

- Ingrese la dirección de Gmail y verá un mensaje emergente que dice que no tiene acceso a este calendario. Utilice el formulario para solicitar acceso.
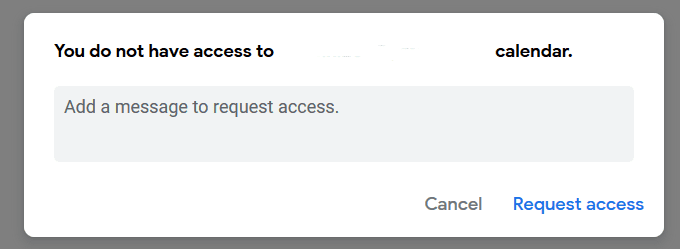
- También puede agregar calendarios públicos, como feriados deportivos y religiosos. Siga los mismos pasos que el anterior, esta vez haciendo clic en Explorar calendarios de interés. Estos eventos aparecerán en todas las instancias de su calendario, incluidos sus calendarios de Android.
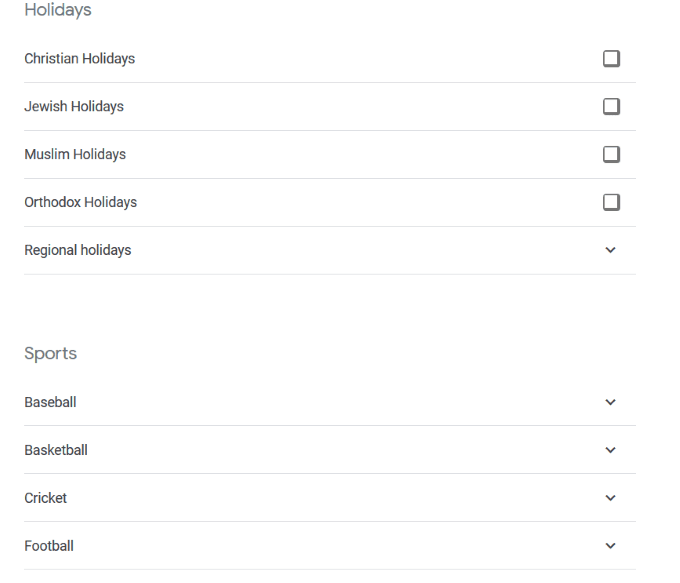
- También puede agregar cumpleaños de personas en su lista de contactos de Gmail. Busque en el lado izquierdo de su Calendario de Google Cumpleaños. Haga clic en el icono del ojo para mostrar u ocultar la vista.

Cómo configurar calendarios
Personalice su calendario ajustando su configuración. Coloca el cursor sobre el nombre del calendario en el lado izquierdo y haz clic en los tres puntos.
Se abre una ventana emergente con las siguientes opciones:
- Mostrar solo esto: solo ver este calendario en la ventana de visualización
- Ocultar de la lista: para ocultar este calendario de la ventana de visualización
- Definición y compartición: para modificar otras opciones avanzadas de parámetros
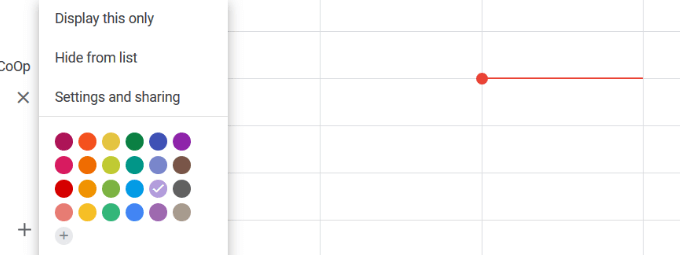
Compartiendo tu calendario
En Google Calendar, puede crear varios calendarios, cada uno con diferentes configuraciones para compartir. A continuación se muestran varias opciones para compartir:
- Comparta su horario con una o más personas específicas
- Agregue un nuevo calendario que permita a diferentes personas editarlo
- Delegar permisos a alguien que pueda programar y editar eventos por usted
Tenga en cuenta que dar permiso completo a cualquier persona les permitirá compartir su calendario con otros, editar y crear eventos y responder a las invitaciones.
Comparte un calendario existente
Siga estos pasos o aprenda a compartir fácilmente su Calendario de Google.
- Abra Google Calendar en su computadora (no puede usar la aplicación para compartir)
- Elija el calendario que desea compartir en el lado izquierdo y amplíelo haciendo clic en él
- Haga clic en Configuraciones de calendario
- Bajo Derechos de acceso, puede hacer público el calendario si lo desea (aviso de advertencia de que al hacer público su calendario hará que todos los eventos sean visibles para todos)
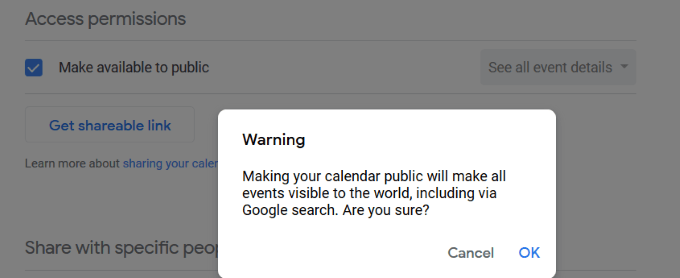
- Bajo Comparte con personas específicas, Haga clic en Añadir personas por nombre o dirección de correo electrónico
- Haga clic en el menú desplegable para establecer los permisos y luego haga clic en enviar a
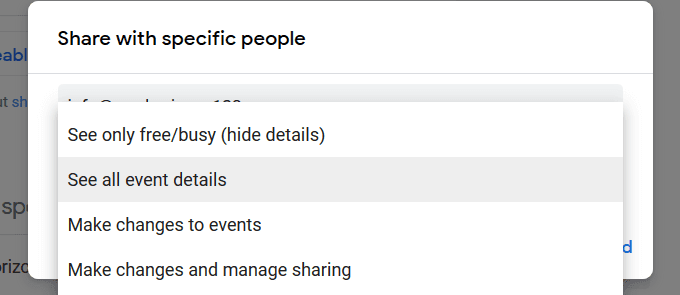
- Las personas a las que envíes una invitación deben hacer clic en el enlace del correo electrónico para agregar tu calendario a su lista de calendarios.
Solo puede compartir su calendario con alguien que tenga una cuenta de Google.
Configuración de autorización
Al igual que la configuración para compartir en otras aplicaciones de Google, puede controlar cómo las personas con las que comparte su calendario encuentran o editan sus eventos.
La captura de pantalla anterior muestra las cuatro configuraciones de permisos. Esto es lo que significa cada uno de ellos y lo que permite que otros hagan con su calendario compartido.
Buscar solo disponibilidad (ocultar detalles)
Otros solo podrán ver cuándo está reservado un evento y cuándo hay tiempo libre. No verán los detalles de su evento.
Ver todos los detalles del evento
Esta configuración de permisos permite que otros vean todos los detalles del evento (excepto los eventos privados), incluida la configuración de la zona horaria.
Realizar cambios en eventos
Cuando usa esta configuración de permiso, otras personas pueden editar y agregar eventos, encontrar detalles sobre cada evento, incluidos los eventos privados, y eliminar o restaurar permanentemente eventos de la Papelera.
Realice cambios y administre el uso compartido
Este permiso permite a otras personas agregar y editar eventos, cambiar la configuración de uso compartido, eliminar permanentemente el calendario o restaurarlo de la papelera de reciclaje y encontrar detalles sobre todos sus eventos, incluidos los eventos privados.
Cómo sincronizar todos tus calendarios
Si desea ver todos sus eventos en un calendario, puede sincronizarlos juntos siguiendo los pasos a continuación:
- Abrir Google Calendar
- Haga clic en el engranaje junto a su foto de perfil en la esquina superior derecha, luego haga clic en configuraciones
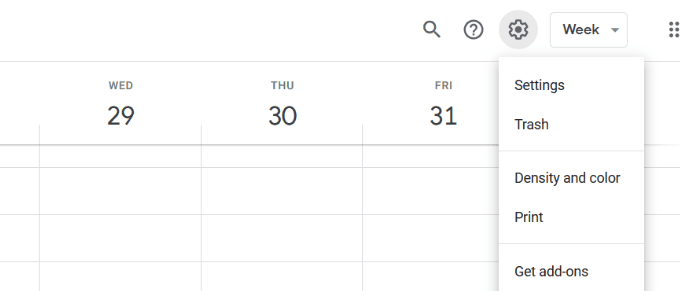
- Bajo el General pestaña, haga clic en Importación y exportación > Exportar
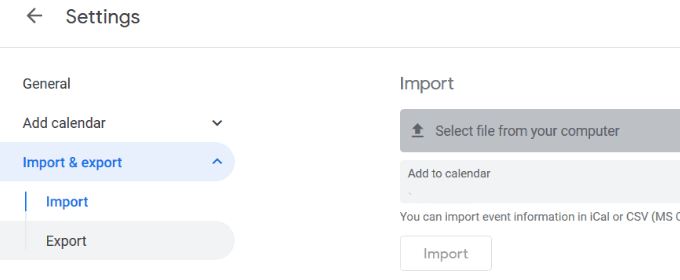
- Exporta un calendario y guárdalo en tu escritorio
- Vuelve a tu calendario principal
- Haga clic en el engranaje, luego configuraciones
- De Importación y exportación, elegir Importa tu calendario
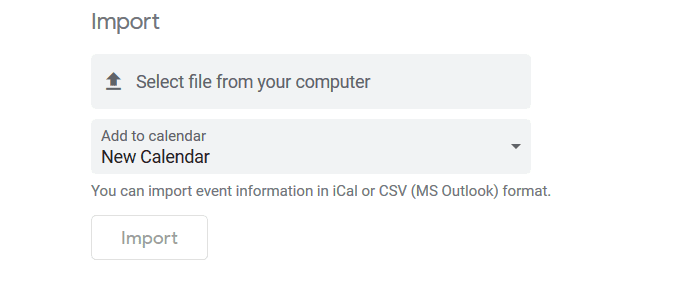
Para diferenciar eventos de diferentes calendarios, diseñe un sistema de codificación por colores. Por ejemplo, use verde para eventos de negocios y rosa para eventos personales.
Cómo sincronizar su calendario de Google con su iPhone
Para sincronizar su Calendario de Google con su iPhone, siga los pasos a continuación:
- Ir a configuraciones > Contraseñas y cuentas
- Haga clic en Agregar una cuenta
- Para seleccionar Google
- Haga clic en seguir después de una ventana emergente que pregunta si configuraciones puede utilizar google.com para iniciar sesión
- Ingrese su dirección de correo electrónico de Gmail> Próximo
- Ingrese su contraseña de Gmail> Próximo
- Sincronice los contactos del calendario, los eventos y los correos electrónicos
Ahora verá los eventos de Google Calendar en el calendario de su iPhone.
Cómo sincronizar Google Calendar con tu teléfono Android
Los dispositivos Android conectan y sincronizan fácilmente todos sus calendarios con su cuenta de Google. Utilice la aplicación de calendario de Google o con la aplicación de calendario instalada en su teléfono.
- Abra la aplicación de configuración
- Desplazarse hasta Cuentas
- Grifo Agregar una cuenta
- Si ya ha conectado su cuenta de Google, selecciónela de la lista de cuentas
- Elija su nombre de usuario de Google
- Asegúrese de que la casilla junto a Calendario esté marcada
- Si aún no ha iniciado sesión en su cuenta de Google, elija Google de la lista
- Elegir Existente
- Inicie sesión con la dirección de correo electrónico y la contraseña de su cuenta de Google
La combinación de varios calendarios de Google puede ayudarlo a mantenerse organizado. Puede elegir ver todos sus eventos en un calendario o seleccionar el que desea ver en cualquier momento.