¿Tiene varias presentaciones de PowerPoint que necesita combinar o fusionar en una presentación? Tuve que hacer esto yo mismo en varias ocasiones y uno de los aspectos más importantes al fusionar presentaciones es si desea mantener el formato y el tema de la presentación insertada o adaptarlo al tema de la presentación principal. El segundo factor más importante es si debe conservar las animaciones y transiciones que puedan incluirse en la presentación insertada.
Dependiendo de cómo desee que aparezcan las diapositivas insertadas en la presentación principal, deberá elegir entre dos métodos diferentes para unir las presentaciones. En este artículo, mencionaré ambos métodos junto con los pros y los contras de cada método.
El primer método utiliza el Reutilizar diapositivas en PowerPoint y el segundo método utiliza la Insertar objeto opción.
Método de reutilización de diapositivas
Si desea que las diapositivas insertadas coincidan con el tema de su presentación principal, debe utilizar la opción Reutilizar diapositivas. Las diapositivas insertadas simplemente tomarán las diapositivas exactamente como están en la presentación externa y las agregarán a la presentación principal.
Sin embargo, hay una gran advertencia: ninguna de las animaciones o transiciones se transferirá. Todo lo que ve en la diapositiva en la vista normal es lo que se importará a la presentación principal.
Si necesita mantener animaciones o transiciones, vaya al método Insertar objeto.
Para comenzar con este método, abra la presentación principal y luego haga clic entre las dos diapositivas a las que desea importar las diapositivas. No es bueno que este método también le permita elegir qué diapositivas desea insertar desde una presentación externa, mientras que el método Insertar objeto insertará toda la presentación.
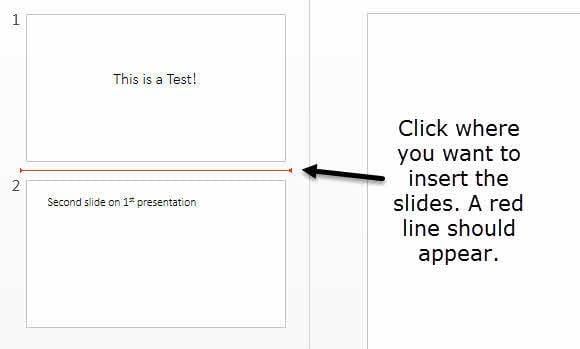
Ahora haga clic en el Insertar luego haga clic en las palabras Nuevo tobogán y verá aparecer un menú. En la parte inferior de este menú hay una opción llamada Reutilizar diapositivas.
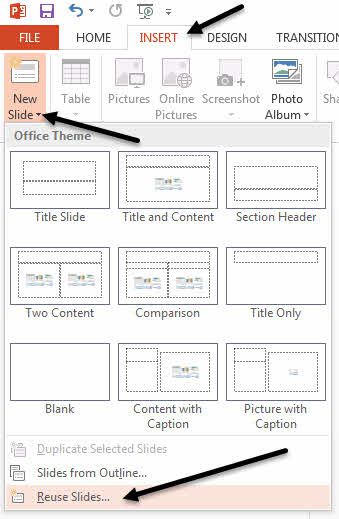
Al hacer clic en él, aparecerá una pestaña en el lado derecho. Clickea en el Recorrer luego seleccione Buscar Archivo. Comprobar el Coserva el formato original si desea mantener el tema y el formato de texto de la presentación externa.
Si desmarca esta casilla, cuando vaya a insertar las diapositivas en la presentación principal, no se conservará el formato original. En cambio, las diapositivas utilizarán el tema y el formato de la presentación principal.
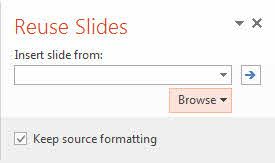
Seleccione la presentación de PowerPoint que desea insertar y luego haga clic en Aceptar. Inmediatamente debería ver una pequeña miniatura y el título de cada diapositiva mostrada.
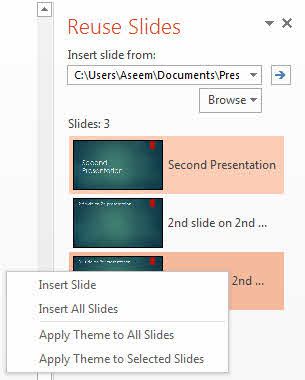
Como puede ver arriba, la segunda presentación tiene un tema diferente al de mi primera presentación. Hay varias cosas que puede hacer en este momento. En primer lugar, si solo desea insertar una diapositiva o algunas diapositivas de su presentación externa, simplemente haga clic en la diapositiva y se insertará.
El formateo dependerá de si ha verificado o no Coserva el formato original caja como expliqué anteriormente. Como se muestra a continuación, inserté una sola diapositiva de la presentación externa y mantuve el formato de origen.
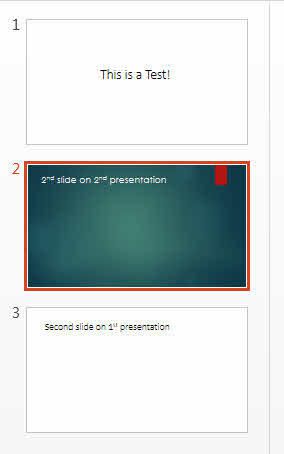
Se insertará donde hizo clic anteriormente con la línea roja. Si desea insertar todas las diapositivas, simplemente seleccione el Insertar toda la diapositivas opción que aparece cuando hace clic derecho en una de las diapositivas.
Finalmente, puede aplicar el tema utilizado en la presentación externa a su presentación principal haciendo clic derecho y eligiendo Aplicar el tema a todas las diapositivas. Esto aplicará el tema de la presentación externa a la presentación principal.
Como se mencionó anteriormente, pierde todas las animaciones, efectos, transiciones, etc. al utilizar este método. Ahora hablemos de la otra forma de fusionar dos presentaciones.
Insertar un método de objeto
El segundo método insertará toda la presentación externa en una diapositiva como un objeto. Luego, debe configurar algunos ajustes para que cuando ejecute su presentación de diapositivas, también recorra todas las diapositivas de la presentación externa.
Hay algunas cosas que mencionar antes de comenzar a usar este método:
1. Cuando inserta la presentación como un objeto, no es un enlace a la presentación, sino una copia completa real en la presentación principal. Esto significa que si abre la presentación externa más tarde después de insertarla en la presentación principal y realiza cambios en ella, esos cambios no se reflejarán en la versión importada dentro de la presentación principal.
2. Si desea realizar cambios en una presentación ya insertada, puede editarla en la presentación principal. Nuevamente, estos cambios solo se realizan en la versión dentro de la presentación principal.
En mi opinión, este método es mejor que el método de reutilización de diapositivas porque te permite mantener todas tus animaciones y transiciones y te permite cambiar o mantener el tema de la presentación insertada.
Para comenzar, abra la presentación principal y luego inserte una nueva diapositiva. Asegúrese de eliminar los cuadros de texto predeterminados o cualquier otra cosa de la nueva diapositiva para que quede completamente en blanco.

Ahora haga clic en el Insertar pestaña y luego haga clic en Objeto.
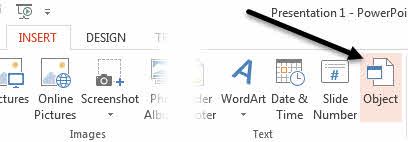
Selecciona el Crear desde archivo botón de radio y haga clic en el Recorrer botón. Seleccione la presentación externa que desea insertar en su presentación principal.
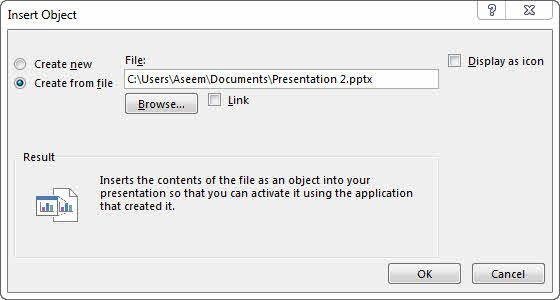
Ahora verá la primera diapositiva de la presentación insertada como un objeto seleccionable. Todas las demás diapositivas están ahí, pero no puedes verlas.
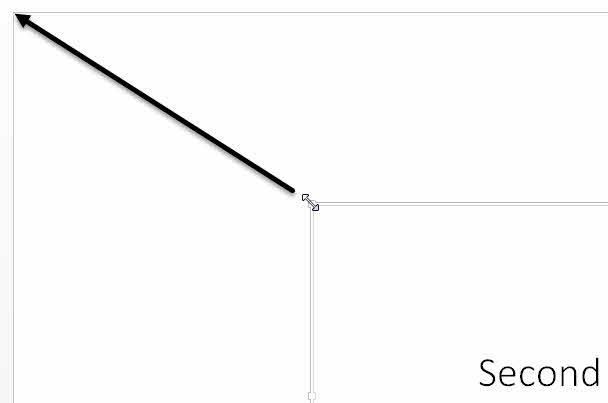
El siguiente paso es mover el cursor a la esquina superior izquierda del objeto insertado hasta que se convierta en una flecha de doble cara. Haga clic y arrastre la esquina a la esquina superior izquierda de la diapositiva principal. Ahora haga lo mismo con la esquina inferior derecha del objeto y arrástrelo a la esquina inferior derecha de la diapositiva principal.
El objeto insertado ahora debe tener exactamente el mismo tamaño que la diapositiva en la que se insertó. Desea hacer esto para que no haya cambios en el tamaño de las diapositivas cuando lea la presentación.
Una vez que esté configurado, debemos configurar la segunda presentación para que se reproduzca cuando presionamos la diapositiva en la que insertamos la presentación. Para hacer esto, seleccione el objeto, haga clic en el Animaciones cinta, haga clic en Agregar animación luego desplácese hasta el final donde dice Verbos de acción OLE.
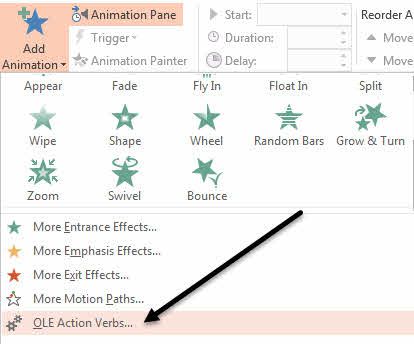
Aparecerá otro cuadro de diálogo y desea elegir Mostrar. Si tuviera que leer la presentación en este punto, notará que cuando llegue a la diapositiva con la presentación insertada, se mostrarán todas las diapositivas de la presentación insertada, pero también incluirá una diapositiva fija desde la primera diapositiva hasta la anverso y reverso de la presentación insertada.
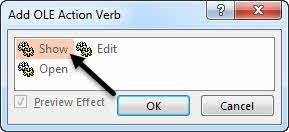
Fue bastante aburrido para mí y, afortunadamente, casi puedes deshacerte de él. Primero, haga clic en Animaciones de nuevo, luego haga clic en Panel de animación, que aparecerá a la derecha.
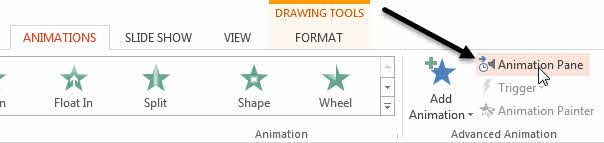
En el panel de Animación, verá el objeto insertado listado como Objeto 1 u Objeto 2, etc. y cuando lo seleccione, habrá una pequeña flecha negra en la que puede hacer clic. Esto mostrará algunas opciones, luego la primera que desea seleccionar es Empiece por el anterior.
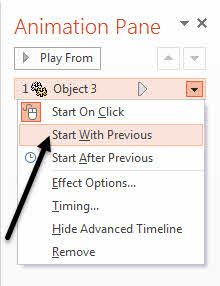
Ahora, cuando lea la presentación, no le mostrará la imagen fija de la primera diapositiva, sino que reproducirá la primera diapositiva de la presentación externa. Para deshacerse de la imagen fija al final de la presentación, debe seleccionar Opciones de efectos en el menú de arriba, luego seleccione Ocultar después de la animación de Despues de la animacion la lista desplegable.
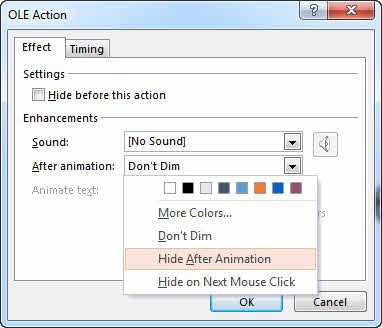
No es perfecto porque siempre le muestra la diapositiva en blanco donde se colocó la presentación insertada una vez antes de que finalizara. Afortunadamente, también he encontrado un truco simple para esto que funciona muy bien. Simplemente agregue algo a la diapositiva que contiene el objeto de presentación externo como un cuadro de texto o lo que desee, luego haga clic derecho en el objeto y elija Enviar al final.
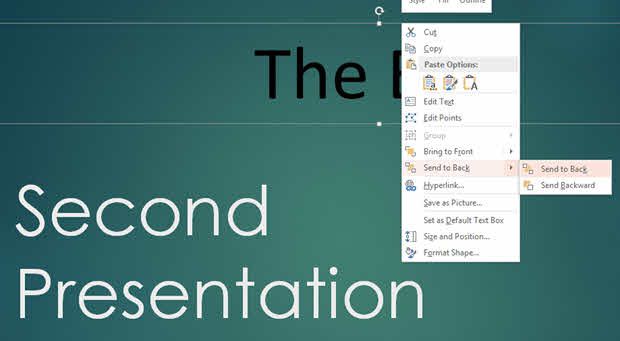
Esto ocultará efectivamente el objeto detrás del objeto de presentación. Ahora, cuando lea su presentación, ocultará el objeto de presentación después de la última diapositiva porque eso es lo que elegimos en la Despues de la animacion opción. Cuando el objeto de presentación está oculto, verá cualquier contenido que estaba oculto a continuación. Es una excelente manera de evitar tener esa presentación de diapositivas en blanco durante la presentación.
Una última cosa que quería mencionar era la edición de la presentación insertada. Puede hacer clic derecho en cualquier lugar del objeto y elegir Objeto de presentación – Editar para editar una diapositiva de presentación insertada directamente en la presentación principal.
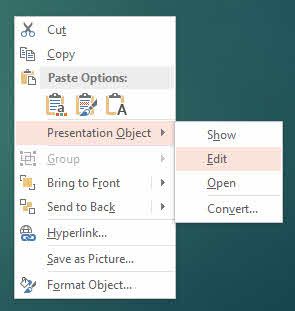
Con suerte, este fue un tutorial lo suficientemente detallado para cualquiera que quiera fusionar, combinar o insertar una presentación de PowerPoint en otra. Si tiene alguna pregunta, no dude en comentarla. ¡Disfrutar!