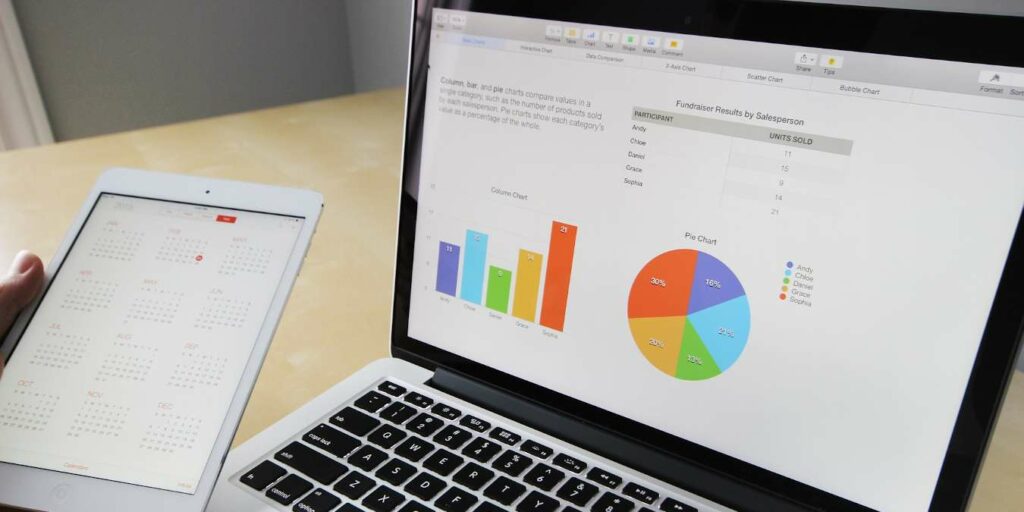Microsoft Excel es una gran aplicación para mantener sus datos organizados y trabajando para usted, pero todos esos números a veces pueden volverse difíciles de manejar cuando están dispersos en demasiadas hojas de cálculo. Afortunadamente, tiene algunas opciones integradas que facilitan la combinación de hojas de cálculo de Excel en archivos individuales o incluso en páginas individuales. Las herramientas a continuación son lo suficientemente poderosas para satisfacer las necesidades de la mayoría de los usuarios, aunque si se encuentra tratando de manejar cientos de hojas de cálculo, es posible que desee considerar el uso de macros o Visual Basic.
Copiar y pegar
Este método suena casi ridículamente simple, pero no lo descartes demasiado rápido. Si solo necesita mover datos entre unas pocas hojas de cálculo, esta es la forma más rápida y sencilla, aunque no es práctica para trabajos a gran escala. ¡Las opciones de copiar y pegar de Excel tampoco vienen en un solo sabor! Cuando copie sus datos y vaya a pegarlos, haga clic con el botón derecho en el lugar donde desea pegarlos y consulte las opciones de «Pegado especial». Estos son algunos de los más útiles:
Valores/Fórmulas: si tiene una celda numérica que se calcula mediante una fórmula, puede optar por copiar solo el valor o puede conservar la fórmula. La opción predeterminada de copiar y pegar en Excel mantiene la fórmula.
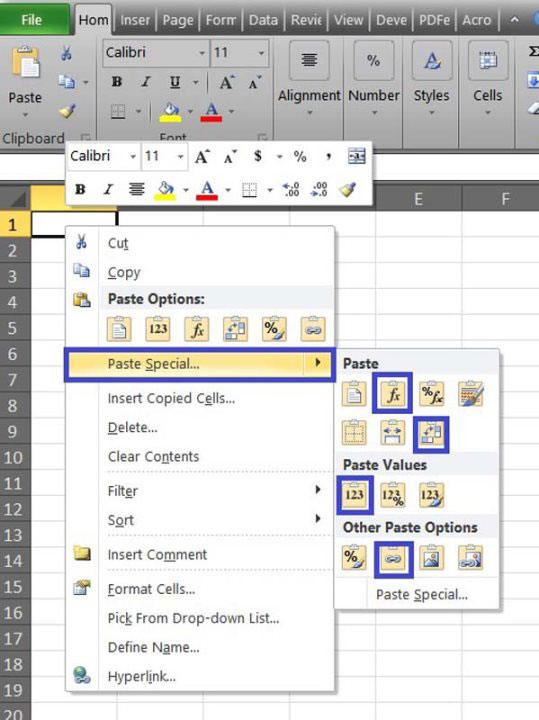
Transponer: Cambia las filas a columnas y las columnas a filas. Esto puede ser muy útil si, por ejemplo, ha recibido hojas de cálculo de personas con ideas diferentes sobre dónde deben ir las etiquetas.
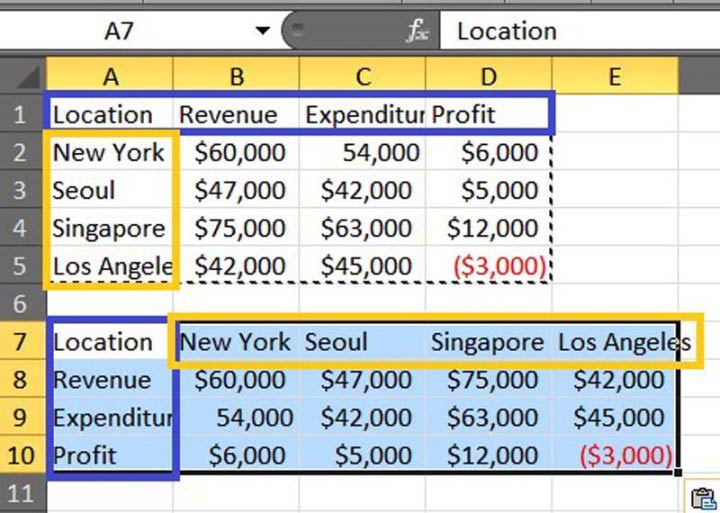
Pegue el enlace: Esta es una característica útil cuando se combinan datos de múltiples fuentes. Esto vinculará la celda pegada a la celda de origen, ya sea que la fuente esté en el mismo libro de trabajo o en otro lugar. Cada vez que se actualiza la fuente, la celda pegada también se actualiza, por lo que si está buscando combinar datos de hojas de cálculo en una hoja maestra actualizada continuamente, puede usar esta función de pegado para vincular fácilmente las celdas.
Use la función «Mover o copiar» para combinar libros de trabajo
Si está trabajando con más de unos pocos libros/hojas de trabajo, copiar y pegar envejecerá rápidamente. Afortunadamente, Excel tiene una función integrada que moverá hojas de trabajo entre libros de trabajo.
1. Abra el libro de trabajo al que desea mover hojas y los libros de trabajo desde los que desea mover hojas. Excel requiere que tanto el libro de trabajo de origen como el de destino estén abiertos para mover hojas de trabajo. El siguiente ejemplo los muestra a ambos en la misma pantalla usando la opción «Ver lado a lado».
2. Haga clic con el botón derecho en una de las hojas que desea mover y, cuando se abra el menú, haga clic en el botón «Mover o copiar».
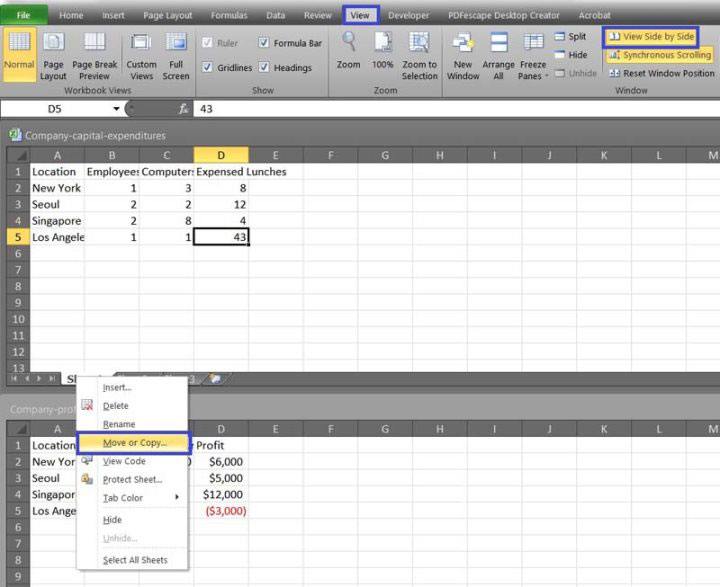
3. El menú debería mostrarle una lista desplegable de todas las hojas de cálculo abiertas. Selecciona uno para que sea tu destino. Elija si desea que su hoja esté al principio, al final o en algún lugar en el medio de las hojas de trabajo existentes del libro de trabajo de destino. ¡No ignore la casilla de verificación «Crear una copia»! Si no lo marca, su hoja se eliminará de su libro de trabajo de origen.
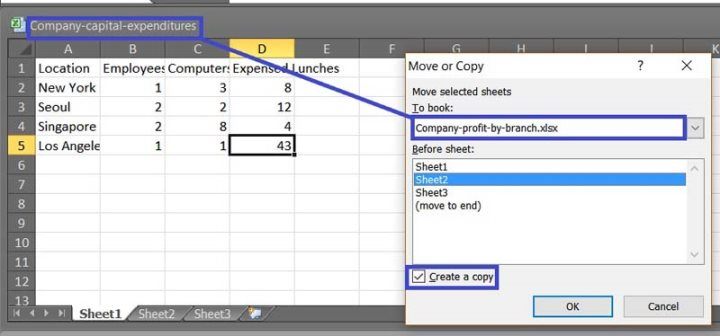
4. Verifique su libro de trabajo de destino. La hoja de trabajo movida o copiada debe aparecer con el mismo nombre que en el libro de origen, pero puede tener un (2) u otro número después si hay un nombre duplicado en el destino.
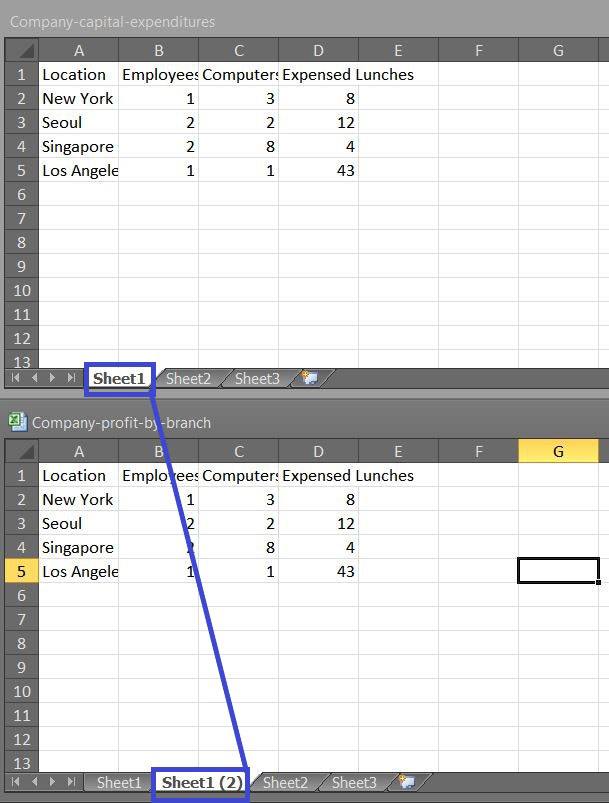
Use la función Consolidar para combinar hojas de trabajo
La función Consolidar es una forma muy flexible de unir varias hojas de trabajo en una sola. Lo mejor de esto es que detecta y organiza automáticamente las etiquetas de filas y columnas y combina celdas idénticas de diferentes hojas.
1. Cree un nuevo libro de trabajo u hoja de trabajo para sus datos consolidados, luego abra las hojas de trabajo de origen.
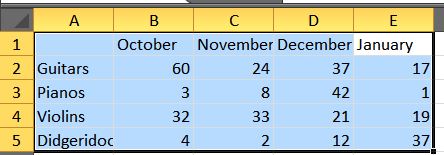
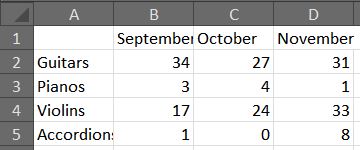
2. Abra la nueva hoja de cálculo y vaya al botón «Consolidar» en la pestaña «Datos».
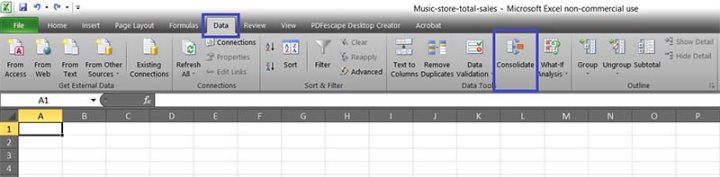
3. Observe que hay varias funciones enumeradas aquí. Cada función combinará celdas con las mismas etiquetas de diferentes maneras: suma, promedio, mantiene el valor mínimo/máximo, etc.
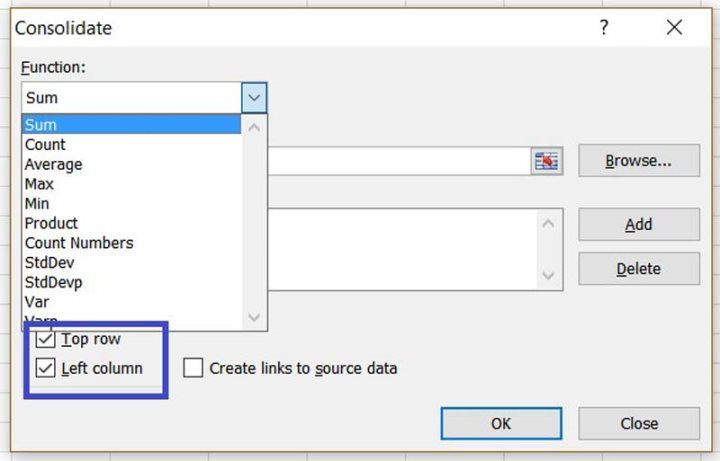
4. Los cuadros debajo de las funciones le preguntan dónde debe encontrar sus etiquetas. Si tiene etiquetas en la fila superior o en la columna de la izquierda, marque las casillas correspondientes. De lo contrario, sus hojas de cálculo simplemente se combinarán como un copiar y pegar.
5. El cuadro «Crear enlaces a datos de origen» hará que las celdas de su hoja de cálculo de destino hagan referencia a las de sus hojas de cálculo de origen para que los datos se actualicen automáticamente.
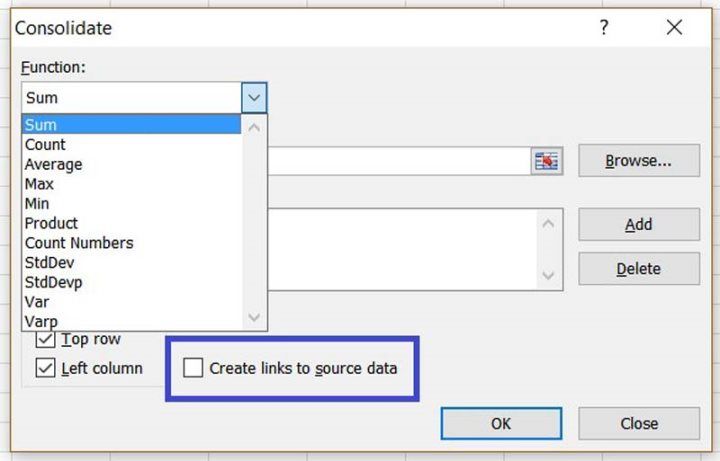
6. Al presionar el botón «Examinar» se abre el explorador de archivos. Seleccione la hoja de cálculo que desea consolidar.
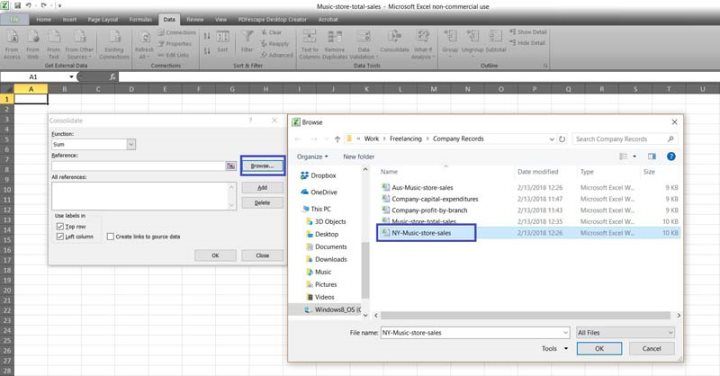
7. Haga clic en el botón «Referencia» y abra la hoja de cálculo que acaba de seleccionar. Aquí puede resaltar los datos que desea fusionar.
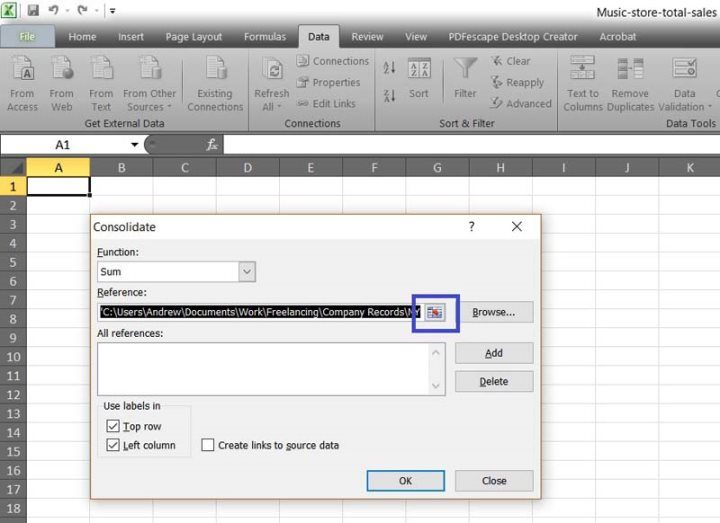
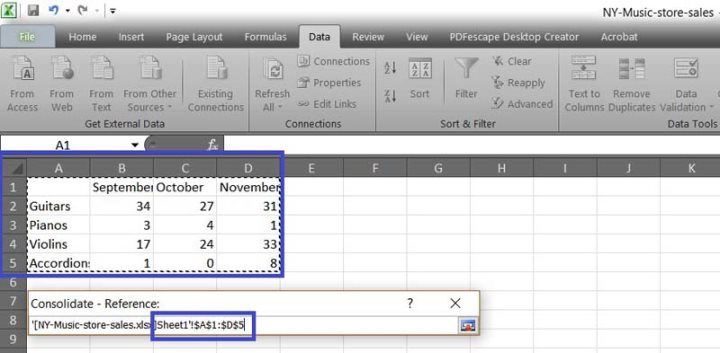
8. Presione la tecla Intro y luego el botón «Agregar». Esto debería poner los datos seleccionados en una lista de combinación.
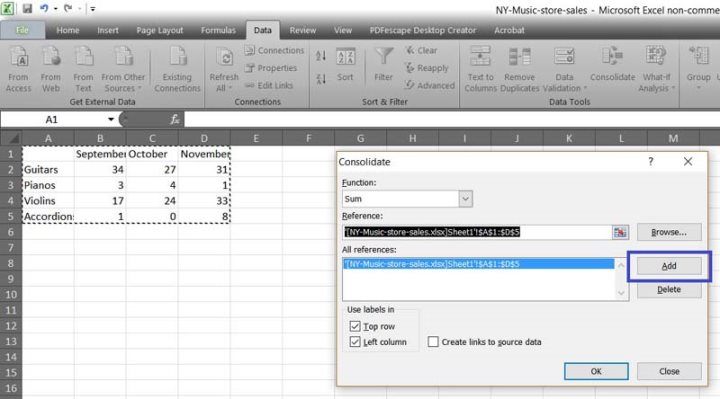
9. Repita los pasos anteriores para tantas hojas de trabajo/libros de trabajo como desee combinar.
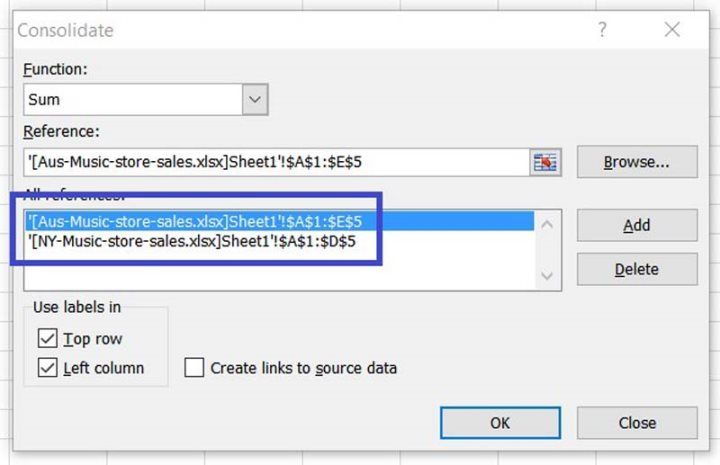
10. Haga clic en «Aceptar» para combinar los datos seleccionados en su nueva hoja de cálculo y verifique que funcionó correctamente.
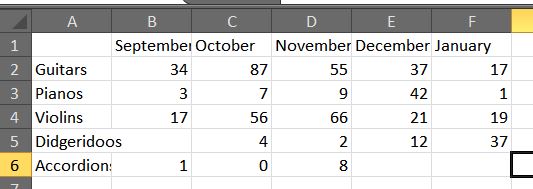
Conclusión
Estos métodos combinan una interfaz fácil de usar con una cantidad decente de energía. No hay muchos trabajos que estas tres herramientas, en alguna combinación, no puedan abordar, y no requieren ninguna experimentación con código VB o macros. Sin embargo, al igual que con todas las cosas en Excel, ayuda bastante si sus datos están bien organizados antes de comenzar: asigne nombres a sus libros y hojas de trabajo de manera lógica, verifique que sus filas y columnas estén dispuestas de la manera que desea y asegúrese de que su ¡las referencias se alinean!