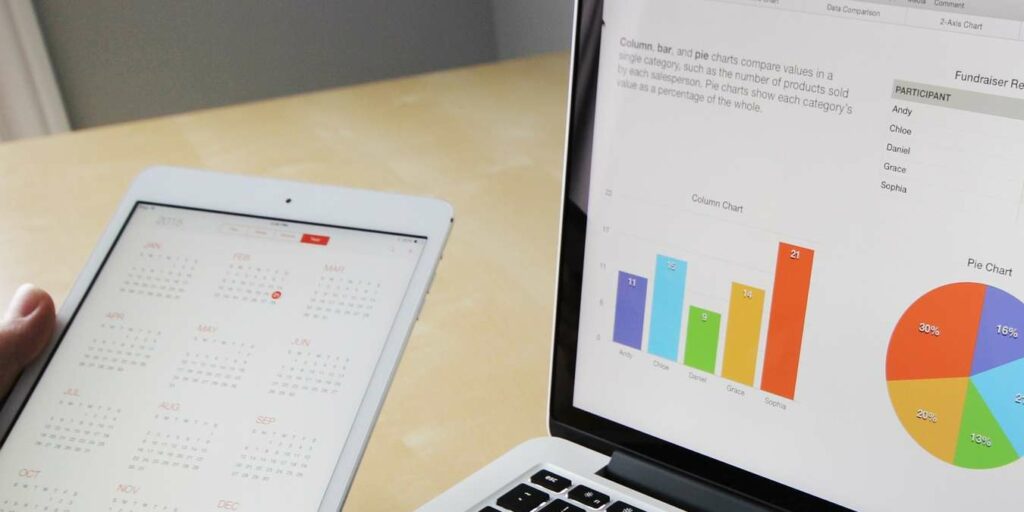Dependiendo de cómo desee dar formato a un cuerpo de texto en Microsoft Excel, a veces tendrá que combinar celdas. Cualquiera que sea el motivo, existen algunas técnicas diferentes que puede utilizar. Estos pueden ayudarlo a lograr la fusión de celdas, filas y columnas. Algunos métodos eliminarán algunos de los datos en las celdas, por lo que debe decidir de antemano cómo desea que se vea el resultado final.
Combinar celdas
Encontrará las opciones de combinación integradas en la pestaña Inicio de Microsoft Excel.
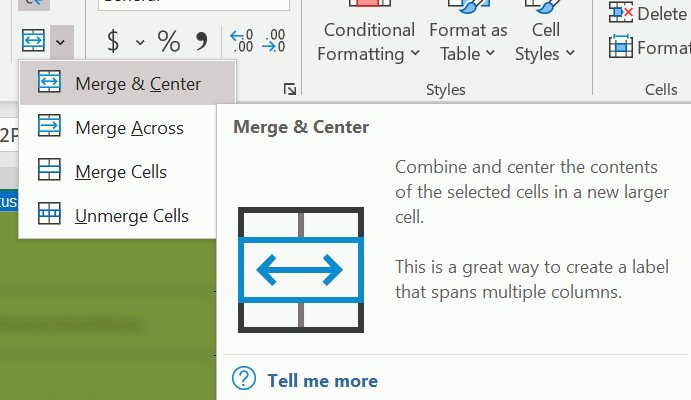
Las opciones de fusión disponibles son:
- Fusionar y centrar: esta opción combina celdas en una sola y centra el texto. Sin embargo, solo se conserva el texto de la celda más a la izquierda.
- Fusionar a través: esta opción fusiona celdas una frente a la otra en una sola. Todas las filas de una selección elegida para fusionarse están separadas. Sin embargo, solo se conserva el texto de la celda más a la izquierda de cada fila.
- Combinar células: Esto fusiona todas las celdas de una selección en una sola. El texto no está centrado y solo se conserva el texto de la celda más a la izquierda.
- Separar
Considere un caso en el que realizó una selección compuesta por seis filas y dos columnas.
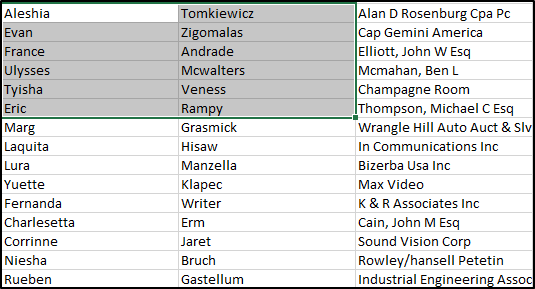
Si elige «Combinar y centrar», el resultado se centrará en el área que seleccionó.
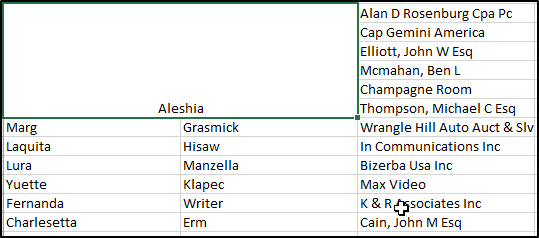
Por otro lado, si elige «Combinar a lo ancho», se mantendrá el texto de las celdas de la izquierda de las filas que se seleccionaron.
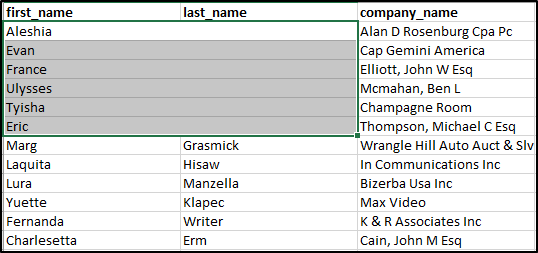
Con la opción «Combinar celdas», el texto de la celda más a la izquierda de la selección se mantiene y todas las celdas se fusionan. El texto no está centrado en este caso.
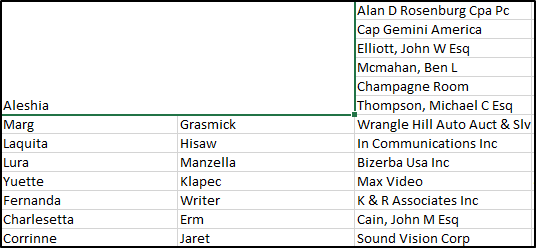
Fusión de filas
Si desea fusionar filas, entonces el CONCATENATE la función es su mejor apuesta. Si desea fusionar una serie de filas en una fila donde el texto está separado por comas, puede usar la siguiente fórmula en una celda en blanco:
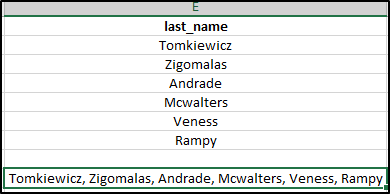
=CONCATENATE(A2,", ",A2,", ",A3,", ",A4,", ",A5,", ",A6...)
Las comas y comillas adicionales se incluyen para que haya un espacio después de la coma que viene después de cada palabra de la lista.
Fusionar columnas

los CONCATENATE La función vuelve a ser tu amiga cuando se trata de fusionar columnas. Para fusionar un grupo de columnas, debe seleccionar las celdas relevantes en las columnas que desea fusionar e incluirlas en su CONCATENATE fórmula. Por ejemplo, si tuviera la columna H y la columna I con tres elementos en cada columna, se podría usar la siguiente fórmula para fusionar elementos:
=CONCATENATE(H1,", ",H2,", ",H3,", ",I1,", ",I2,", ",I3)
Un aparte sobre la función de concatenación
Si desea tener su contenido fusionado sin espacios, use la función de concatenación de esta manera:
=CONCATENATE(A2,A2,A3,A4,A5,A6)
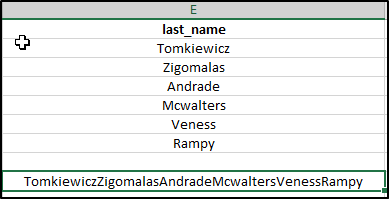
Por otro lado, si desea tener su contenido fusionado con espacios, puede usar la función de concatenación de esta manera:
=CONCATENATE(A2," ",A2," ",A3," ",A4," ",A5," ",A6)
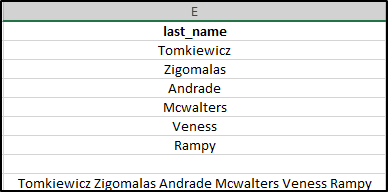
Esto se aplica a la combinación de filas y columnas.
Terminando
Dependiendo de lo que esté haciendo, deberá formatear sus datos de manera diferente. Esto hace que la combinación de celdas, filas y columnas sea una herramienta invaluable. Hemos cubierto diferentes técnicas aquí. Siéntete libre de ser creativo sobre cómo los usas. Hemos cubierto los conceptos básicos aquí, pero puede hacer cosas diferentes, como cambiar el espaciado de su contenido combinado según sus preferencias. También podemos mostrarle cómo hacer que su libro de trabajo de Excel sea de solo lectura.