Probablemente haya recibido archivos PDF antes y es posible que tenga muchos documentos PDF almacenados en su computadora. Eliminarlos no es una opción, y hacer una copia de seguridad de ellos puede ocupar mucho espacio de almacenamiento. Una solución es combinar/combinar varios archivos PDF en un solo PDF para que sea más fácil de administrar, acceder y realizar copias de seguridad. PDFtk Server es una herramienta de línea de comandos que le permite combinar fácilmente varios archivos PDF en uno.
Cómo funciona PDFtk
PDFtk significa «PDF Toolkit». Servidor PDFtk le permite fusionar documentos PDF, dividir páginas PDF en nuevos documentos, rotar páginas PDF, descifrar y cifrar, actualizar metadatos, aplicar marcas de agua y mucho más. Es un software gratuito de código abierto disponible para Windows, Linux y macOS. Lo mejor de todo es que no requiere Acrobat ni ningún otro producto de Adobe para funcionar.
Nota: también hay una PDFtk Gratis, aplicable solo para Windows. Es una interfaz gráfica que le permite agregar varios archivos PDF y fusionarlos en uno.
Cómo instalar PDFtk en Linux
Para Linux (usando Ubuntu), puede instalarlo con el comando:
o
PDFtk también está disponible en la mayoría de los repositorios, por lo que puede instalarlo fácilmente desde su administrador de paquetes/centro de software.
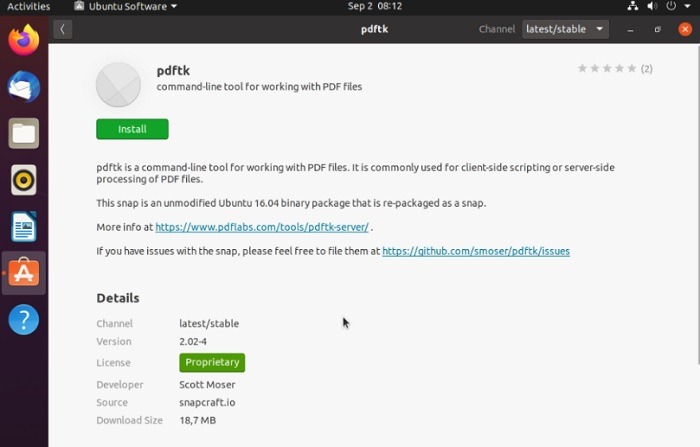
Uso de PDFtk para combinar varios archivos PDF
1. Una vez que haya instalado PDFtk, deberá ejecutarlo desde la línea de comandos, así que inicie la terminal.
2. Cambie al directorio que contiene sus archivos PDF:
3. Decida en qué orden desea que aparezcan los archivos PDF en el documento final. Usará ese orden al escribir la cadena de la línea de comando.
4. Escriba la siguiente cadena y enumere sus archivos PDF en el orden en que desea que aparezcan:
pdftk file1.pdf file2.pdf file3.pdf cat output newfile.pdf
Eso es todo lo que se necesita. Asegúrese de revisar el nuevo archivo PDF para asegurarse de que todas las páginas nuevas se muestren correctamente. El proceso de fusión es fluido, indoloro y debería funcionar en cualquier archivo PDF normal que tenga.
Para combinar varios documentos en un directorio sin enumerar cada uno, use comodines
pdftk *.pdf cat output newfile.pdf
:
Cómo dividir, cifrar y descifrar archivos PDF con PDFtk
Como beneficio adicional, PDFtk puede realizar muchas otras tareas. Por ejemplo, para dividir las páginas de un archivo PDF en varios documentos, ejecute el siguiente comando:
Esto dividirá el documento en páginas individuales que luego puede manipular como mejor le parezca.
pdftk A=one.pdf B=two.pdf cat A1-7 B1-5 A8 output combined.pdf
Con PDFtk, incluso puede fusionar ciertas páginas de varios documentos en un documento nuevo. Simplemente ingrese el siguiente comando:
En este caso, «A» y «B» se utilizan como «identificadores» para los nombres de sus documentos. Puedes usar tantos como necesites.
pdftk mydoc.pdf output mydoc_encrypted.pdf owner_pw foopass
Para cifrar su nuevo archivo PDF, use el siguiente comando:
donde «foopass» es la contraseña que utiliza para cifrar el archivo. Cambie a una contraseña más segura para su propio uso.
pdftk mydoc_encrypted.pdf input_pw foopass output mydoc_decrypted.pdf
Por otro lado, si tienes un archivo PDF cifrado, también puedes descifrarlo con PDFtk: pdftk --help Esto solo toca la superficie de las muchas funciones de manipulación de PDF disponibles con pdftk. Puedes usar o acceda a sus ejemplos en línea
para obtener una buena visión general del comando.
Si no está utilizando Linux, asegúrese de consultar cómo extraer páginas de PDF en macOS y guardarlas como archivos PDF en Windows 10.
Usando PDFtk Gratis en Windows
Si bien puede usar la versión de línea de comandos de PDFtk en Windows, PDFtk Free ofrece una interfaz gráfica más fácil de usar. La gran parte es que tanto PDFtk Server como PDFtk Free se combinan en una sola instalación, por lo que obtiene ambos. Siéntase libre de usar cualquiera de las opciones. Sin embargo, las siguientes instrucciones se aplican a PDFtk Free.
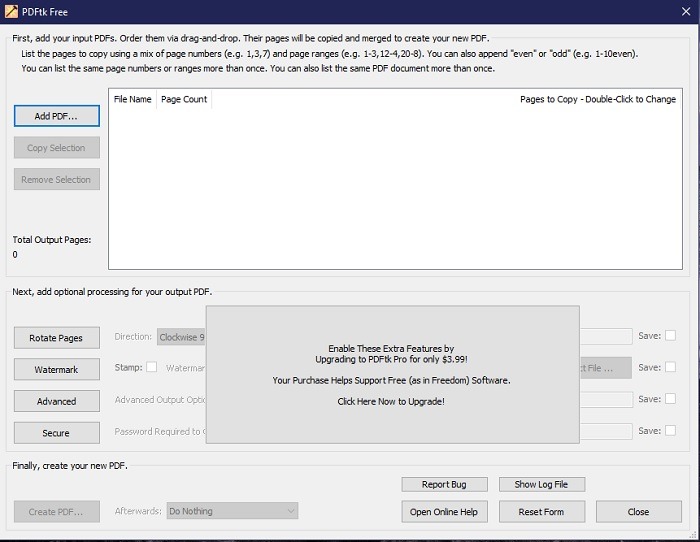
Cómo combinar archivos PDF en Windows y Linux con Pdftk Windows
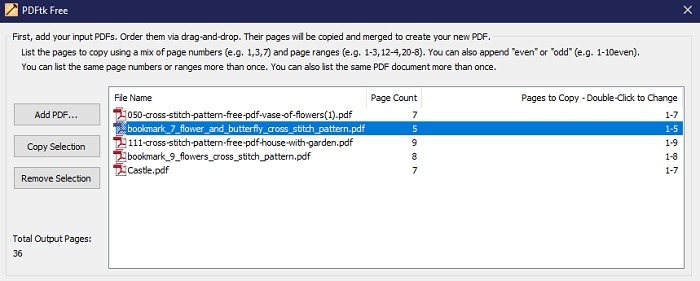
Cómo combinar archivos PDF en Windows y Linux con Pdftk Windows Agregar
Una vez agregados, simplemente arrastre y suelte los archivos para crear el orden que desee. También puede hacer doble clic en el campo «Páginas para copiar» para seleccionar las páginas que desea copiar en su PDF combinado. Use los botones «Copiar selección» y «Eliminar selección» para copiar una selección para agregarla dos veces o eliminar una selección.
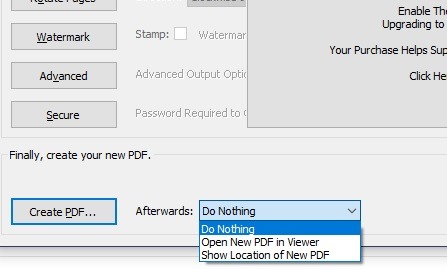
Cómo combinar archivos PDF en Windows y Linux con Pdftk Windows Create
Uso de PDF Arranger para combinar archivos PDF en Linux y Windows Si encuentra que PDFtk es demasiado complicado para usted, otra aplicación que puede usar para fusionar archivos PDF esOrganizador de PDF
.
PDF Arranger es una bifurcación del antiguo pdfshuffler y es una pequeña aplicación de python-gtk que permite al usuario fusionar o dividir documentos PDF y rotar, recortar y reorganizar sus páginas usando una interfaz gráfica simple. Puede instalar PDF Arranger desde el Centro de software o su administrador de paquetes. Para Windows, puededescarga el instalador msi aquí
.
1. Una vez instalado, abra PDF Arranger.
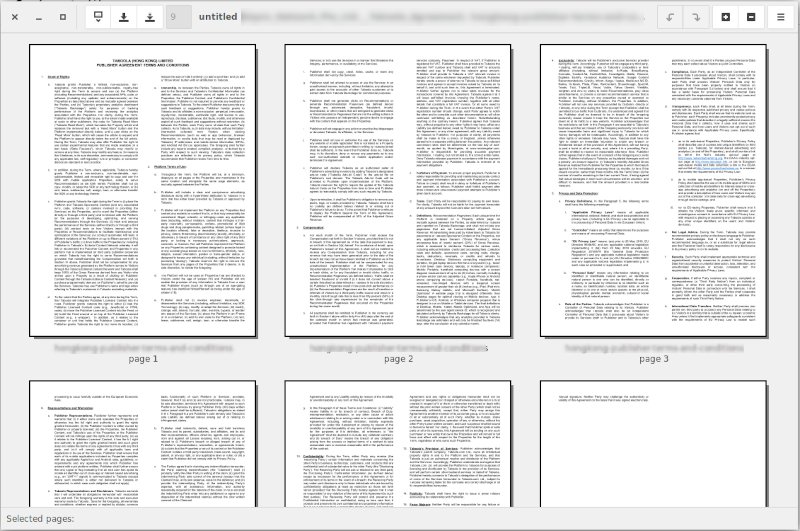
Arreglista de PDF
3. Desde aquí, puede arrastrar para organizar las páginas PDF. También puede eliminar páginas del archivo o incluso rotar y recortar.
4. Una vez que haya terminado, guárdelo en un archivo nuevo.
Más allá de fusionar archivos PDF
Fusionar archivos PDF es genial y todo eso, pero hay mucho más de lo que PDFtk es capaz. Naturalmente, PDFtk Free es limitado, pero una cosa que aún puede hacer tanto en PDFtk Server como en PDFtk Free es dividir archivos PDF.
1. Para PDFtk Free, seleccione el PDF que desea dividir.
2. Haga doble clic en el campo «Páginas para copiar».
3. Seleccione los números de página o el rango de la primera sección que desea dividir. Puede guardar la parte dividida con un nuevo nombre para evitar reemplazar el PDF original.
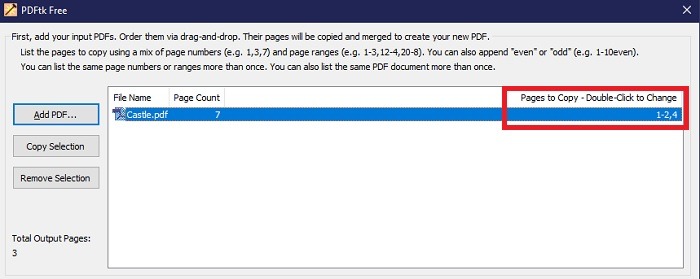
Cómo combinar archivos PDF en Windows y Linux con Pdftk Windows Split
pdftk A=in1.pdf cat A1-12 A14-end output out1.pdf
Para Linux, deberá eliminar páginas del archivo de salida. Puede eliminar tantas páginas como necesite. Use lo siguiente como ejemplo:
- Otras cosas que puede hacer con PDFtk Free incluyen:
- Rotar (solo premium)
- Agregar sellos o marcas de agua (solo premium)
Cifrar documentos (solo premium)
- Otras cosas que puede hacer con PDFtk Server (tanto Linux como Windows) incluyen:
- Rotar páginas
- Cifrar y descifrar páginas
- Rellenar formularios PDF
- Agregar sellos y marcas de agua
- Repara archivos dañados (no siempre es posible, pero recupera el archivo si es posible)
- Agregar marcadores de PDF y metadatos
- Dividir un PDF en páginas individuales
- Desempaquetar archivos adjuntos
Adjuntar archivos a documentos PDF
Como puede ver, esta herramienta aparentemente simple puede hacer mucho más que fusionar archivos PDF. Una vez que domina los comandos, es una gran utilidad de PDF todo en uno.
Preguntas frecuentes
1. ¿Cómo puedo facilitar el uso de la versión de línea de comandos de PDFtk en Windows?
La parte más difícil es escribir el nombre completo de la ruta del archivo. Abra la versión GUI, agregue sus archivos, luego arrástrelos y suéltelos en el símbolo del sistema uno a la vez para copiar la ruta del archivo.
2. ¿Qué comandos de PDFtk están disponibles? Si bien los ejemplos de línea de comandos se han vinculado anteriormente, el Manual del servidor PDFtk
le brinda una visión más completa de los diversos comandos para trabajar con todas las funciones disponibles.
3. ¿PDFtk es realmente gratuito? Sí, pero hay opciones premium disponibles. Tu puedes comprar PDFtk Pro
para la versión GUI completa, pero eso no es necesario para fusionar o dividir archivos PDF.
Además, si necesita soporte comercial para su uso en una empresa, puede comprar un acuerdo de servicio de un año por $79/año.
Terminando Si está cansado de tratar de organizar archivos PDF relacionados en carpetas, simplemente use PDFtk para fusionar archivos PDF. Hay una amplia documentación y tutoriales en Laboratorios PDF
para ayudarle a aprender cómo funcionan las herramientas de la línea de comandos. Alternativamente, también puede usar PDF Arranger si prefiere tratar con una interfaz gráfica. También puede aprender a combinar documentos escaneados en macOS y convertir un PDF a un documento de Microsoft Word.
