¿Alguna vez te has encontrado con una vieja foto familiar que realmente se vería genial si tuviera algo de color? O tal vez encontraste un hermoso fondo de pantalla en línea, pero el esquema de color monocromático simplemente no encaja con el escritorio de tus sueños. Gracias a los modernos programas de edición de fotos como Gimp, este proceso es mucho más fácil de lo que piensas. Para dejar de lado lo obvio, no, no podemos recuperar mágicamente el color de las flores en la boda de tu abuela, pero podemos darles color a esas flores para que se vean como quieras. Todo lo que se necesita es un buen ojo para el color y algunos clics cuidadosos.
Nota: La calidad del resultado final depende en gran medida de su ojo para el color. Yo, el autor de este post, no tengo muy buen ojo para los colores. Aquellos que lo hagan probablemente terminarán con un producto final mucho más realista.
conseguir gimp
Imprescindible para los editores de imágenes aficionados, Gimp está disponible para su descarga gratuita para todas las plataformas principales desde gimp.org. Si está ejecutando Linux, es posible que ya lo tenga instalado y, si no, probablemente esté disponible en los repositorios estándar de su distribución. Los usuarios de Ubuntu pueden obtenerlo desde el Centro de software de Ubuntu o desde el símbolo del sistema con:
sudo apt-get install gimp
Visión general
Como se indicó en la introducción, no podemos restaurar los colores originales de una foto en blanco y negro, pero podemos agregar colores cuyo realismo solo está limitado por su habilidad para combinar colores. Haremos esto seleccionando regiones de la imagen que deben compartir el mismo color y usando las herramientas de Gimp para aplicarlo.
Es importante tener en cuenta que hay MUCHOS métodos para aplicar y ajustar colores en Gimp. El método utilizado aquí se eligió por su velocidad y simplicidad, y puede que no sea necesariamente la «mejor» forma de obtener un color fotorrealista.
Selección de una región de color
Al igual que las herramientas de color, Gimp proporciona múltiples métodos para seleccionar regiones. La recomendada para este ejercicio es la herramienta Selección libre.
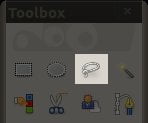
Con esta herramienta, cada vez que haces clic en la imagen estableces un punto a lo largo del contorno general del lugar que deseas colorear.
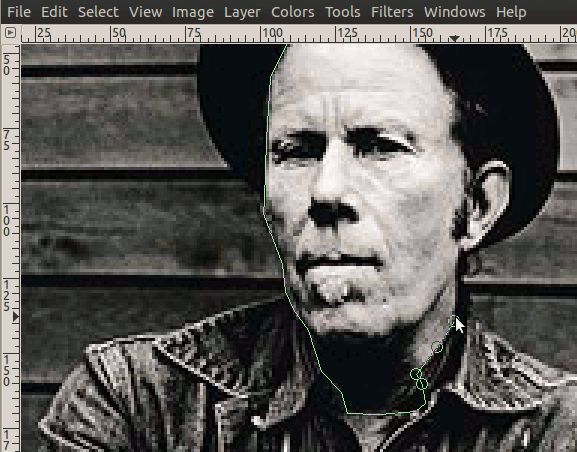
colorear
Una vez que haya seleccionado su región, es hora de agregar algo de color. Una forma es abriendo Colores -> Colorear.
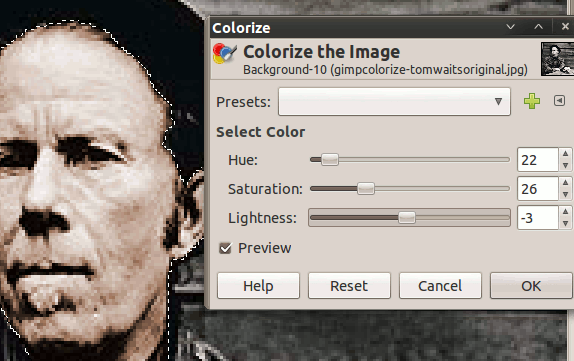
Aplica el mismo proceso a cada región que quieras colorear. No olvides incluir detalles como los labios y el blanco de los ojos si es necesario. El uso de ajustes preestablecidos en la ventana Colorear puede ahorrarle algo de tiempo. Los colores no tienen que ser exactos, pero acércate lo más que puedas.

Sintonia FINA
Si eres tan malo en la combinación de colores como yo, es probable que aún necesites modificar la imagen para que no se vea demasiado caleidoscópica. Una vez más, hay muchas maneras de hacer esto, pero una forma simple de hacer que sus colores sean más consistentes es ajustar las curvas de color para que esencialmente esté aplicando un filtro a la imagen.
Para hacer esto, primero asegúrese de que su imagen completa esté seleccionada y luego abra Colores -> Curvas. En Canal, puede seleccionar Rojo, Verde y Azul (opcionalmente Alfa según su imagen). Al ajustar las curvas aquí, filtra (o enfatiza) ciertos rangos de cada color. Al aplicarlo a toda la imagen, estamos ayudando a que nuestros colores agregados manualmente se vean un poco más consistentes.
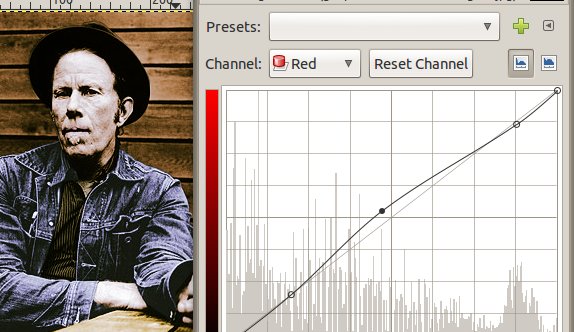
Varias otras herramientas de color pueden ser útiles, así que revise algunas opciones como Brillo/Contraste, Tono/Saturación y, por supuesto, muchas de las excelentes cosas que se encuentran en el menú Filtros.
Finalmente, es posible que deba hacer un cepillado manual. Un pincel difuso semiopaco ayudaría a motear un poco el tono de la piel, o podría crear varias capas de color y moverse entre ellas con máscaras de capa.
¿Tienes una mejor manera, o simplemente quieres criticar mis pobres habilidades para colorear? ¡Suena en los comentarios!