¿Alguna vez quiso agregar color a sus fotografías antiguas, antiguas o históricas? Cargue imágenes antiguas y vea qué tan rápido se puede agregar color a cualquier fotografía en blanco y negro en este simple Photoshop.
Si bien a muchos puristas simplemente no les gusta el aspecto de las fotografías en blanco y negro coloreadas, la capacidad de agregar color a las imágenes en blanco y negro es tan esencial como simple. Siga leyendo para ver lo fácil que puede ser.
Comience con imágenes en escala de grises
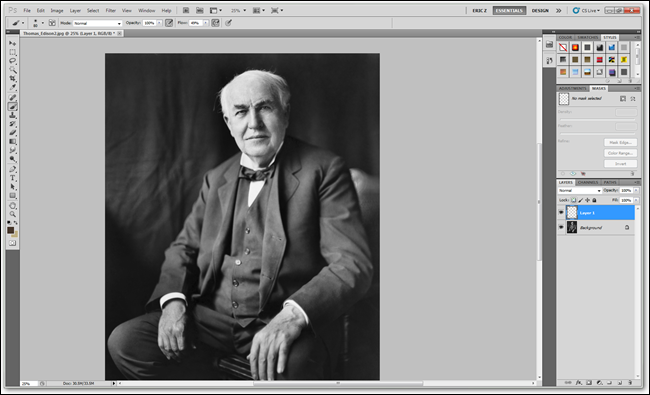
El hecho de que una imagen sea en blanco y negro no significa que sea una imagen en escala de grises. Una vez que su foto está abierta, nuestra primera tarea es verificar nuestro modo de color.
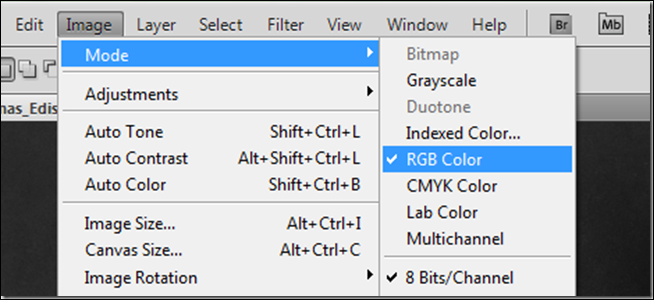
Vaya a Imagen> Modo> Color RGB para configurar su imagen en RGB. Si es escala de grises o algún otro modo de color, Photoshop lo convertirá por usted. Una vez hecho esto, estará listo para agregar algo de color a su imagen.
Usar modos de fusión para agregar color
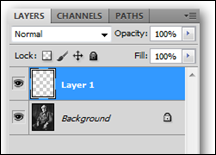
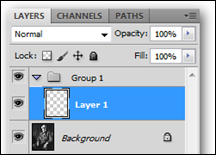
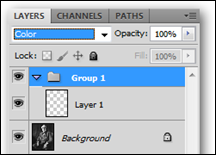
Una de las formas más sencillas de agregar color a una imagen en blanco y negro es utilizar los modos de fusión. Pero en lugar de crear una docena de capas con modos de fusión individuales, crearemos un solo grupo de capas con un modo de fusión grupal. He aquí cómo hacerlo:
- apurarse
 para crear una nueva capa.
para crear una nueva capa. - Con esta nueva capa seleccionada, presione


 para agrupar su nueva capa.
para agrupar su nueva capa. - Seleccione su nuevo grupo de capas como se muestra arriba y establezca su modo de fusión en «Color».
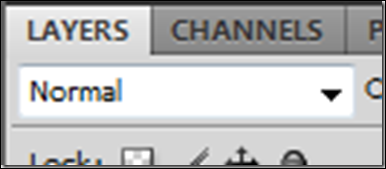
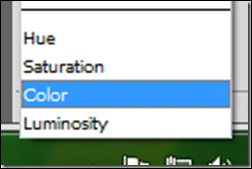
Encontrará los modos de fusión en la pestaña desplegable directamente debajo de la parte superior del panel «Capas». Haga clic para arrastrarlo hacia abajo para establecer el modo de fusión de su grupo en «Color» como se muestra arriba.

Una vez que su grupo esté configurado en el modo de fusión «Color», vuelva a seleccionar su capa y veamos algunas formas de agregar color a nuestra imagen.
Algunas formas de agregar color a tu imagen sin pintar
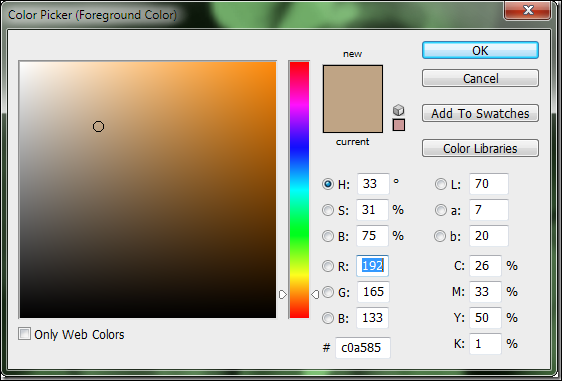
Ahora puede agregar color a cualquier capa que cree en su nuevo grupo. La pregunta es, ¿cómo? Cualquier forma de agregar color a las capas es una forma que funcionará. Comencemos con un método más simple y rápido, pero más tosco, usando la herramienta Lazo o incluso la herramienta Pluma, si siente que lo ha dominado.
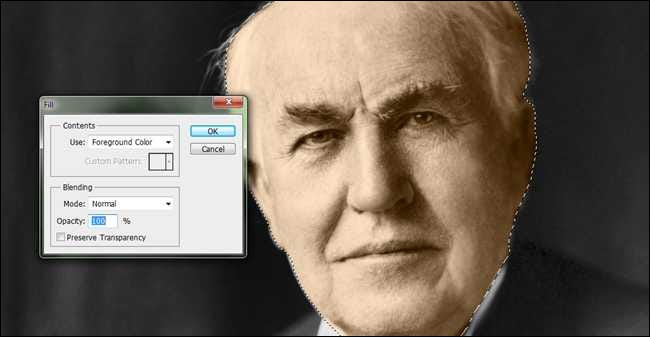
Las herramientas Lazo y Pluma hacen lo mismo en esta situación. Dibujará y delineará formas, luego las rellenará con relleno de cubo o irá a Editar> Rellenar y usará su color de primer plano. Si bien este método no brinda los resultados más refinados, puede ser el más rápido. Si desea adoptar un enfoque más práctico y controlado, querrá seguir leyendo para ver el método de «pintar» con la herramienta Pincel de Photoshop.
Uso de la herramienta Pincel para pintar colores en fotografías

Si no está allí, vuelva al grupo que estableció en el modo de fusión «Color». Vaya a la capa en blanco que creó allí y seleccione la herramienta Pincel de su barra de herramientas.
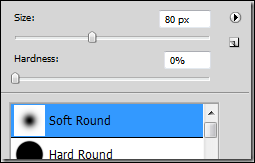
apurarse ![]() para seleccionar la herramienta Pincel, luego haga clic con el botón derecho en la imagen para mostrar el menú contextual de la herramienta Pincel. Seleccione «Soft Round» como se muestra.
para seleccionar la herramienta Pincel, luego haga clic con el botón derecho en la imagen para mostrar el menú contextual de la herramienta Pincel. Seleccione «Soft Round» como se muestra.
![]()
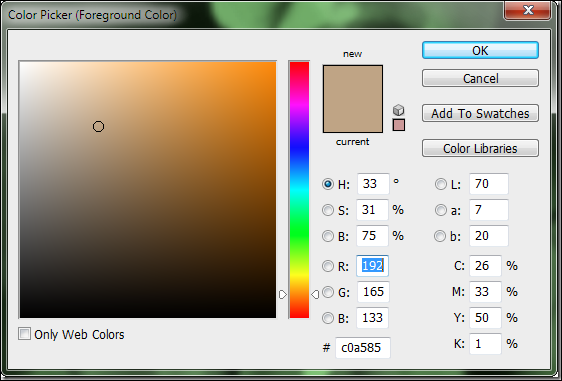
Haga clic en el cuadro Color de primer plano en la barra de herramientas (como se muestra arriba a la izquierda) para mostrar el selector de color. Cíñete a colores que sean mucho más apagados de lo que quieres que se vea tu imagen, ya que se iluminarán considerablemente cuando los pintes.

Simplemente pase el mouse sobre las áreas de su imagen donde desea tener este color. Sea lo más específico posible, pero no dude en utilizar la herramienta de borrador según sea necesario.

Puede encontrar que su color, aunque sea opaco, se vea chillón. Puede ajustar esto de varias formas.
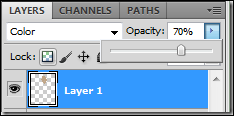

Reducir la opacidad, como se mencionó anteriormente, de sus capas, puede reducir la intensidad de sus colores y hacerlos más naturalistas.
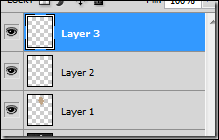
![]() para agregar nuevas capas siempre que desee agregar nuevos colores. Mantener las capas separadas le dará un mejor control. Y dado que están contenidos en el mismo grupo, encontrará que todos se ajustan al mismo modo de fusión «Color».
para agregar nuevas capas siempre que desee agregar nuevos colores. Mantener las capas separadas le dará un mejor control. Y dado que están contenidos en el mismo grupo, encontrará que todos se ajustan al mismo modo de fusión «Color».

Acérquese para agregar detalles si es necesario. Los detalles menores, como el color correcto de azul en los ojos, pueden realmente dar vida a una imagen coloreada.
Mejora los colores chillones con la herramienta Tono / Saturación
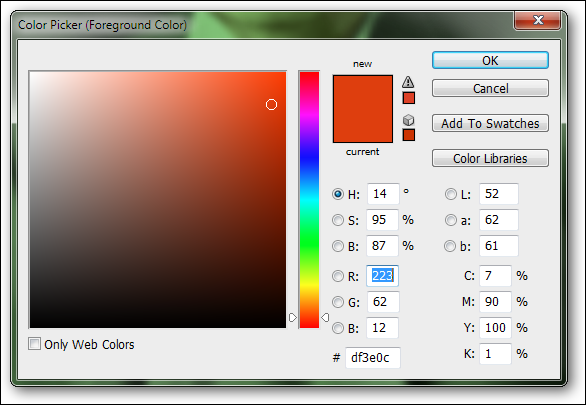
Puede ser demasiado fácil comenzar a trabajar con un color que parece el tono correcto, para resultar demasiado brillante, llamativo o feo. He aquí cómo ajustarlo y seguir pintando.

Pinte o busque una muestra del color que desea cambiar para que se adapte mejor a su imagen.
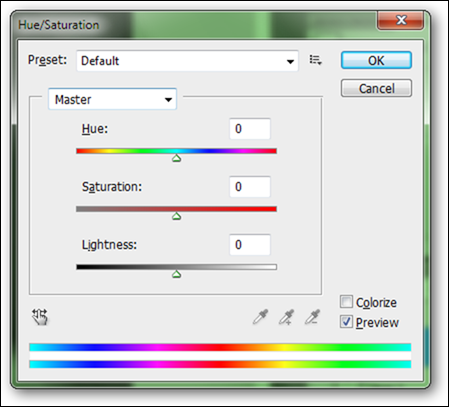
apurarse ![]() para mostrar la herramienta Tono / Saturación.
para mostrar la herramienta Tono / Saturación.
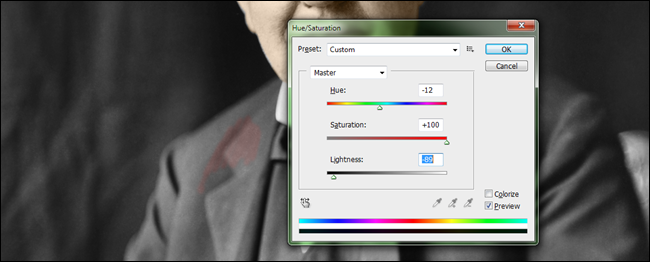
Ajuste los valores de tono, saturación y luminosidad hasta que su color coincida con su imagen. Como puede ver arriba, el rojo chillón se ha convertido en un marrón rojizo más apropiado.
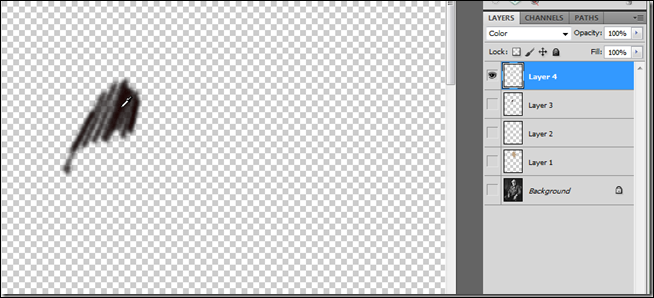
Alt + clic en el ![]() en el panel de capas, junto a la capa activa para ocultar todas las demás capas. Luego presione el
en el panel de capas, junto a la capa activa para ocultar todas las demás capas. Luego presione el ![]() para seleccionar la herramienta Cuentagotas. Haga clic una vez en su muestra pintada para seleccionar el color modificado como color de primer plano.
para seleccionar la herramienta Cuentagotas. Haga clic una vez en su muestra pintada para seleccionar el color modificado como color de primer plano.

Alt + clic en el mismo ![]() nuevamente para reactivar todas las capas. Tecla de acceso directo
nuevamente para reactivar todas las capas. Tecla de acceso directo ![]() le devolverá la herramienta Pincel y le permitirá volver a pintar como de costumbre. Agregue tantos o tan pocos colores como necesite su imagen, con cualquier detalle que desee exhibir.
le devolverá la herramienta Pincel y le permitirá volver a pintar como de costumbre. Agregue tantos o tan pocos colores como necesite su imagen, con cualquier detalle que desee exhibir.

Y con un mínimo de trabajo y tiempo invertido, una imagen en blanco y negro ahora está llena de colores intensos. Practique con la herramienta Pincel, ya que esta es probablemente la mejor manera de obtener excelentes resultados al colorear fotografías en blanco y negro.
¿Tiene preguntas o comentarios sobre gráficos, fotos, tipos de archivos o Photoshop? Envíe sus preguntas a ericgoodnight@howtogeek.com, y podrían incluirse en un futuro artículo de How-To Geek Graphics.
Credito de imagen: Retrato de Thomas Edison, en el dominio público.
