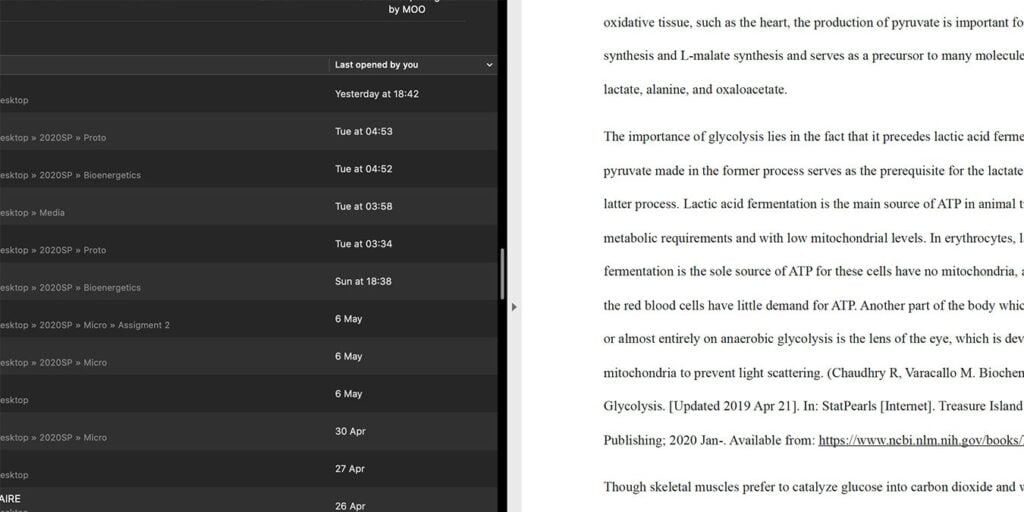Tradicionalmente, la multitarea ha sido más fácil en configuraciones de Windows que en Mac, pero en los últimos años, Apple ha introducido Window Snapping y Split View para permitir a los usuarios configurar fácilmente varias ventanas a la vez. Con macOS Catalina, Apple introdujo una nueva forma de colocar ventanas en mosaico, lo que hace que sea aún más fácil realizar varias tareas a la vez.
Esta nueva función es similar a la función Vista dividida en iPadOS y le permite elegir fácilmente colocar una ventana en mosaico al lado izquierdo o derecho de la pantalla o saltar inmediatamente al modo de pantalla completa.
Cómo colocar ventanas en mosaico en macOS
Esta característica de Tile Windows solo está disponible para usuarios que ejecutan macOS 10.15 Catalina o posterior, así que asegúrese de estar ejecutando la última versión de macOS disponible para su sistema. Es similar a la vista dividida habitual en macOS; sin embargo, configurarlo y usarlo es ligeramente diferente.
Para configurar y usar mosaicos de Windows en macOS Catalina:
1. Abra dos aplicaciones que desee usar una al lado de la otra.
2. En la ventana de la aplicación, haga clic y mantenga presionado el botón verde en la parte superior derecha de la pantalla. Esto generalmente se usa para ingresar directamente al modo de pantalla completa. Sin embargo, si hace clic y mantiene presionado el botón, verá las siguientes opciones:
- Ingrese a pantalla completa
- Ventana de mosaico a la izquierda de la pantalla
- Ventana de mosaico a la derecha de la pantalla
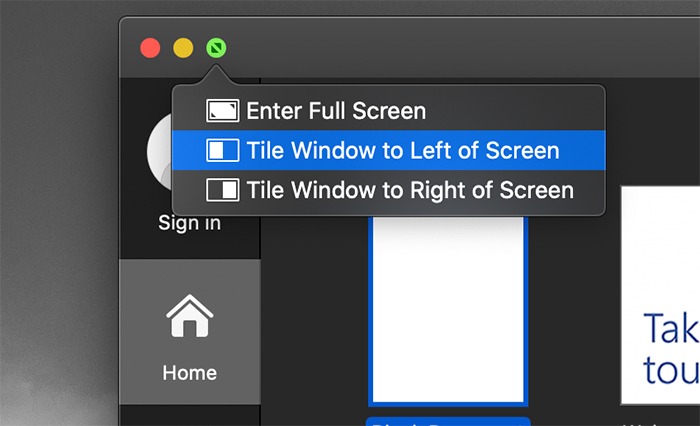
Elija la opción que le gustaría usar, que colocará automáticamente la ventana en mosaico a un lado de la pantalla. En el otro lado, seleccione la otra ventana que le gustaría colocar en mosaico. La segunda aplicación ya debería estar abierta en tu Mac. Esto le permitirá administrar fácilmente ambas ventanas para realizar múltiples tareas. Las ventanas en mosaico entrarán automáticamente en el modo de pantalla completa, para que pueda navegar entre los escritorios como lo haría normalmente.
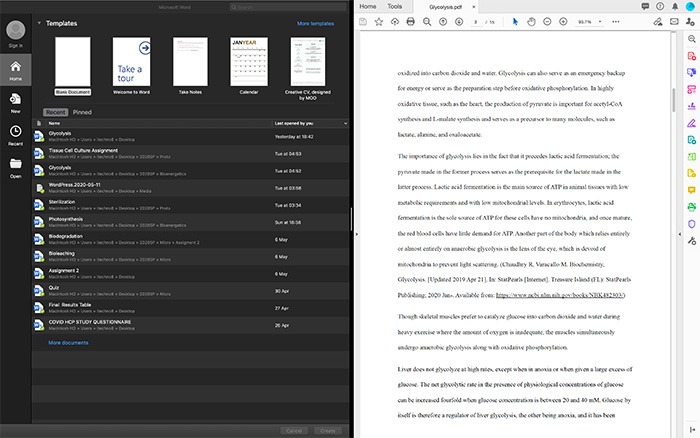
Ajuste de ventanas en mosaico en macOS
Una vez que haya colocado las ventanas en mosaico en macOS, puede interactuar con ellas como lo haría normalmente. Del mismo modo, puede moverlos, ajustar el ancho de ambos arrastrando la línea vertical entre ellos y ver la barra de menú moviendo el cursor a la parte superior de la pantalla.
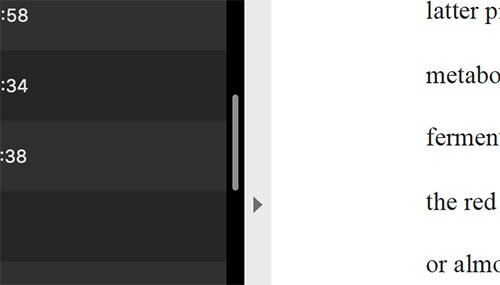
Para salir de esta vista dividida, simplemente haga clic en el botón verde en cualquiera de las ventanas, lo que hará que macOS vuelva a la configuración de escritorio predeterminada.
La función se asemeja a la función Vista dividida en iPadOS, y no es coincidencia que Apple esté tratando de mantener ambos sistemas operativos lo más cerca posible en términos de funcionalidad. Al hacer clic en un botón, puede mover una ventana hacia el lado izquierdo o derecho de la pantalla. Y si lo prefiere, también puede hacer que esa ventana llene la pantalla por completo.
Si busca ser aún más productivo, consulte estos consejos de Mac para mantenerse productivo mientras trabaja desde casa.