Si alguna vez quiso usar Google Maps para conducir a un lugar que no tiene una dirección postal específica, puede recordar la frustración que causa. Buscar áreas de parques, sitios para acampar o un lugar en particular con una vista fabulosa puede ser difícil, y compartirlos con otros aún más.
Google Maps hace que esto sea más fácil colocando alfileres en sus mapas en cualquier lugar que desee. Soltar alfileres es el término que se usa para ubicar un lugar en un mapa que no está identificado por una dirección de búsqueda. Puede soltar pines y luego guardarlos o compartirlos o crear rutas de navegación usando esos pines.
Puede colocar pines y usarlos en Google Maps en Android o iPhone o en su computadora portátil.
Soltar pines en el móvil
- Abra la aplicación Google Maps en su Android o iPhone.
- Busque la dirección que busca o arrastre el dedo por el mapa hasta encontrar la ubicación que desea marcar.
- Mantén presionado para soltar el pin. (Si está utilizando un iPhone, no presione con tanta fuerza que active 3D Touch). Aparecerá un marcador rojo en el lugar.
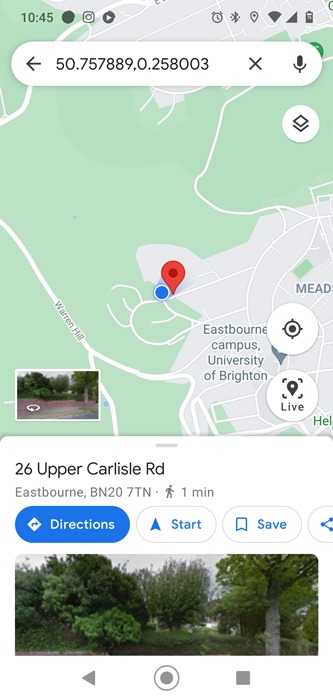
- Para obtener indicaciones para llegar a la ubicación del marcador, toque el marcador o toque «Direcciones» en la parte inferior de la pantalla.
- También puede guardar o compartir las indicaciones para llegar al pin tocando el pin y luego «Guardar».
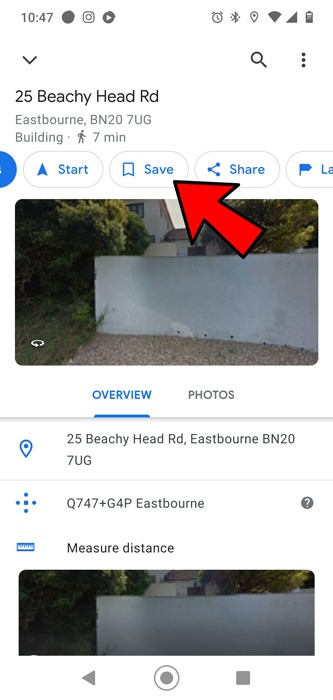
- Eso no es todo. En la pantalla del marcador, puede usar la opción «Medir distancia» desde el marcador hasta el lugar que desee. Una vez que haya tocado «Medir distancia», simplemente arrastre la pantalla y actualizará la distancia en tiempo real. Luego puede tocar «Agregar punto» en la esquina inferior derecha si desea cambiar el ángulo. ¡Esto es particularmente útil si estás deambulando por la naturaleza!
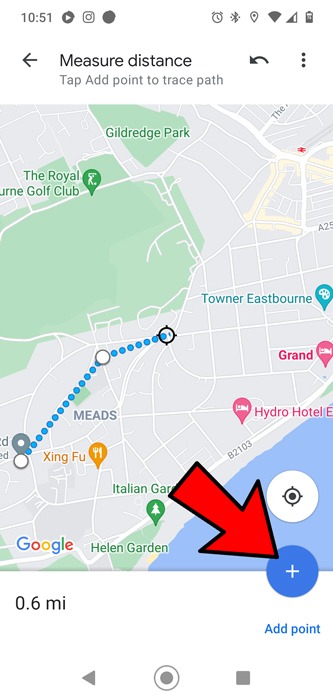
De vuelta en la pantalla Pin, también puede mirar fotos de la ubicación, así como también «Agregar un lugar que falta» si hay algo digno de mención que no se muestra en Google Maps.
Colocar pines en tu computadora
1. Abra los mapas de Google en su navegador.
2. Busque la dirección que desea encontrar o haga clic y mantenga presionado el mapa y arrástrelo para encontrar el lugar que desea.
3. Haga clic en el lugar donde desea colocar un pin. Si va a marcar un lugar cerca de un marcador existente, es posible que deba ampliar más y hacer clic un poco a la izquierda o a la derecha del marcador para crear uno nuevo. Verás aparecer un pequeño alfiler gris.
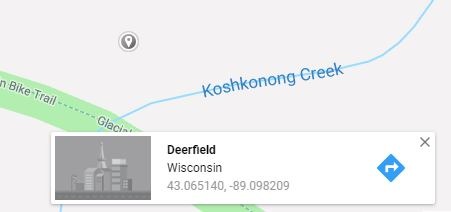
4. Para obtener indicaciones para llegar a la ubicación, haga clic en el icono de navegación azul en el cuadro de información que aparece en la parte inferior de la pantalla después de colocar el pin.
Colocación de pines en mapas personalizados
Una limitación importante de colocar pines para las direcciones es que solo puede colocar un pin a la vez. Si desea hacer un mapa con más de un pin colocado, puede crear un mapa personalizado usando Google Maps para guardar o compartir. Use una computadora para crear estos mapas siguiendo estas instrucciones.
- Abra Google Maps e inicie sesión si no ha iniciado sesión.
- En la esquina superior izquierda, haz clic en el icono del menú (las tres líneas horizontales).
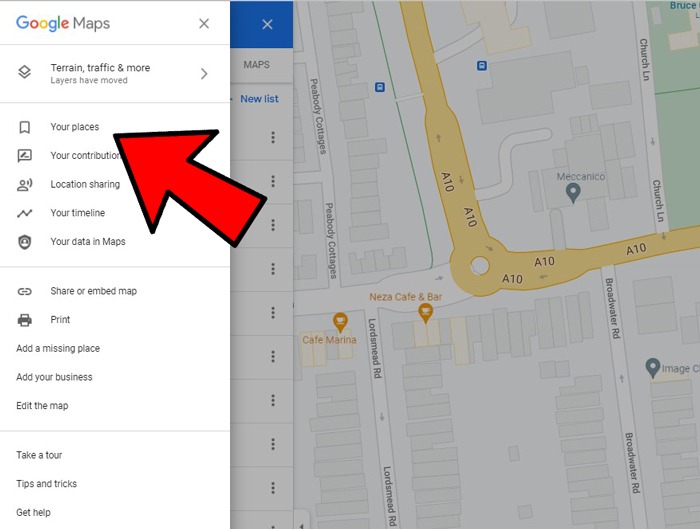
- Haz clic en Tus lugares.
- Seleccione la pestaña Mapas.
- Haga clic en «Crear mapa» en la parte inferior. Una nueva ventana se abrirá.
- Asigne un título y una descripción al mapa si lo desea haciendo clic en «Mapa sin título» en la esquina superior izquierda y editando la información en el cuadro que aparece.
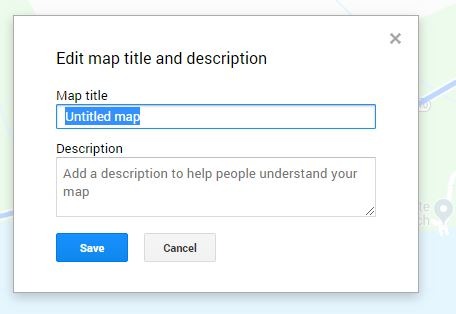
- Haga clic en Guardar si cambió algo.
- Agregue pines al mapa buscando lugares o desplazándose por el mapa para ubicarlos usted mismo.
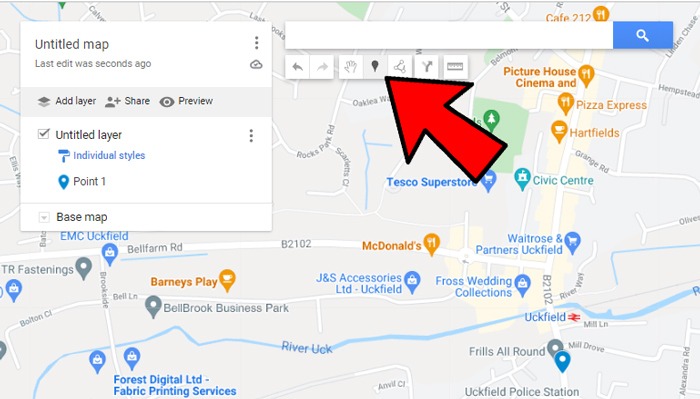
- Haga clic en el ícono de alfiler debajo de la barra de búsqueda en la parte superior de la pantalla. Luego haga clic en la ubicación en el mapa para colocar un marcador, luego asígnele un nombre. Puede repetir este proceso para colocar tantos pines/marcadores como desee.
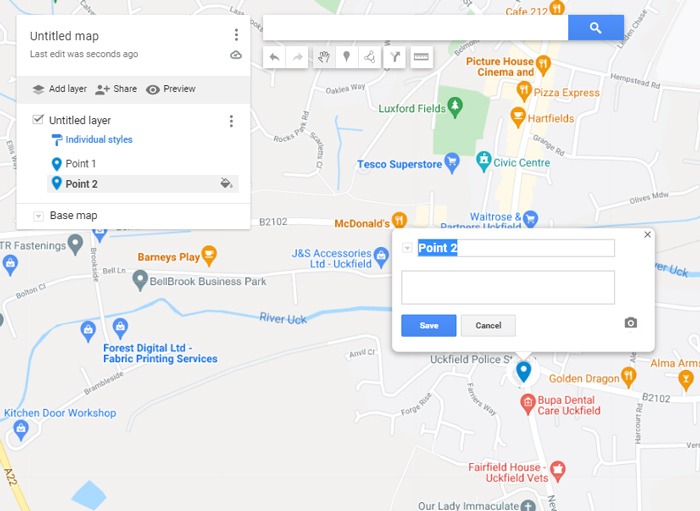
Otras opciones de mapas personalizados
Los mapas personalizados también le permiten crear direcciones entre dos pines y personalizar la vista.
Para crear un mapa de navegación que muestre cómo viajar de un pin caído a otro:
- Haga clic en el icono de flecha debajo de la barra de búsqueda. Aparecerá una nueva capa con un cuadro de información a la izquierda.
- Haga clic en el cuadro de ubicación de inicio en la capa de direcciones, luego haga clic en el pin soltado que representa el punto de inicio. El nombre del punto de partida aparecerá en el cuadro.
- Repita el proceso para el punto final.
- La ruta aparecerá en el mapa.
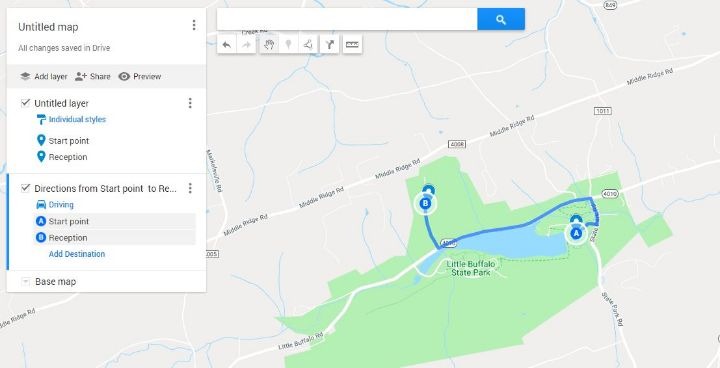
Puede cambiar algunas otras opciones para su mapa desde el menú de capas.
Haga clic en el rodillo de pintura etiquetado Estilos individuales y podrá organizar los pines por diferentes características o agregar sus etiquetas y descripciones directamente al mapa.
Al hacer clic en la opción Mapa base en el mapa de capas, también puede cambiar el mapa de la vista de mapa estándar a imágenes satelitales o de terreno, así como otras seis opciones.
La próxima vez que desee crear un mapa para un lugar que puede no ser fácil de encontrar con una búsqueda normal de Google Maps, intente colocar alfileres. Para seguir jugueteando con Maps, descubra cómo mostrar el límite de velocidad en Google Maps. También podemos mostrarle cómo guardar una ruta en Google Maps.
