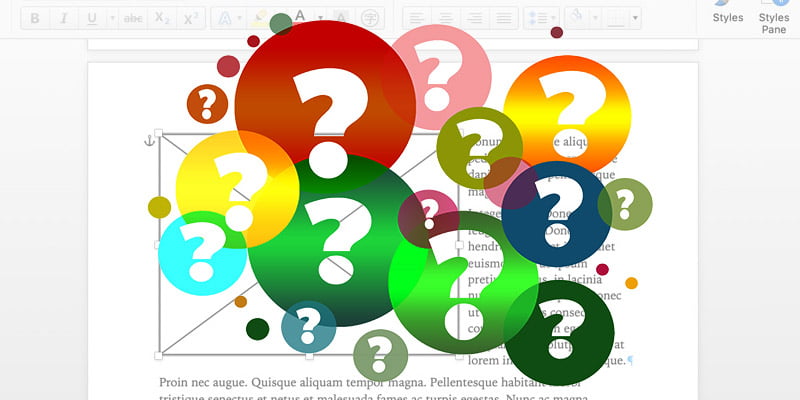Si bien la ubicación de la imagen de Word puede parecer impenetrable y críptica, de hecho existen reglas. Pero para usar imágenes en Word sin tirarte de los pelos, necesitas saber cómo usar algunas opciones avanzadas que no son tan obvias o fáciles de usar como deberían ser.
¿Por qué Word es tan malo con las imágenes?
Si le preguntas a Microsoft, te dirán que es porque la gente no entiende cómo funciona Word con las imágenes. Y ese es el problema, pero es culpa de Microsoft. Las herramientas para las imágenes en movimiento no son intuitivas y son difíciles de encontrar, por lo que la gente normalmente nunca supera sus primeros errores desastrosos. Escriben que Word es «malo con imágenes». Word en realidad tiene excelentes herramientas de administración de imágenes. Al igual que formatear correctamente en Word, si aprende las fórmulas mágicas, puede colocar imágenes en Word sin frustración ni angustia. ¿Suena como una fantasía? sigue leyendo
Configuración
Antes de comenzar a colocar imágenes en Word, hay tres configuraciones cruciales que debemos preconfigurar.
1. Debemos hacer visibles los puntos de anclaje. Son cruciales para colocar las imágenes correctamente, pero a menudo están ocultas de forma predeterminada. Para mostrar los iconos de anclaje, vaya a «Preferencias de Word -> Ver» y, en la parte superior de la ventana, marque la casilla junto a «Anclajes de objetos». Si ya está marcado, déjalo así.
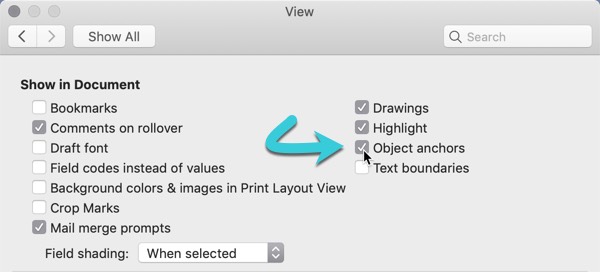
2. Cambie el ajuste de texto predeterminado de las imágenes. De forma predeterminada, Word coloca las imágenes en línea con el texto, lo que significa que se tratan como un solo carácter (enorme). A veces, esto es lo que desea, pero a menudo es el culpable de los enigmas de colocación de imágenes más desconcertantes. Vaya a «Preferencias de Word -> Editar» y cambie el menú desplegable junto a «Insertar/pegar imágenes como» a «Cuadrado».
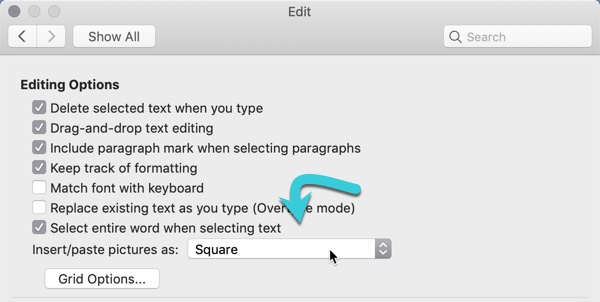
El texto ahora fluirá alrededor de la imagen en todos los lados como se ve en la mayoría de las revistas o libros de texto. Dado que ese suele ser el diseño que estamos buscando, este cambio por sí solo es una mejora importante.
3. Active los caracteres no imprimibles. Lo más importante es que debe ver el símbolo de párrafo «P al revés» (¶). Al igual que los anclajes, estos símbolos están ocultos de forma predeterminada, pero son esenciales cuando se trabaja con diseños en Word.
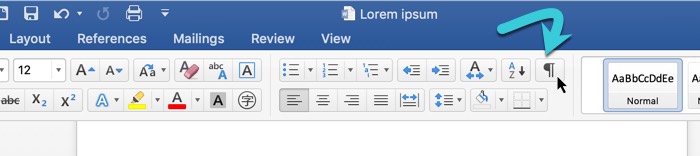
Aquí tienes un consejo: si los puntos azules en los espacios le molestan, puede deshabilitarlos en las Preferencias de Word en «Ver».
Anclajes de imagen
Al colocar su imagen, tome nota de que el cursor negro responde a su mouse: la imagen aparecerá tan cerca de ese cursor como lo permitan sus opciones de formato y el diseño del documento.
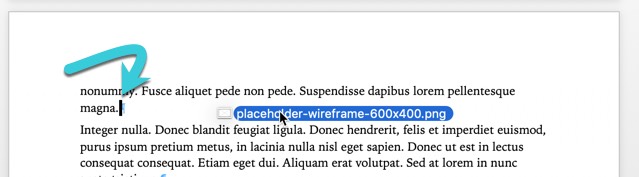
Una vez que sueltes la imagen en el documento, verás que aparece un ancla cerca de ella. Dependiendo de dónde haya arrastrado exactamente su imagen en su documento, la ubicación del ancla y la ubicación de la imagen serán ligeramente diferentes.
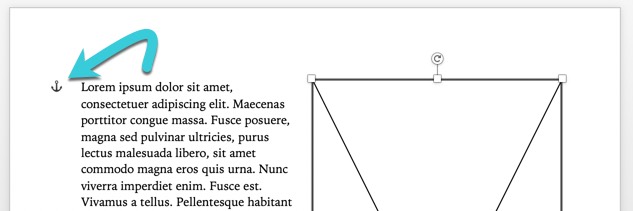
Este ancla indica el párrafo al que está asociada la imagen. Si la imagen está configurada para moverse con el texto, se moverá cada vez que se mueva su párrafo anclado. Use esto como una guía para ayudarlo a comprender cómo sus cambios de formato afectarán la ubicación de su imagen.
Formatear imágenes correctamente
La mayoría de las veces, cuando soltamos una imagen en un documento, no va donde esperábamos. Ahí es donde entra en juego el panel de formato.
1. Seleccione la imagen en su documento haciendo un solo clic en ella. Verá un borde negro y manijas de cambio de tamaño que aparecen alrededor de la imagen cuando está seleccionada.
2. Navegue a la pestaña Diseño de la cinta y haga clic en el menú desplegable «Posición».

3. Elija «Más opciones de diseño…» en la parte inferior del menú.
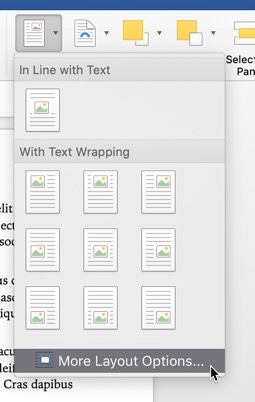
Esto expondrá la ventana de Formato avanzado, que es la herramienta que usaremos para solucionar los problemas de colocación de imágenes.
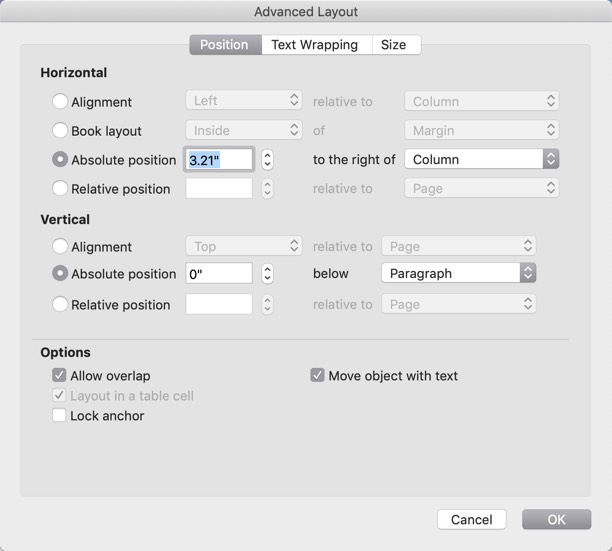
Podemos ver aquí que la imagen seleccionada está configurada en «Posición absoluta a la derecha de la columna». Esto significa que la esquina superior izquierda de la imagen se coloca al ancho de las imágenes especificadas lejos de la columna a la que está anclada la imagen. En este caso, la columna es lo mismo que el margen, representando el borde del texto. Incluso en un documento sin varias columnas, esta configuración funciona: técnicamente, los documentos típicos de Word son diseños de «una columna».
Al ajustar estas medidas, podemos controlar la ubicación de la imagen. En este caso, quiero alinear una imagen renegada con el cuerpo de mi texto, como indica la flecha.
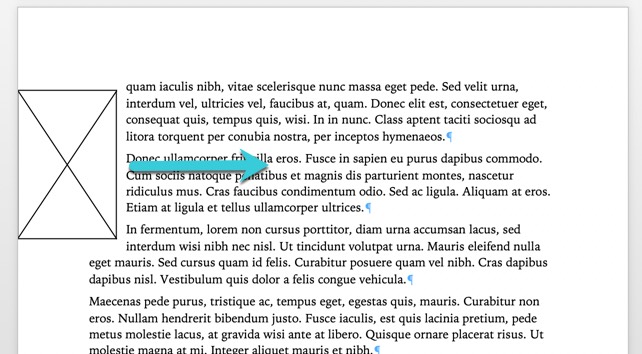
Cuando abro el panel Diseño avanzado, veo una medida horizontal negativa.
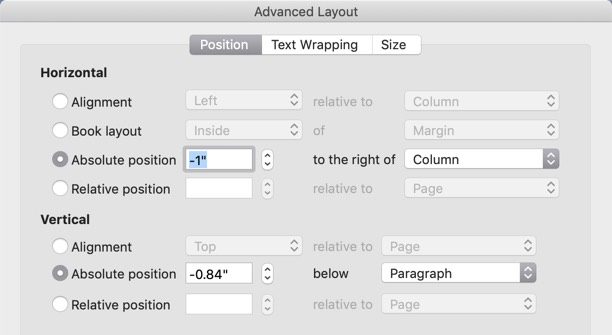
Cambie eso a 0, y la imagen se colocará en su lugar, exactamente en el borde de la columna de texto.
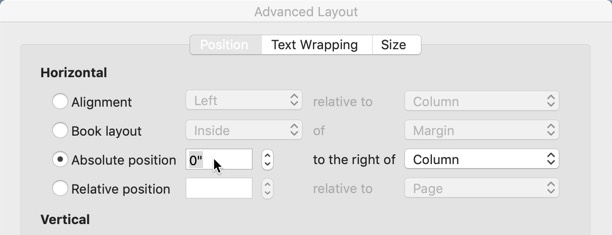
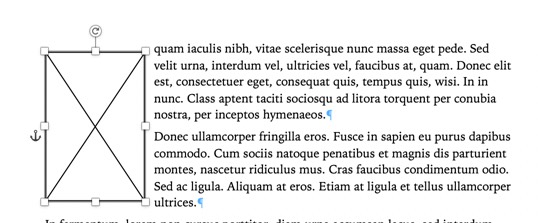
También hay opciones adicionales en la parte inferior del panel Formato avanzado.
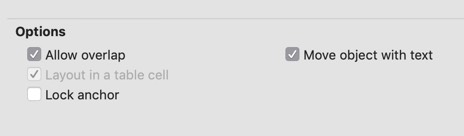
Si tiene problemas con las imágenes que se superponen entre sí y bloquean cosas, desmarque «Permitir superposición». Sin embargo, tenga en cuenta que esto puede causar una reorganización masiva de su documento, ya que Word elimina cualquier superposición que ya exista en el documento. Al colocar varias imágenes una cerca de la otra, es mejor desactivar esta configuración de forma preventiva. Para imágenes aisladas, no hace ningún daño.
«Mover objeto con texto» permite que el ancla se mueva con el párrafo al que está adjunto. Esta configuración depende de tus necesidades: si quieres que la imagen permanezca pegada al texto, déjalo marcado. Pero si desea que la imagen permanezca donde está incluso si realiza alguna edición, desmarque la casilla.
A menudo querrá utilizar la opción «Bloquear ancla» junto con la configuración anterior. Lock Anchor mantiene el punto de anclaje en su posición actual. Esto evita que la imagen se mueva con el texto o, de hecho, en absoluto. El ancla se coloca en relación con la página en la que se encuentra, en lugar del texto, y permanece allí hasta que se mueve.
La pestaña de ajuste de texto se ocupa de la interacción entre el texto y la imagen en lugar del posicionamiento de la imagen. Si desea ver qué hacen esas opciones, es mejor experimentar en un documento de Word.
Conclusión
El mejor conjunto de opciones depende de su caso de uso. Para la mayoría de las imágenes, la mejor configuración es el ajuste de texto cuadrado y moverse con el texto. De esta forma, la imagen se “pega” al texto relevante y se ve bien en el diseño. El posicionamiento absoluto también es una opción para cosas como las imágenes de portada, que siempre deben permanecer exactamente donde quieres que estén.