El hecho de que tengas que trabajar desde casa no significa que no puedan trabajar juntos en tiempo real. Al usar Google Docs, puede colaborar fácilmente con los miembros de su equipo, lo que les permite trabajar en un solo documento. Cada persona puede ver lo que está haciendo el resto del equipo y hacer sugerencias y comentarios directamente en la página digital. Aquí hay algunas formas en que puede colaborar en Google Docs.
Dos formas de utilizar un documento compartido
Las dos formas más comunes de colaborar en documentos compartidos son sesiones de lluvia de ideas y trabajar en un documento juntos como grupo.
Recopile ideas de los miembros de su equipo utilizando un solo documento donde cada persona puede enumerar sus ideas.
Si un informe final debe ser completado por más de una persona, a cada persona se le puede asignar una parte del trabajo para que lo escriba. Todos podrán trabajar en el documento al mismo tiempo, mientras que cada miembro del equipo podrá revisar lo que los demás están escribiendo y comentando en tiempo real.
Cómo compartir
El primer paso para colaborar en un documento en Google Docs es compartir el documento con las personas a las que desea acceder. Puede otorgar a cada persona un acceso diferente según su función en el proyecto. Los tres niveles diferentes de acceso son «Puede editar», «Puede comentar» y «Puede ver».
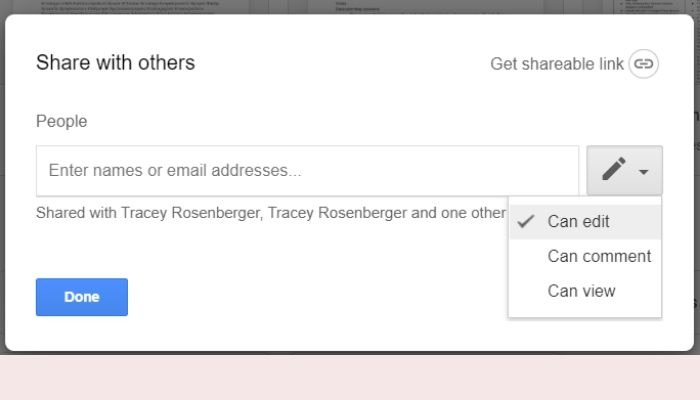
- Alguien con privilegios de «Puede editar» puede realizar cualquier cambio en el documento directamente sin involucrar a ningún otro miembro del equipo.
- Aquellos que “Pueden comentar” no pueden hacer cambios directos al documento. Solo pueden agregar comentarios donde pueden compartir sus ideas.
- Un nivel de acceso «Puede ver» le permite a la persona ver lo que hacen los demás, pero no hacer cambios ni comentarios.
Si es el propietario del documento (es decir, usted creó el documento), tendrá los tres privilegios. Mientras trabaja en el documento, cada persona que tenga el material abierto verá sus cambios realizados en tiempo real. Verá cursores de diferentes colores para cada colaborador.
Trabajar con el documento compartido
Una vez que haya compartido el documento o le hayan compartido uno, es hora de hacer su contribución.
Modo de edición
Cuando se trabaja en el modo de edición, cualquier cambio que realice en el documento se muestra inmediatamente. Simplemente coloque el cursor donde desee agregar texto y escriba. Cambia sin ninguna notificación a nadie más.
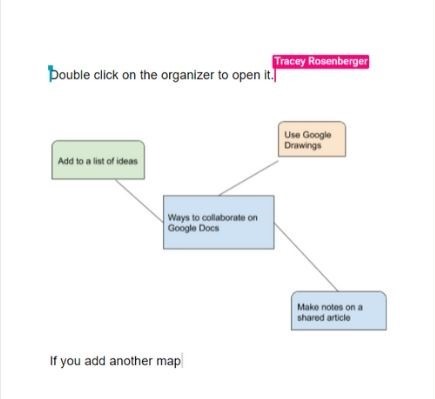
Comentando
Comentar le permite agregar notas adhesivas virtuales al documento. Comentar:
1. Resalte la sección de texto que desea comentar.
2. Haga clic en el pequeño signo más que aparece en el borde derecho de la página.
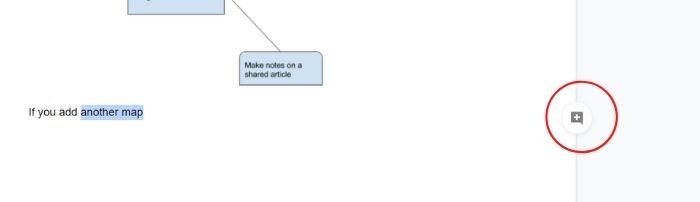
3. Escriba su comentario.
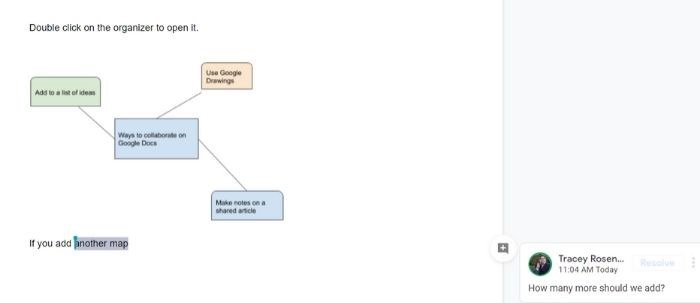
4. Haga clic en el botón azul Comentar.
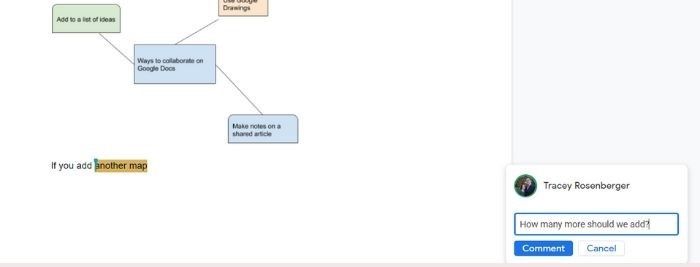
Si desea responder a un comentario, haga clic en el comentario y escriba su respuesta. Una vez que se resuelva el problema en el comentario, es posible que desee eliminar el comentario para mantener la copia limpia. Haga clic en la opción «Resolver» en el cuadro y el comentario desaparecerá.
Para revisar cualquier comentario eliminado, haga clic en el ícono de comentario (parece una burbuja de diálogo con líneas). Allí verás el comentario y todas las interacciones con él.
Otra herramienta útil en los comentarios es la capacidad de etiquetar a otros editores para que pueda dirigir una pregunta o idea a una persona específica.
1. Escriba @ en el cuadro de comentarios.
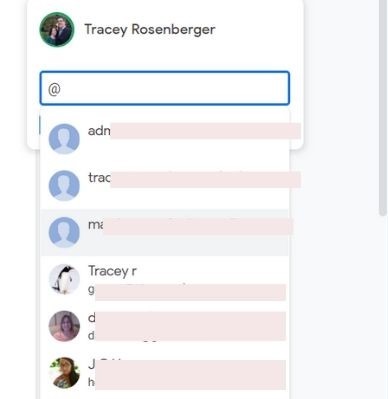
2. Elija entre las opciones o escriba el correo electrónico de la persona que desea etiquetar.
3. Si es una tarea específica que desea que completen, marque la casilla junto a su nombre, y ellos serán responsables de completar el elemento y marcarlo como hecho.
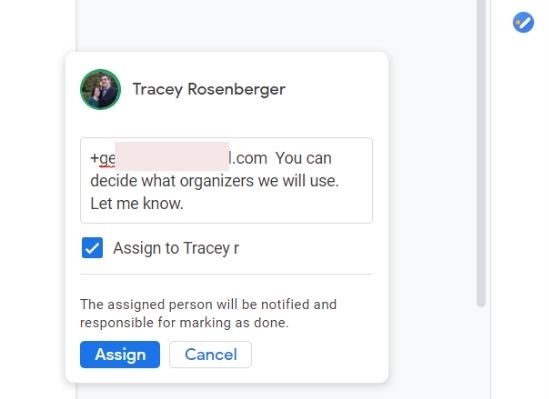
Modo de sugerencia
El modo de sugerencia permite que las personas que colaboran en el documento realicen ediciones en la copia que debe aprobarse.
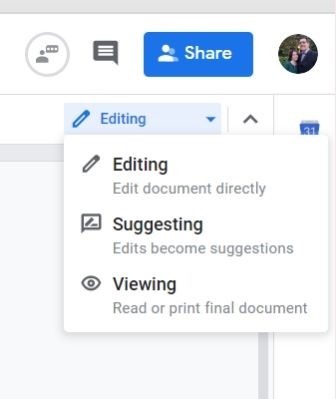
Para sugerir una edición del archivo, escriba sus cambios directamente en el documento. Los cambios que realice aparecerán en un color diferente al del texto original. Lo que elimine se tacha y aparece un cuadro de comentario en el margen derecho que explica la edición.
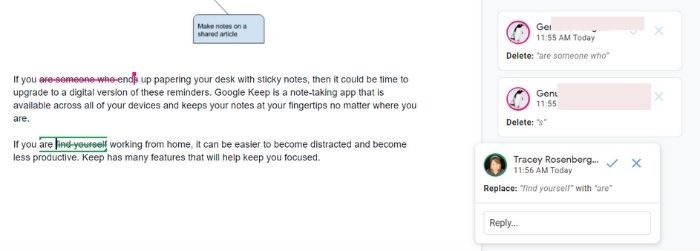
Revisión histórica
Usando el Historial de revisión en Google Docs, puede ver diferentes versiones del documento y qué cambios se realizaron en diferentes momentos.
En el historial de revisión, puede ver quién hizo qué cambios a través de un código de colores. También puede cambiar el nombre de cualquiera de las versiones o restaurar versiones anteriores, borrando todos los cambios realizados después de ese punto.
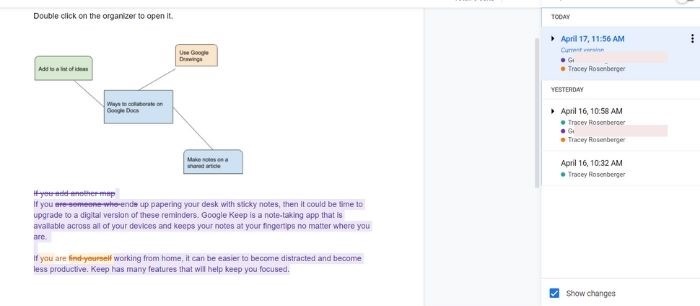
Para encontrar este historial de cambios:
1. Haga clic en Archivo.
2. Pase el cursor sobre «Historial de versiones».
3. Haga clic en «Ver historial de versiones».
Para ver una versión anterior, haga clic en el título de esa versión. Si desea restaurar esa versión, haga clic en el botón azul en la parte superior de la página.
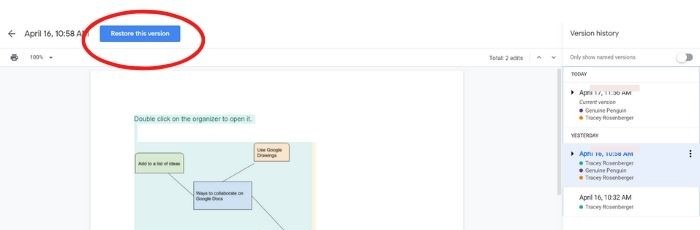
Haga clic en los tres puntos junto a la versión para cambiarle el nombre.
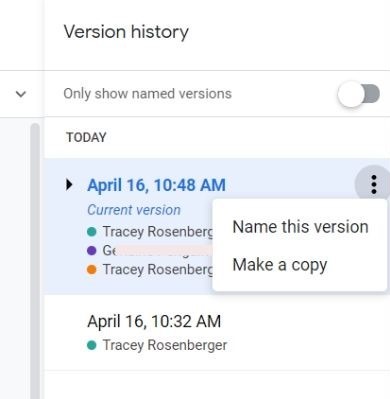
Eso es todo. Como puede ver, es fácil y sencillo colaborar en Google Docs. Lo mejor de todo es que el servicio es gratuito y puede usarlo para colaborar con hasta 100 personas. Además de la colaboración, también puede comparar dos documentos en Google Docs y agregar una tabla de contenido a su documento. Para obtener más consejos y trucos sobre Google Docs, consulte nuestra biblioteca de tutoriales de Google Docs aquí.
