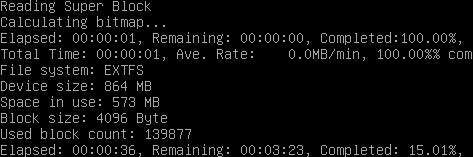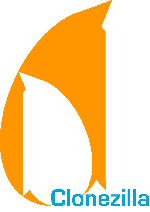 Algunos programas de clonación de discos duros admiten una amplia variedad de sistemas de archivos. Algunos pueden crear archivos de imagen y almacenar solo los sectores que realmente están en uso. Algunos pueden clonar a través de una red, y algunos pueden multidifundir una unidad o un archivo de imagen a múltiples destinos simultáneamente. Clonezilla puede hacer todo lo anterior, con el beneficio adicional de ser gratuito. Es un CD en vivo con software de partición y una interfaz de clonación simple repleta de funciones útiles. En esta guía, usaremos Clonezilla para ejecutar una copia de disco a disco y comprobar algunas de las opciones más interesantes.
Algunos programas de clonación de discos duros admiten una amplia variedad de sistemas de archivos. Algunos pueden crear archivos de imagen y almacenar solo los sectores que realmente están en uso. Algunos pueden clonar a través de una red, y algunos pueden multidifundir una unidad o un archivo de imagen a múltiples destinos simultáneamente. Clonezilla puede hacer todo lo anterior, con el beneficio adicional de ser gratuito. Es un CD en vivo con software de partición y una interfaz de clonación simple repleta de funciones útiles. En esta guía, usaremos Clonezilla para ejecutar una copia de disco a disco y comprobar algunas de las opciones más interesantes.
Conseguir Clonezilla
Puede elegir entre algunos archivos ISO en el sitio de descarga aquí. La principal diferencia entre ellos es que Stable y Testing se basan en Debian y contienen solo software de código abierto, mientras que Alternate se basa en Ubuntu y utiliza algún software que no es OSS. Recomendaría Stable porque, en mi opinión, no se puede ser demasiado cuidadoso cuando se trata de cosas como la partición y la transferencia masiva de datos. Eso es lo que usaremos para todos los ejemplos y capturas de pantalla.
Preparándose para clonar
Grabe e inicie el ISO como cualquier otro CD en vivo, y accederá directamente a la aplicación Clonezilla. Una vez que haya elegido el idioma y el mapa de teclas, se le preguntará si desea iniciar el proceso de clonación o pasar al shell.
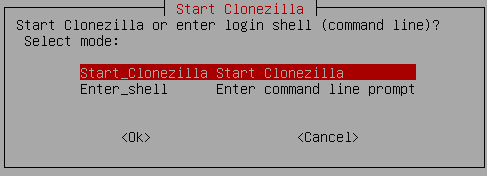
La opción de shell no es algo que quieras pasar por alto. Si necesita hacer alguna partición con anticipación, esta es su oportunidad de hacerlo. Puede acceder a Shell y ejecutar fdisk o cfdisk si es necesario, y cuando esté listo para regresar, puede iniciar Clonezilla con una copia de seguridad.
sudo /opt/drbl/sbin/clonezilla
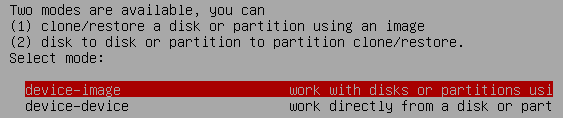
Para los ejemplos, haremos una clonación directa de disco a disco utilizando algunas unidades virtuales pequeñas particionadas como tales:
hda 2GB mbr - grub hda1 - Linux root (ext3) hda2 - swap hda3 - Linux /home (ext3) hdb 2GB (unpartitioned)
A continuación, elegimos si procederemos en modo Principiante o Experto. Como este es un artículo introductorio, por ahora iremos con principiante.
Nuestro ejemplo será una copia de local a local. La copia remota y otros temas podrían cubrirse en el futuro si hay interés del lector.
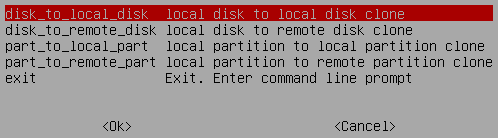
Ahora elija el origen y el destino de los datos clonados.
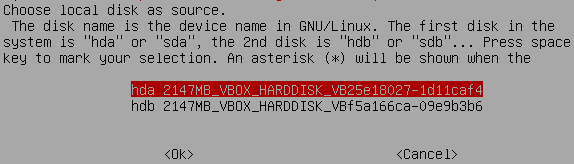
En este punto comenzará la transferencia (después de algunos diálogos de confirmación). Podrás ver el proceso a medida que avanzas.
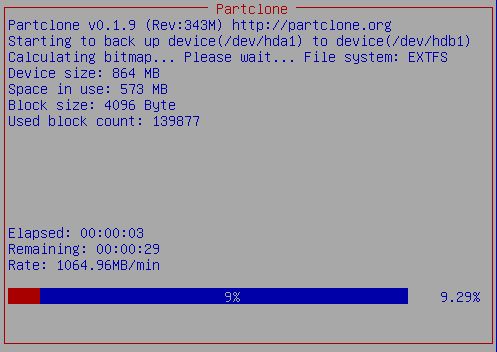
Clonación de archivos de imagen
Si desea guardar su disco/partición en un archivo en lugar de clonarlo directamente en otro disco, Clonezilla también puede hacerlo. Al comienzo del proceso Clonezilla, elegiría dispositivo-imagen en lugar de dispositivo-dispositivo, luego elegiría la ubicación de destino general para los archivos de imagen.
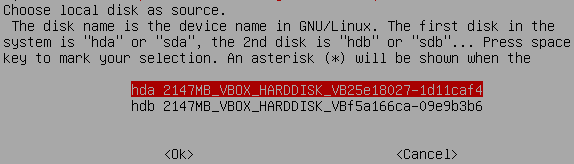
Clonezilla crea un punto de montaje /home/partimag que se conectará a cualquier ubicación que especifique como destino. Este es un gran lugar para unidades USB que pueden actuar como intermediarios entre sistemas. Podrá elegir qué dispositivo (y, opcionalmente, qué directorio en el dispositivo) almacenará sus archivos de imagen.
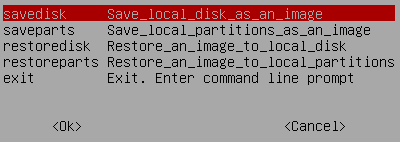
Como puede ver, hasta este punto es el mismo proceso que haría si estuviera restaurando DESDE una imagen. Si ese fuera el caso, el dispositivo que acaba de elegir como destino actuaría como la fuente de los archivos de imagen.
A continuación, elegirá el nombre de su imagen y la unidad/partición que clonará. Una vez que haya confirmado, estará listo y funcionando.