Blogueros, ¿alguna vez han estado en la situación en la que desean realizar cambios en su sitio (como cambiar el tema, instalar nuevos complementos, etc.), pero tienen miedo de que se rompa su sitio? Muchas veces, deseamos implementar algunos cambios y ver cómo se ve en el sitio en vivo, sin realmente hacerlo en vivo. En tales casos, la mejor solución es crear un servidor local (también conocido como servidor de prueba) y clonar su sitio en vivo en el servidor local. De esta manera, primero puede probar los cambios en su servidor local y ponerlos en marcha solo cuando haya confirmado que todo funciona bien.
Que necesitarás:
- una aplicación de servidor local (recomendamos XAMPP ya que es el más fácil de usar y funciona para todas las plataformas)
- una copia del software de WordPress (descárgalo de WordPress.org
- una copia de su base de datos de blog WP existente
- un programa FTP (Usaremos Filezilla, pero puedes usar tu aplicación favorita)
Empecemos.
Instalando WordPress en tu servidor local
No entraré en muchos detalles aquí ya que anteriormente hemos escrito muchos artículos sobre esto. Échales un vistazo:
Cómo instalar WordPress MU en Windows Localhost (con XAMPP)
Configure un entorno PHP/MySQL en Windows de forma sencilla
Cómo instalar y probar WordPress en tu Mac
Nota: Reanude este tutorial solo después de haber instalado WordPress en su servidor local.
Copia de seguridad de su blog WP en vivo
Deberá obtener una copia de seguridad de la base de datos de su blog WP en vivo. Esto se puede lograr de dos formas: plugin o phpMyAdmin.
Enchufar
Hay varios complementos que pueden hacer una copia de seguridad de su base de datos. Mi favorito es Complemento de copia de seguridad WP-db. También puedes usar Complemento WP-DBManager.
Instale el complemento WP-DB-backup y vaya a Herramientas -> Copia de seguridad en su panel de WordPress.
Compruebe el nombre de todas las tablas.
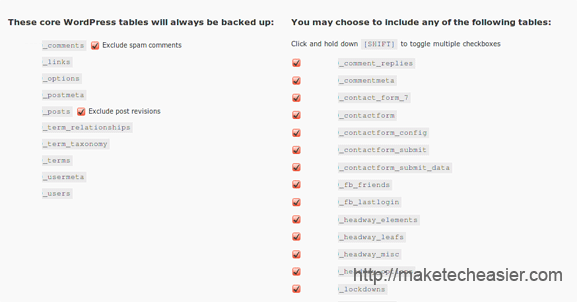
Seleccione «Descargar a la computadora» y haga clic en «¡Hacer copia de seguridad ahora!».
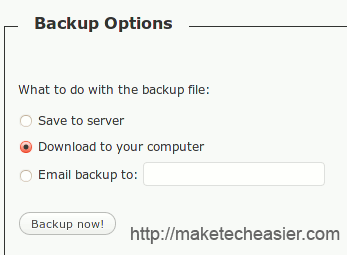
Comenzará el proceso de copia de seguridad y le pedirá que descargue el archivo sql cuando haya terminado.
phpMyAdmin
Inicie sesión en su servidor web cPanel y haga clic en el icono de phpMyAdmin.
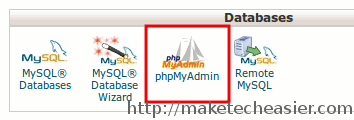
En el panel izquierdo, haga clic en la base de datos de su blog WP.
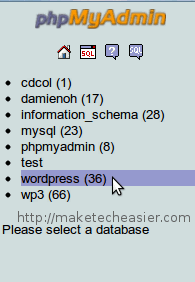
Haga clic en el botón Exportar.

Desplácese hacia abajo hasta la parte inferior de la página. Marque la casilla «Guardar como archivo». También verifique «gzipeado». Haga clic en Ir.
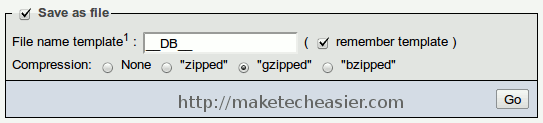
Restaurar la base de datos en su servidor local
Inicie su servidor local. Abra un navegador y vaya a «https://localhost/phpmyadmin». Cree una nueva base de datos.
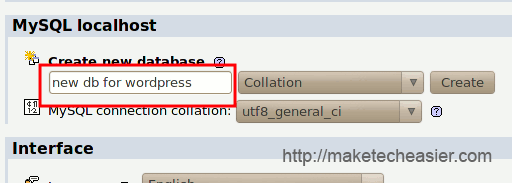
A continuación, haga clic en el botón «Importar».

Navegue a la ubicación donde guardó el archivo de la base de datos. Haga clic en Ir.
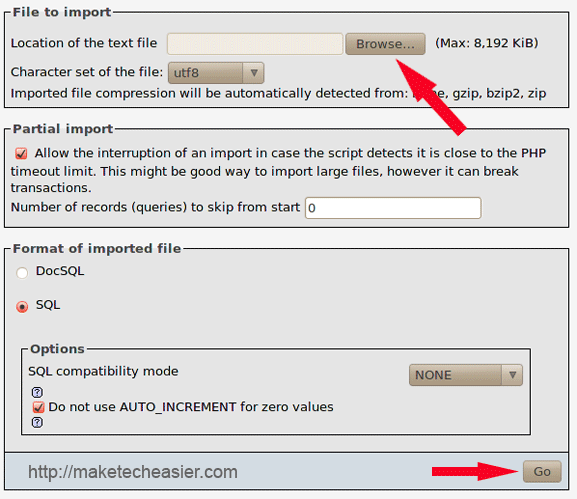
Esto importará su base de datos de WordPress a su servidor local. Si el archivo de su base de datos tiene más de 2 MB, es posible que deba aumentar la variable «upload_file_limit» en el archivo php.ini.
Configurar el archivo wp-config
En su administrador de archivos, vaya a la carpeta de WordPress dentro de la carpeta htdocs. Abra su archivo wp-config.php en un editor de texto y cambie lo siguiente:
//unless you have changed the setting, else the default will be as follow
define('DB_NAME', 'wordpress'); //change this to the name of the database you have created earlier
define('DB_USER', 'root');
define('DB_PASSWORD', ''); //no password by default. Change this if you have added password during installation
define('DB_HOST', 'localhost'); //99% you won't have to change this
Necesitas agregar otras 2 líneas:
define('WP_HOME','https://localhost/wordpress');
define('WP_SITEURL','https://localhost/wordpress');
Eso es todo. Ha clonado con éxito su blog de WP en vivo en su servidor local. Puede iniciar sesión en su tablero a través del enlace «https://localhost/wordpress/wp-login.php» y realizar cambios en su sitio de prueba.
Nota:
- Para que el enlace permanente funcione correctamente, deberá regenerar la estructura del enlace permanente en la página de configuración del enlace permanente y editar el archivo .htaccess)
- Para una mejor compatibilidad, es posible que desee reemplazar su carpeta wp-content en el servidor local con la del sitio en vivo.
Credito de imagen: esachicacanadiense
