Una unidad USB es un dispositivo portátil que ofrece una forma conveniente de almacenar y/o transferir sus datos, aunque esto puede conllevar varios riesgos de seguridad. Afortunadamente, puede cifrar una unidad USB y proteger sus archivos y datos confidenciales siempre que se transfieran entre diferentes ubicaciones.
Debe tener en cuenta que el cifrado no protege sus datos y archivos de los métodos de intrusión de contraseñas y el malware de recopilación de contraseñas. Es simplemente una forma de evitar que sus archivos y datos sensibles y confidenciales caigan en las manos equivocadas o que personas no autorizadas accedan a ellos a través de incidentes de seguridad y violaciones de datos.
Le mostraremos cómo cifrar una unidad USB en Windows 10 para que nadie pueda leer o acceder a los datos almacenados en ella sin ingresar la contraseña correcta.
Cifrar una unidad USB en Windows 10
Windows 10 viene con BitLocker, una herramienta que facilita el cifrado de su unidad USB, pero solo está disponible en la versión de Windows 10 Pro.
Para encriptar su unidad USB usando BitLocker, siga los pasos a continuación:
1. Conecte su unidad USB a su PC con Windows y deje que la computadora reconozca la unidad. Si ve la reproducción automática en su pantalla, haga clic en la opción «Abrir carpeta para ver archivos».
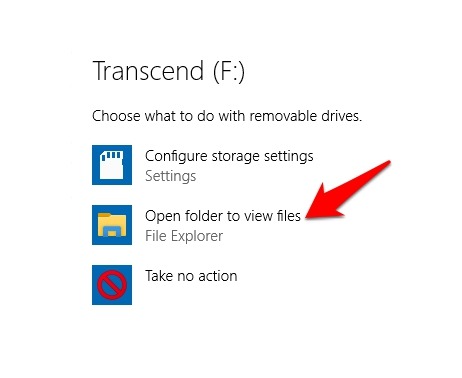
2. Elija la unidad que desea cifrar y luego haga clic en la pestaña Administrar.
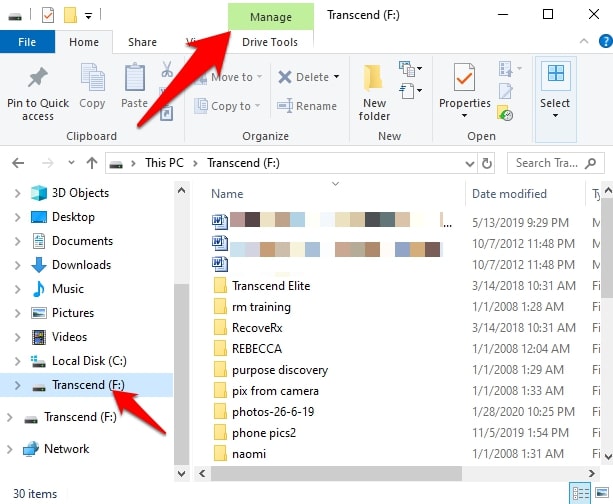
3. Haga clic en BitLocker.
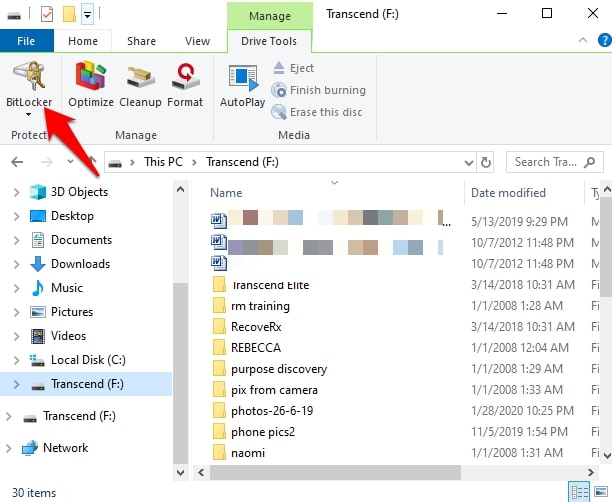
4. Haga clic en «Activar BitLocker».
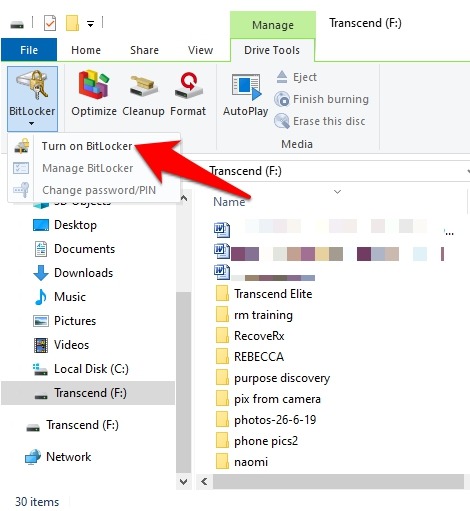
Nota: También puede hacer clic en Esta PC, hacer clic con el botón derecho en la unidad USB que desea cifrar y seleccionar «Activar BitLocker».

5. Espere unos segundos a que se configure BitLocker.
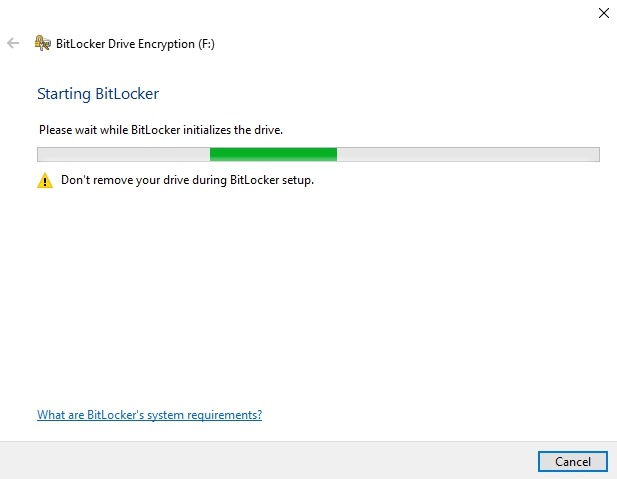
6. A continuación, marque la casilla «Usar una contraseña para desbloquear la unidad».
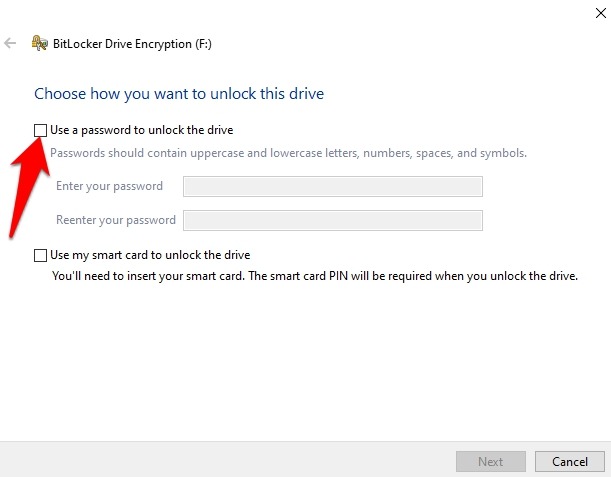
7. Escriba una contraseña que pueda recordar en el cuadro «Ingrese su contraseña» y vuelva a hacerlo en el cuadro «Reingrese su contraseña».
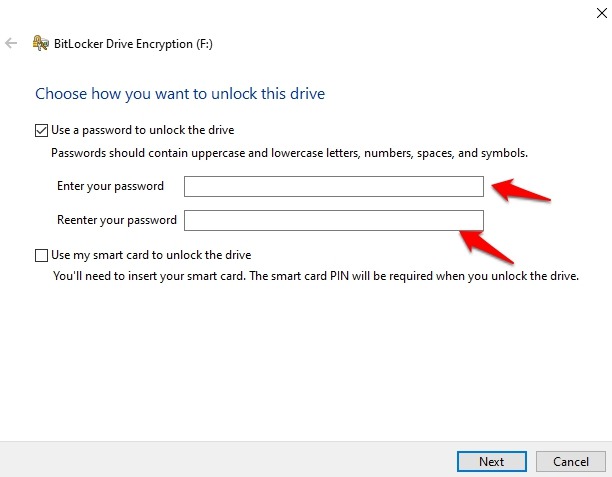
Recibirá un mensaje para hacer una copia de seguridad de una clave de recuperación. Esta clave le permite acceder a la unidad USB en caso de que pierda la contraseña de cifrado que ingresó en el paso anterior. Puede guardar esta clave o imprimirla y almacenarla en un lugar seguro en lugar de almacenarla en la nube.
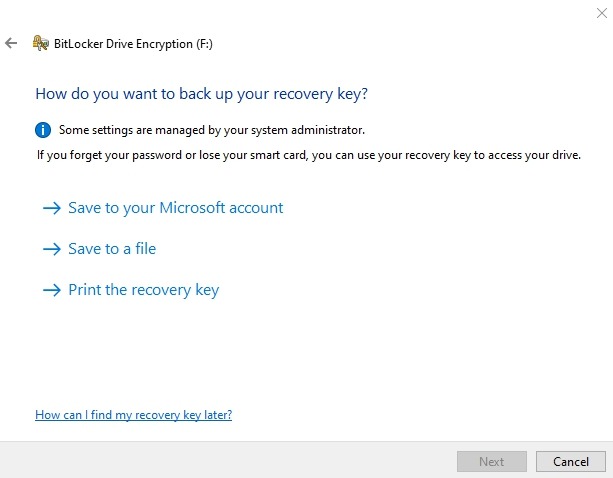
8. A continuación, seleccione la cantidad de su unidad USB que desea cifrar. Aquí, tiene dos opciones: seleccione todo el disco o solo el espacio utilizado. Elija el método de encriptación que le gustaría usar.
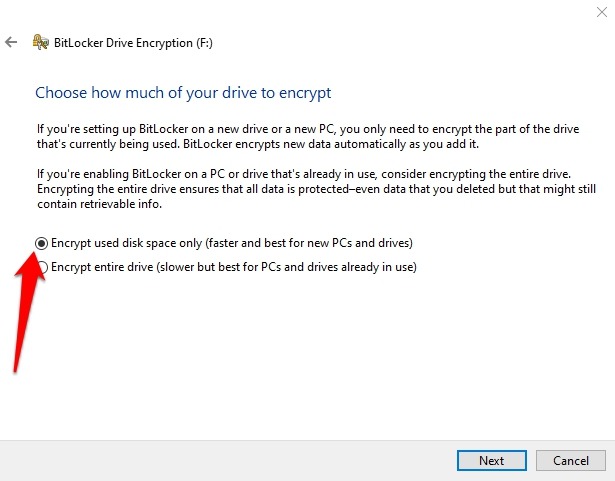
BitLocker tiene la nuevo modo de cifrado XTS-AES de 256 bits en Windows 10 versión 1511, y con el algoritmo mejorado, también ofrece soporte de integridad. Sin embargo, las versiones anteriores de Windows no tienen este nuevo modo de cifrado, por lo que debe elegir un método de cifrado.
Si va a utilizar la unidad USB que está cifrando en la misma computadora en la que la está cifrando, elija el nuevo modo de cifrado. Sin embargo, si desea usarlo en otras computadoras que ejecutan versiones antiguas de Windows, aún puede hacerlo seleccionando «Modo compatible». Sin embargo, esto utiliza el estándar de cifrado AES de 128 bits anterior.
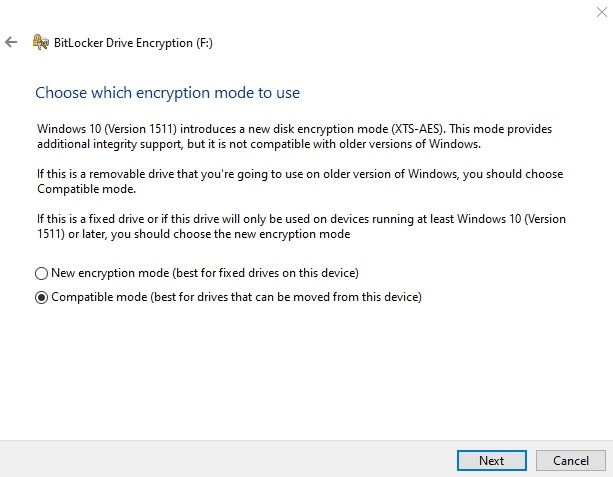
9. El siguiente paso es cifrar la unidad USB. La velocidad con la que cifra su unidad puede ser rápida o lenta según el tamaño de su unidad USB, la cantidad de datos que haya almacenado en ella y las especificaciones del sistema de su máquina. Haga clic en Comenzar a cifrar cuando esté listo.
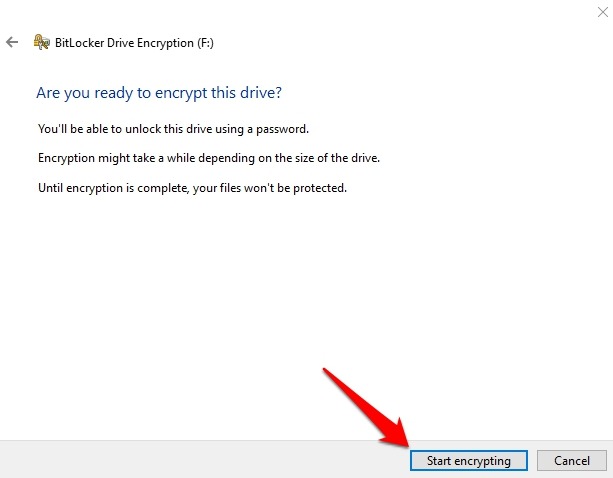
Si abre Esta PC por el símbolo de candado, sabrá que la unidad está encriptada de forma segura. También se le pedirá que ingrese la contraseña que creó inicialmente cada vez que conecte la unidad USB encriptada. También hay otras opciones que puede elegir para desbloquear automáticamente la unidad en su computadora, o si olvidó la contraseña, puede ingresar la clave de recuperación en su lugar.
Utilice el software de cifrado de unidades USB
Si desea una forma diferente de cifrar su unidad USB en Windows 10, puede usar un administrador de cifrado. Esta es una herramienta o software que encripta solo los archivos en su unidad USB, pero no divide la unidad en su totalidad, lo cual es bueno porque no todos sus archivos necesitan protección mediante encriptación.
Uno de los mejores programas de encriptación de unidades USB que puede usar es VeraCrypt. No tiene que instalarlo en su PC con Windows; simplemente descárguelo a su unidad USB directamente.
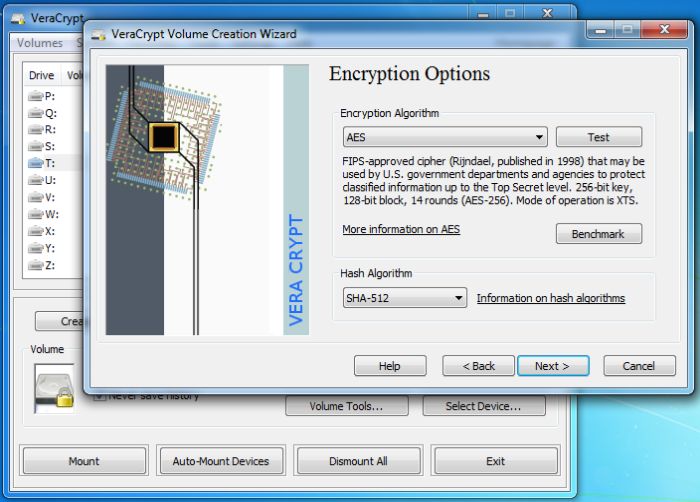
VeraCrypt usa el cifrado AES de 256 bits, que es muy fuerte y no puede ser descifrado por la fuerza bruta. Crea dos niveles de seguridad: una bóveda oculta que está protegida con una sola contraseña y una bóveda visible o volumen externo, que está protegido con una contraseña diferente.
El propósito de la bóveda visible es proteger los datos ocultos si alguien intenta obtener la contraseña por la fuerza, pero en el sentido real, no pueden acceder a los archivos reales ya que aún están ocultos. Sin embargo, esta bóveda de señuelos solo es efectiva contra los ladrones de datos que no conocen VeraCrypt, aunque con un poco de investigación, aún pueden averiguarlo.
Una vez que el software formatea su unidad USB, solo puede acceder a la unidad a través de VeraCrypt. Cuando lo conecte a su PC, aparecerá en el Explorador de Windows, pero solo verá el programa VeraCrypt y el volumen externo o la bóveda señuelo.
Terminando
Esperamos que ahora sepa cómo cifrar una unidad USB en Windows 10. Si tiene más preguntas o no pudo cifrar la unidad, háganoslo saber dejando un comentario en la sección a continuación.
Relacionado:
