La privacidad, la seguridad y el cifrado van de la mano. Con el cifrado, los usuarios pueden tomar medidas adicionales para aumentar la seguridad y la privacidad de su sistema operativo. En este artículo, repasaremos las ventajas y desventajas de cifrar todo el disco duro en Ubuntu Linux. Además, cubriremos exactamente cómo configurar el cifrado a nivel del sistema operativo y cifrar el directorio de inicio. ¡El proceso de cifrado es gratificante y no tan complicado como algunos podrían pensar! Con todo eso en mente, ¡comencemos!
Pros y contras del cifrado
Aunque cifrar un disco duro completo parece una idea impecable, existen algunos problemas al hacerlo. Repasemos los pros y los contras.
Beneficios del cifrado
- Mayor privacidad
- Solo aquellos con la clave de cifrado pueden acceder al sistema operativo y a todos los archivos que contiene.
- Ningún gobierno estatal o pirata informático puede espiar su máquina e invadir su privacidad
Desventajas del cifrado
- Acceder y montar sistemas de archivos Linux en otros sistemas operativos Linux será difícil, si no prácticamente imposible.
- Es imposible recuperar datos de estas particiones
- Si un usuario pierde la clave de descifrado, no tiene suerte
Preparación de la instalación
El cifrado con Ubuntu se realiza mejor en el nivel del sistema operativo justo cuando comienza la instalación. No es factible cifrar una instalación activa de Ubuntu, así que haga una copia de seguridad de todos sus archivos importantes en Dropbox, Google Drive (o incluso en discos duros adicionales) y prepárese para reinstalar Ubuntu.

Comience descargando la última versión de Ubuntu desde aquíy prepare una unidad flash USB (de al menos 2 GB de tamaño).
Se necesita un programa para hacer un disco USB en vivo. Dirigirse a grabador.io y descargue la herramienta Etcher. Extráigalo del archivo zip y haga clic con el botón derecho (o resalte con el mouse y presione la tecla Intro) en el archivo extraído para ejecutarlo.
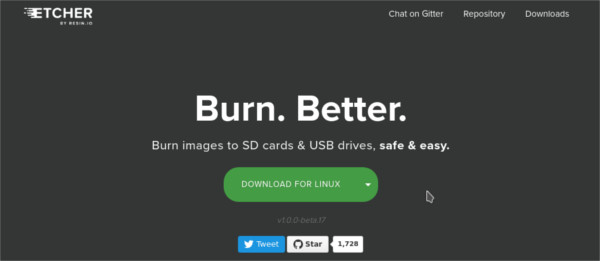
Nota: Etcher le pedirá que cree un icono; seleccione «sí».
Dentro de Etcher, haga clic en el botón «Seleccionar imagen» y navegue hacia la imagen ISO de Ubuntu descargada anteriormente. Luego, conecte la unidad flash USB. Etcher lo detectará automáticamente y lo seleccionará por usted. Finalmente, seleccione el botón «¡Flash!» botón para iniciar el proceso de creación.
Una vez completado, reinicie la computadora con la unidad flash aún conectada, cargue el BIOS de la computadora y seleccione la opción para iniciar desde USB.
Nota: si su máquina no admite el arranque desde USB, descargue la versión de 32 bits de Ubuntu y grabe la ISO en un DVD usando el software de grabación en su computadora.
Cifrado de todo su disco duro
Con el disco de Ubuntu en vivo cargado, la instalación puede comenzar. Cuando comience la instalación de Ubuntu, aparecerá una ventana similar a esta. Tenga en cuenta que cada proceso de instalación es diferente y puede decir cosas diferentes.
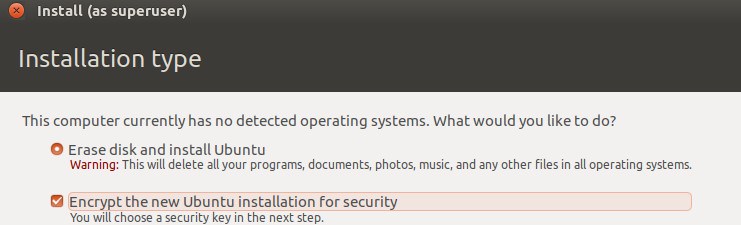
Para comenzar la instalación cifrada, seleccione «Borrar disco e instalar Ubuntu» y marque «Cifre la nueva instalación de Ubuntu para seguridad» caja. Esto también seleccionará automáticamente LVM. Ambas casillas deben estar marcadas. Después de seleccionar las opciones de cifrado, haga clic en «Instalar ahora» para comenzar la instalación.
Nota: si se trata de una máquina de arranque dual, es posible que observe que se instala al lado en lugar de borrar. Selecciónelo y seleccione las opciones de encriptación mencionadas anteriormente también.
Al hacer clic en «Instalar ahora» con las opciones de cifrado seleccionadas en Ubuntu, aparecerá una página de configuración. Esta página permite al usuario establecer la clave de cifrado para la instalación.
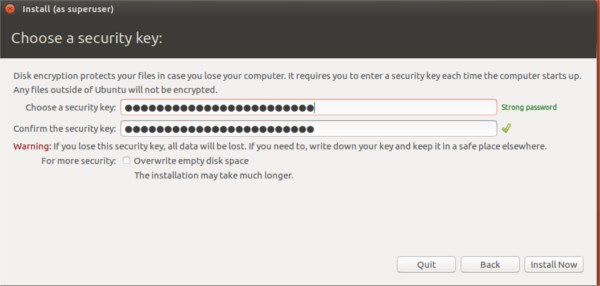
Introduzca la clave de seguridad. La ventana de la clave de seguridad calificará la efectividad de la clave de seguridad, así que use esta herramienta como un barómetro e intente obtener una clave de seguridad que diga «contraseña segura». Una vez elegida, ingrésela nuevamente para confirmarla, y luego escriba esta clave en un papel para guardarla.
Además, marque la casilla que dice «Sobrescribir espacio vacío en disco». Este es un paso opcional. Seleccione instalar ahora una vez que haya ingresado todo.
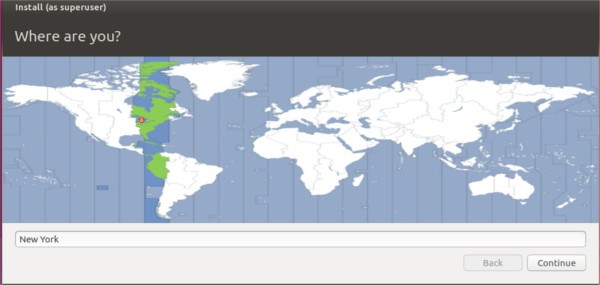
Lo que sigue a la selección de la clave de cifrado es la configuración típica de instalación de Ubuntu. Seleccione la zona horaria y cree un nombre de usuario junto con una contraseña segura.
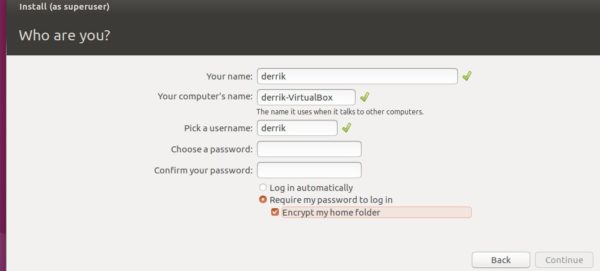
Junto con la creación de un disco duro encriptado en Ubuntu, seleccione el cuadro «requerir mi contraseña para iniciar sesión» y el cuadro «cifrar mi carpeta de inicio» durante el proceso de creación del nombre de usuario. Esto agregará otra capa de encriptación para los datos en el sistema.
Con el nombre de usuario, la configuración de cifrado y todo lo demás configurado, comenzará la instalación de Ubuntu. Poco después, Ubuntu informará al usuario que la instalación se ha completado y que todo está listo para funcionar.
Conclusión
A partir de este momento, no se podrá acceder a Ubuntu sin la clave de descifrado al inicio. Aunque tedioso, cifrar Ubuntu de esta manera es la más fácil y aprovecha las características ya presentes en el sistema operativo. Los usuarios no necesitarán aprender mucho, ni necesitarán depender de programas de terceros para realizar esta tarea.

Con Ubuntu descifrado, funciona normalmente. No hay aros adicionales para saltar ni métodos de descifrado demasiado complicados para aprender. Este método de seguridad es imprescindible para aquellos que valoran su privacidad pero no quieren preocuparse.
¿Cifrarías tu instalación de Ubuntu? ¡Cuéntanos a continuación!
