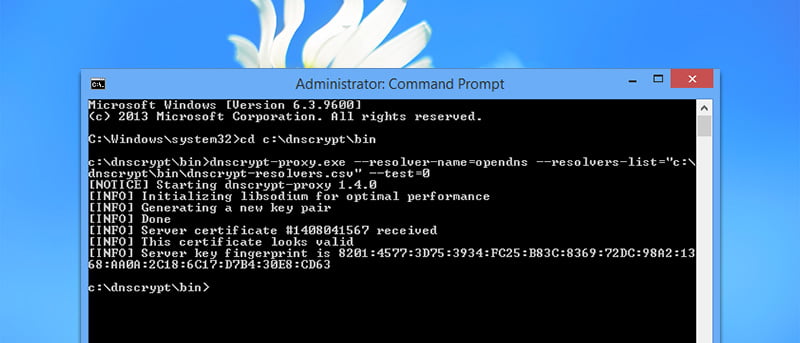Las solicitudes o consultas de DNS suelen ser el eslabón más débil de la cadena de la red, ya que no están cifradas en absoluto, incluso cuando utiliza el servicio HTTPS o VPN para proteger su comunicación por Internet. Este DNS desprotegido brinda amplias oportunidades para vulnerabilidades como ataques de intermediarios, espionaje de DNS, secuestro de tráfico, etc.
Para resolver este problema, OpenDNS lanzó DNSCrypt, que agrega una capa adicional de seguridad al cifrar sus consultas de DNS en la red local, bloqueando esencialmente cualquier fuga de DNS. Aquí se explica cómo configurar su máquina con Windows para aprovechar el poder de DNSCrypt para cifrar las consultas de DNS.
Configurar DNSCrypt en Windows
1. Tan técnico como suena, configurar DNSCrypt en una máquina con Windows es realmente fácil. Primero, diríjase al sitio web oficial y descargue el Proxy DNSCrypt Paquete ZIP para Windows.
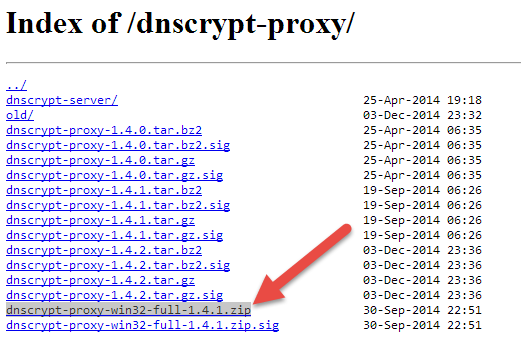
2. Una vez descargado, extraiga la carpeta dentro del paquete en su unidad C o en cualquier otra unidad. Después de extraer, cambie el nombre de la carpeta a «dnscrypt». De esa manera, será fácil navegar en el símbolo del sistema.
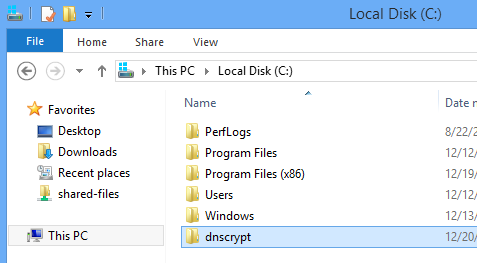
3. Ahora abra su símbolo del sistema con privilegios elevados. Para hacer eso, presione «Win + X» y seleccione la opción «Símbolo del sistema (Administrador)». Si está utilizando Windows 7 o Vista, simplemente busque Símbolo del sistema en el menú de inicio, haga clic derecho sobre él y seleccione la opción «Ejecutar como administrador».
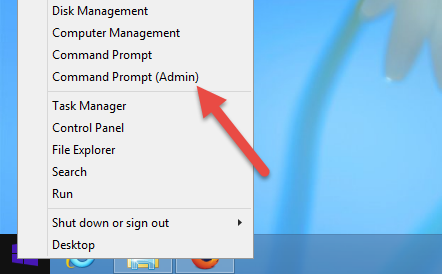
4. Una vez que se haya abierto el símbolo del sistema, navegue a la carpeta «bin» dentro de la carpeta «dnscrypt» extraída en su unidad C usando el comando a continuación. Si ha colocado la carpeta en otro lugar, modifique el comando en consecuencia.
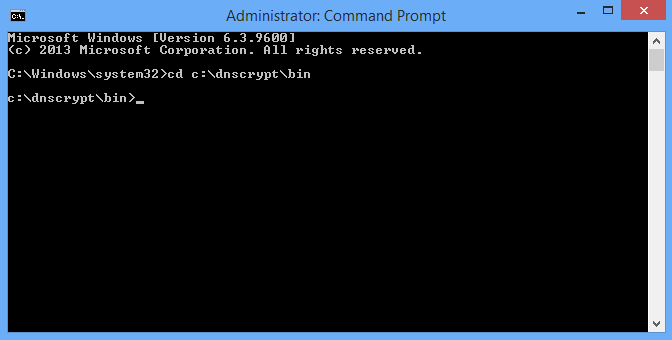
5. Antes de instalar DNSCrypt, debe probar la huella digital de la clave del servidor del DNS que vamos a utilizar. En mi caso, voy a probar el OpenDNS. Para realizar la prueba, ingrese el siguiente comando y ejecútelo. Nuevamente, cambie la dirección del directorio si ha colocado su carpeta en otro lugar.
dnscrypt-proxy.exe --resolver-name=opendns --resolvers-list="c:\dnscrypt\bin\dnscrypt-resolvers.csv" --test=0
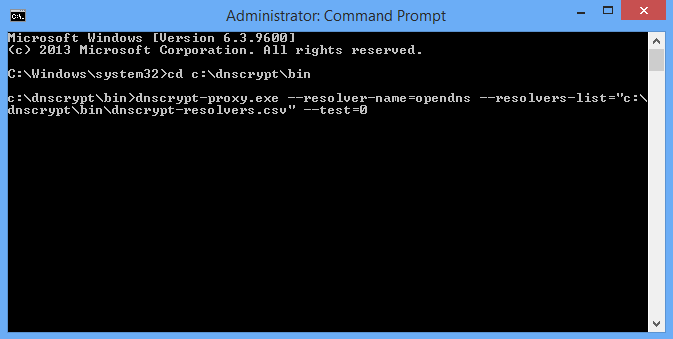
6. Una vez que ejecute el comando anterior, debería recibir una respuesta similar a la imagen a continuación con respecto a la huella digital de la clave del servidor. De lo contrario, pruebe con otros proveedores de DNS compatibles desde el archivo CSV incluido.
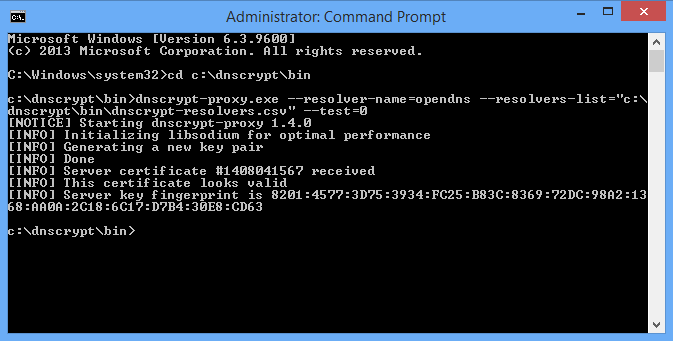
7. Para instalar el servicio DNSCrypt en su máquina con Windows, ingrese el siguiente comando.
dnscrypt-proxy.exe --resolver-name=opendns --resolvers-list="c:\dnscrypt\bin\dnscrypt-resolvers.csv" --install
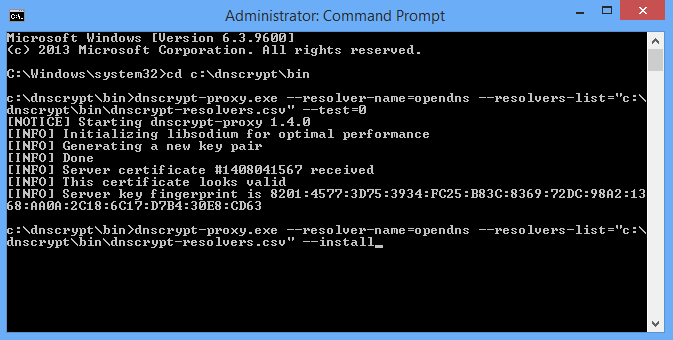
8. Una vez ejecutado, recibirá un mensaje de confirmación junto con información sobre la clave de registro utilizada y la configuración de resolución de DNS que debe cambiar.
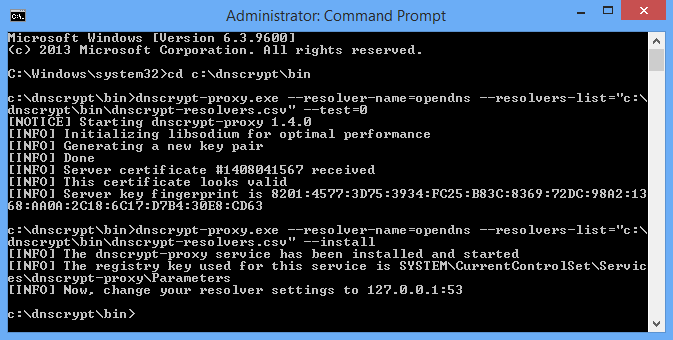
9. Para cambiar la configuración de DNS, presione «Win + X» y seleccione la opción «Conexiones de red» para abrir la ventana Conexiones de red. Si está utilizando Windows 7 o Vista, puede acceder al mismo a través del Centro de redes y recursos compartidos.
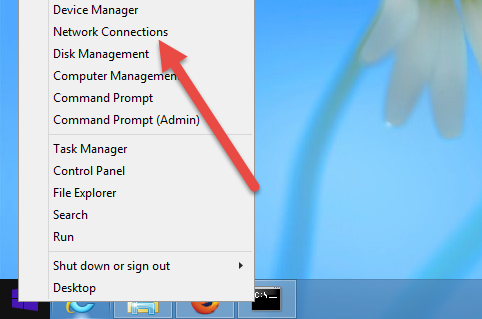
10. Haga clic derecho en su adaptador de red y seleccione la opción «Propiedades».
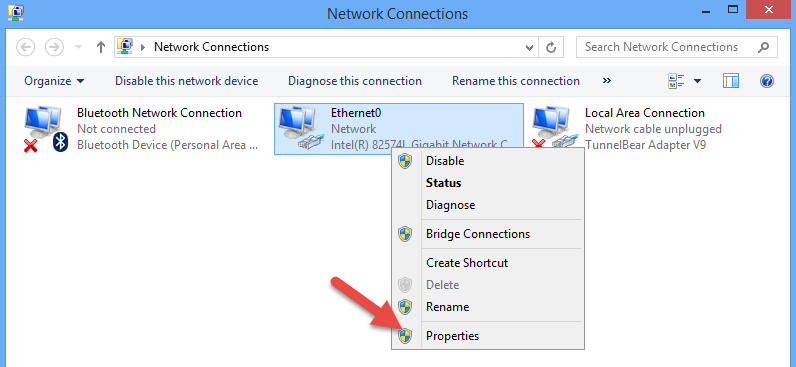
11. En la ventana de propiedades, desplácese hacia abajo, seleccione «Protocolo de Internet versión 4 (TCP/IPv4)» y haga clic en el botón «Propiedades».
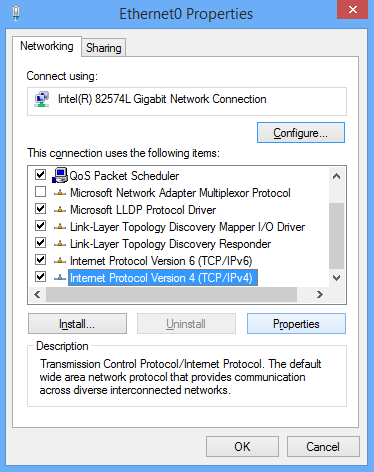
12. Seleccione el botón de radio «Usar las siguientes direcciones de servidor DNS» e ingrese la dirección localhost 127.0.0.1 como su DNS preferido. Una vez que haya terminado de agregar, haga clic en el botón «Aceptar» para guardar los cambios.
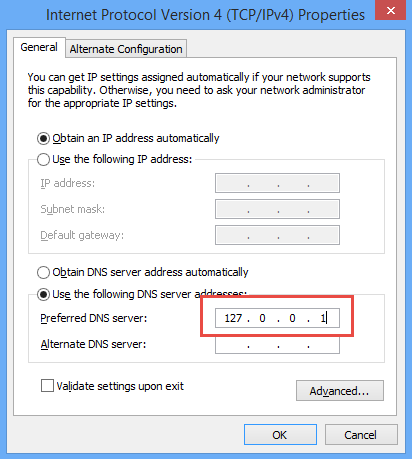
Ahora, si está utilizando IPv6, abra las propiedades de IPv6 e ingrese el DNS preferido como ::1.
Eso es todo lo que hay que hacer, y es así de fácil configurar su computadora con Windows para usar DNSCrypt. A partir de ahora, todas sus consultas de DNS están encriptadas.
Esperemos que eso ayude, y comente a continuación si tiene algún problema al instalar el servicio DNSCrypt para Windows.