¿Alguna vez se preocupó por lo que sucedería si sus archivos cayeran en las manos equivocadas, especialmente aquellos archivos que guardó en su unidad flash externa? Afortunadamente, hay muchas opciones para cifrar datos confidenciales. Protectorion ToGo es una de esas aplicaciones. Si bien la versión gratuita está destinada solo para uso privado, le permite cifrar hasta dos dispositivos externos. Una ventaja adicional es que la aplicación es compatible con Windows XP/Vista/7/8 (32 bits + 64 bits).
Descargue e instale Protectorion To Go
1. Descargar Protectorión ToGo.. Copie el archivo ProtectorionToGo_EN.exe del destino de descarga y péguelo en la unidad externa.
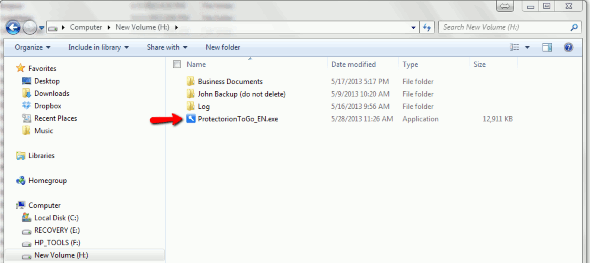
2. Haga doble clic en el archivo para iniciar la aplicación. Acepte el Acuerdo de licencia de usuario para continuar.
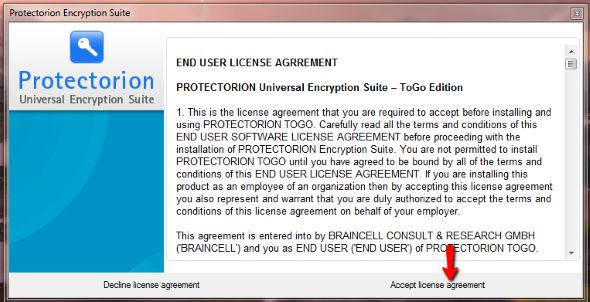
3. Introduzca una contraseña y una pista de contraseña. La contraseña que ingresa recibe una clasificación de calificación de seguridad. Es recomendable que la contraseña que elija tenga una puntuación de alta a excelente. Seleccione «Iniciar protección».
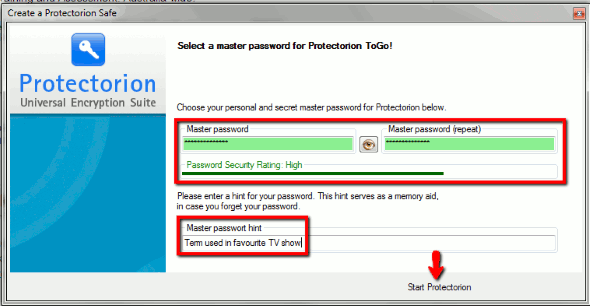
Cifrar datos confidenciales
1. Se abre la interfaz principal de Protectorion ToGo. También aparece un cuadro de diálogo que indica que actualmente no hay datos en la caja fuerte. Haga clic en Aceptar para continuar.
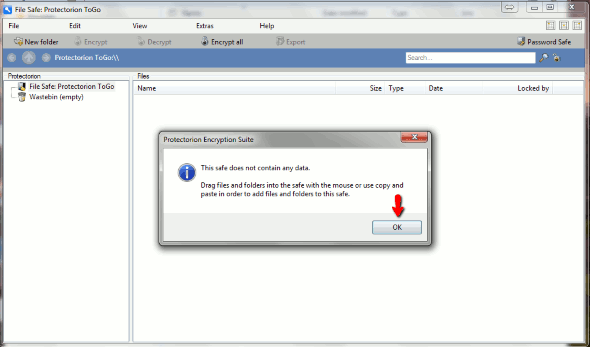
2. Seleccione el icono Nueva carpeta.
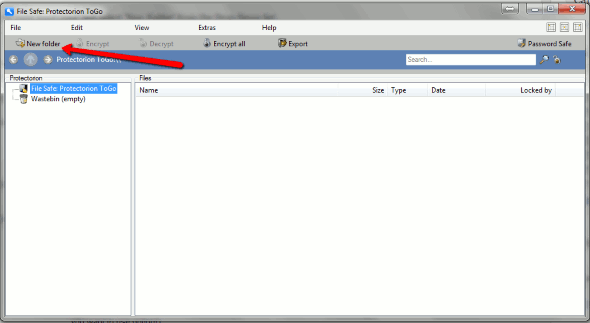
3. Introduzca un nombre para la nueva carpeta. Por ejemplo – Proyectos.
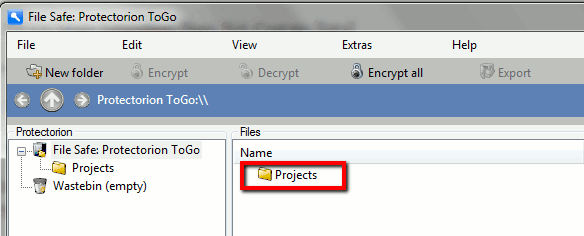
4. En el Explorador de Windows, navegue hasta los archivos que desea cifrar en la unidad externa y resáltelos. Haga clic derecho y seleccione Copiar de la lista desplegable o presione «Ctrl + C».
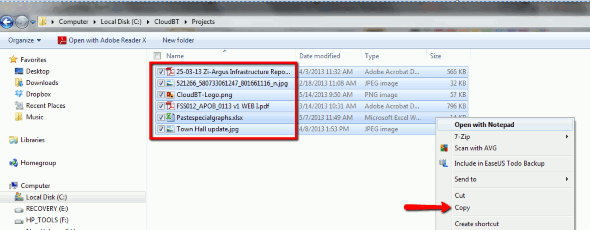
5. Regrese a la interfaz de Protectorion ToGo, mientras está en la nueva carpeta, haga clic con el botón derecho en el panel derecho y seleccione «Pegar».
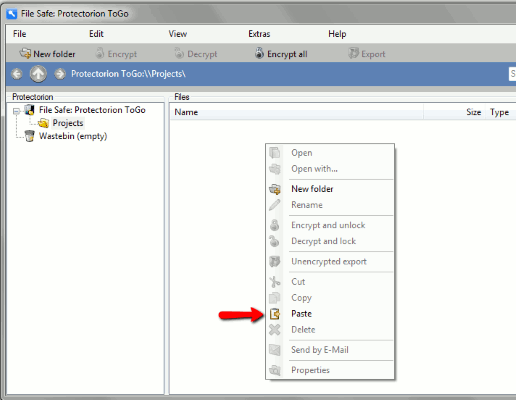
6. Mientras se procesa, aparece un cuadro emergente que le pregunta si desea borrar los datos de origen una vez finalizada la importación. Si solo desea que los documentos estén disponibles encriptados en la unidad externa, haga clic en Sí. Si prefiere dejar los datos de origen en el sistema, haga clic en No. Para nuestro ejemplo, estamos optando por borrar nuestros datos de origen del sistema y volver a copiarlos en una fecha posterior, por lo que se elige Sí.
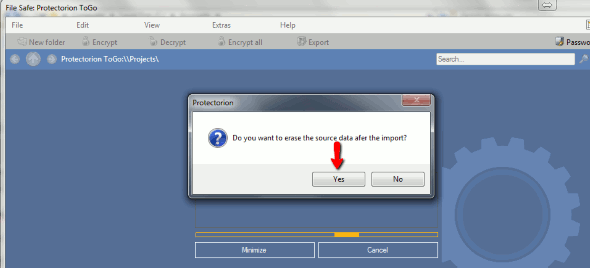
7. Los archivos copiados deben aparecer en la carpeta Proyectos y tener un icono de «cifrado» junto a ellos.
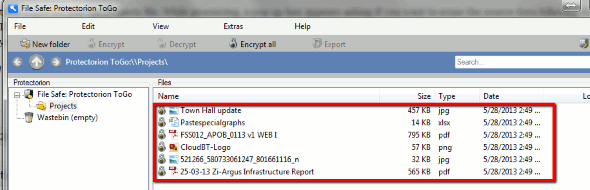
8. Aunque los archivos pueden mostrarse en la carpeta Protectorion de la unidad externa, no puede acceder a ellos sin utilizar la aplicación, ya que aparecen en un formato cifrado ilegible.
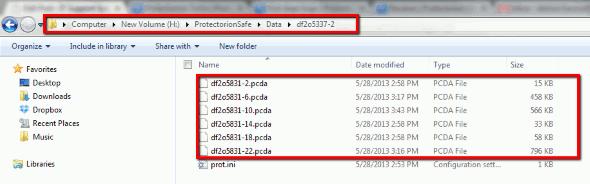
Apertura de archivos cifrados
1. Para abrir un archivo cifrado, en la interfaz de Protectorion, simplemente haga clic derecho en el archivo correspondiente y seleccione «Abrir».
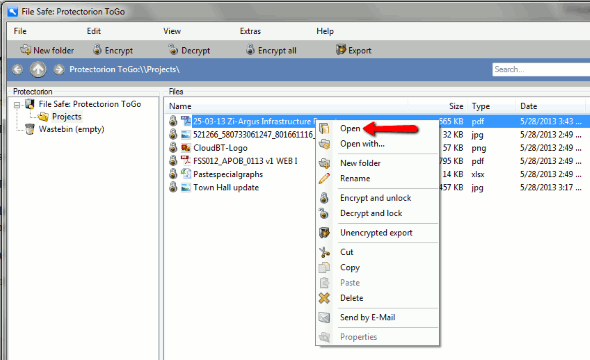
2. El archivo se abrirá.
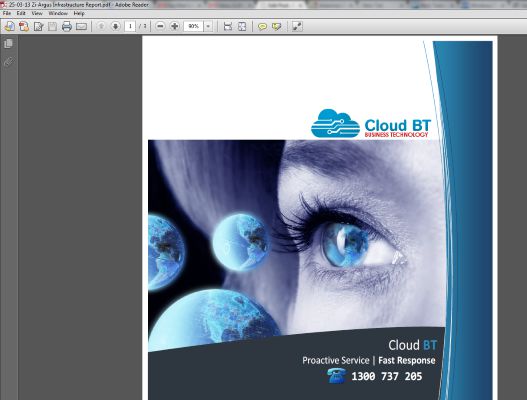
Eliminación de archivos cifrados
1. Para eliminar un archivo cifrado, haga clic derecho en el archivo correspondiente y seleccione «Eliminar».
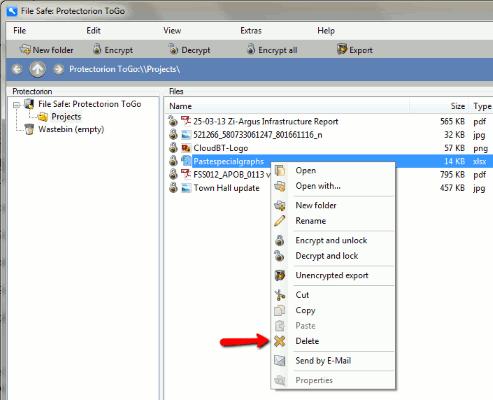
2. Un cuadro emergente le pregunta si está seguro de que desea eliminar el archivo. Seleccione «Aceptar».
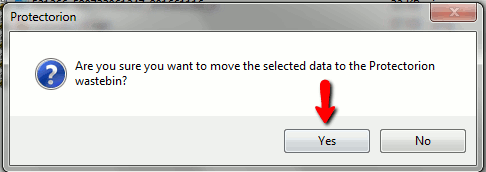
3. Luego, el archivo se transferirá a la Papelera en un formato encriptado. Para eliminar permanentemente todos los archivos de la Papelera, haga clic derecho en la Papelera y seleccione «Vaciar Papelera».
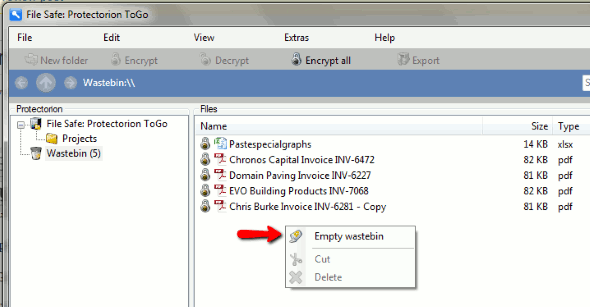
Exportar/descifrar archivos y guardarlos en su PC
1. Vuelva a navegar a la unidad externa e inicie ProtectorionToGo_EN.exe. Se abre el cuadro de diálogo de Protectorion Encryption Suite y se le solicita que ingrese su contraseña maestra. Escríbelo y presiona Abrir caja fuerte.
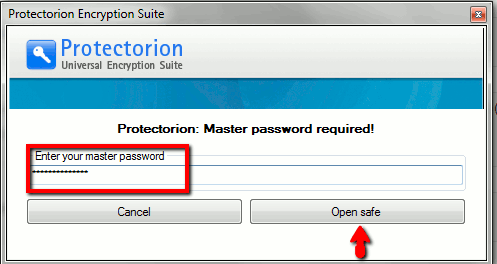
2. Resalte todos los archivos que desea exportar y seleccione el icono «Exportar».
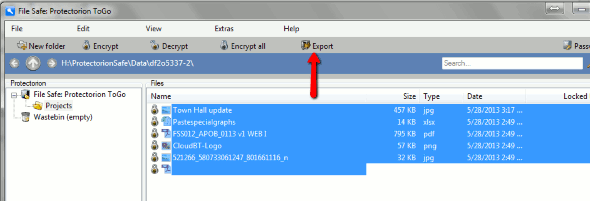
3. Navegue hasta la carpeta a la que desea exportar los archivos. Haga clic en Seleccionar carpeta.
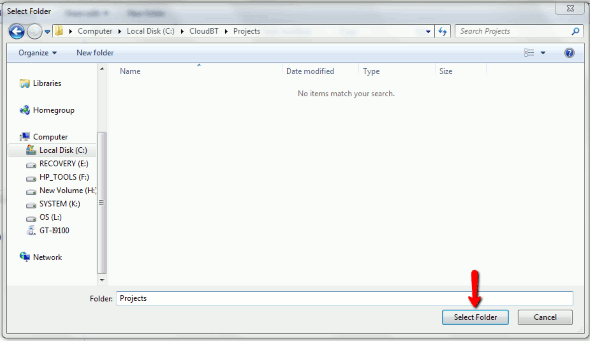
4. El archivo se exporta al destino que seleccionó.
Caja fuerte de contraseñas
Una función adicional en Protectorion ToGo brinda a los usuarios la capacidad de guardar contraseñas para varias cuentas. Por ejemplo, para guardar la información de inicio de sesión y contraseña de un sitio web, realice lo siguiente:
1. Seleccione Password Safe en la interfaz principal.
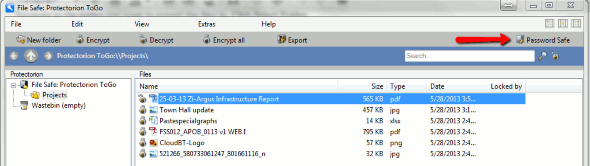
2. Seleccione Contraseña nueva en el cuadro de diálogo Cofre de contraseñas.
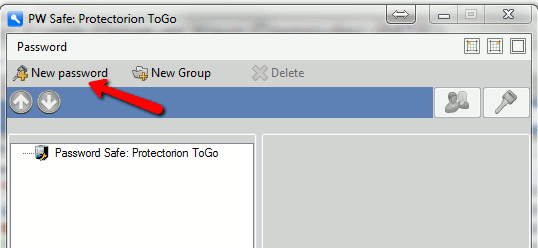
3. Complete los detalles de la contraseña para un sitio web en particular como se muestra en el siguiente ejemplo y haga clic en Guardar.
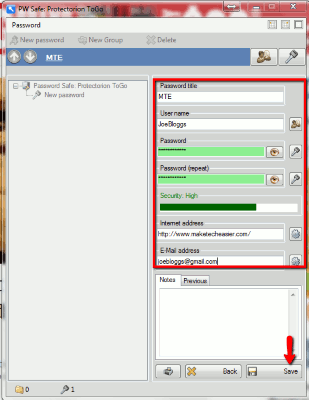
4. También puede hacer una copia de seguridad de sus contraseñas mediante una exportación cifrada o una exportación sin cifrar (como archivo de texto). Ambos están disponibles en la lista desplegable a través de Contraseña. Su elección aquí dependerá de si desea poder acceder a la copia de seguridad de otra forma que no sea Protectorion ToGo.
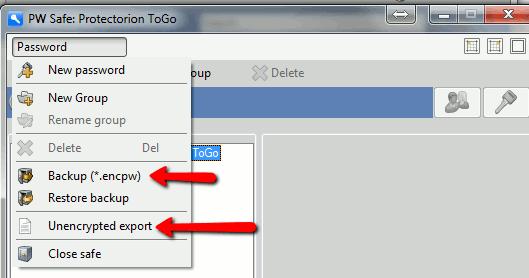
5. Para nuestro ejemplo, seleccionamos Copia de seguridad (*.encpw) que está cifrada para exportar y guardar el archivo en nuestra PC.
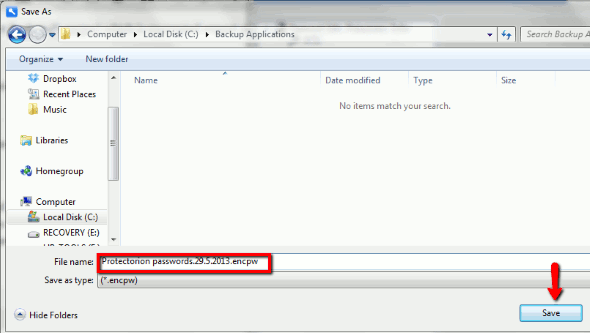
6. Para recuperar la copia de seguridad, seleccione Contraseña – Restaurar copia de seguridad en Password Safe.
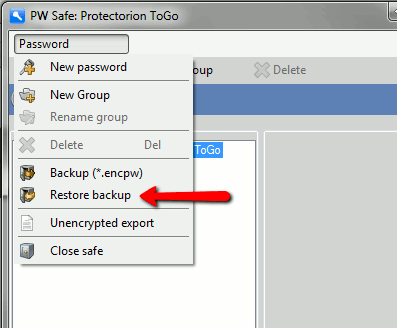
7. Navegue hasta el archivo de copia de seguridad y selecciónelo.
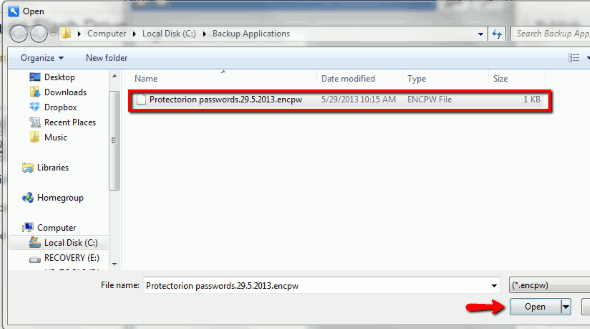
8. Luego se recuperan las contraseñas.
Conclusión
La versión gratuita de Protectorion es limitada, ya que solo puede cifrar dos unidades externas y es solo para uso personal. Si desea cifrar más de dos unidades externas o utilizar el programa con fines comerciales, debe comprar la aplicación. Sin embargo, es un programa relativamente sencillo y fácil de usar para los usuarios que desean encriptar datos confidenciales y mantenerlos a salvo de miradas indiscretas.
Credito de imagen: Computación en la nube segura
