Outlook es uno de los clientes de correo electrónico de Windows más populares que utilizan muchos profesionales y empresas. Como tal, habrá momentos en los que desee enviar correos electrónicos confidenciales o documentos confidenciales mientras se asegura de que solo el destinatario pueda acceder a ellos. Claro, casi todos los principales servicios de correo electrónico utilizan el cifrado de correo electrónico (SSL/TLS) para asegurarse de que sea seguro y protegido. Sin embargo, la mayoría de las veces, este tipo de encriptación solo puede proteger el correo electrónico cuando se mueve a través de Internet. Cuando su correo electrónico está en estado de reposo. es decir, en su bandeja de entrada, cualquier persona con acceso a su cuenta de correo electrónico puede leerlo.
Para asegurarse de que solo el destinatario previsto pueda acceder a su correo electrónico, puede encriptar aún más el correo electrónico usando GPG (GNU Privacy Gaurd) para usar claves públicas y privadas para encriptar correos electrónicos. Aquí se explica cómo cifrar correos electrónicos en Outlook usando GPG.
Cifrar correos electrónicos en el cliente de correo electrónico de Outlook
Para cifrar correos electrónicos en Outlook vamos a utilizar un software gratuito llamado gpg4win que soporta OpenPGP. Descargar e instalar Gpg4win como cualquier otro software. El software instalará el complemento requerido para cifrar y descifrar el correo electrónico dentro del cliente de correo electrónico de Outlook.
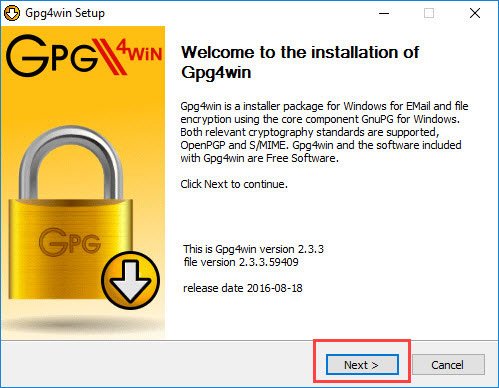
Una vez instalado, busque «Kleopatra» en el menú Inicio y ábralo. Aquí, puede crear su propio conjunto de claves e importar cualquier clave pública según sea necesario.
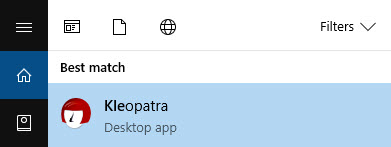
Después de abrir Kleopatra, vaya a «Archivo» y luego seleccione la opción «Nuevo certificado».
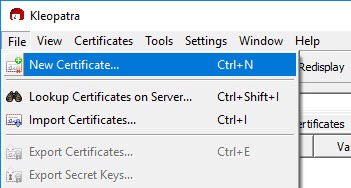
En esta ventana, seleccione la primera opción, «Crear un par de claves OpenPGP personal» y haga clic en el botón «Siguiente».
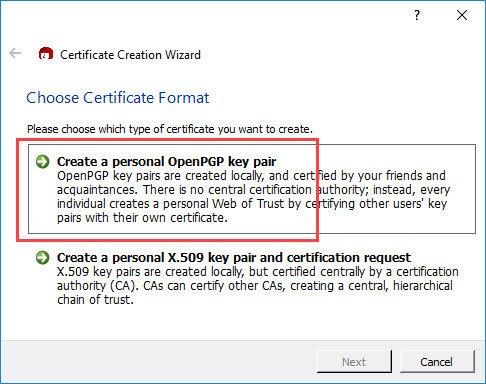
Aquí, ingrese su nombre y dirección de correo electrónico para el que desea crear el llavero. El par de claves estará vinculado a esta dirección de correo electrónico.
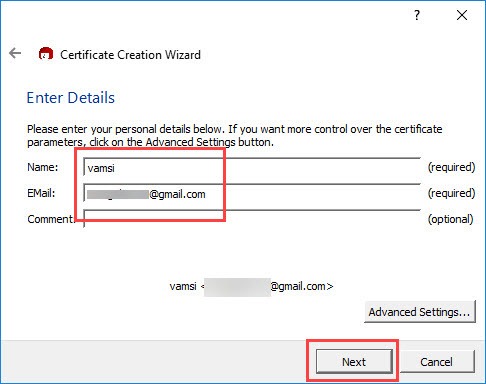
Ahora, revise los parámetros de su certificado y haga clic en el botón «Crear clave».
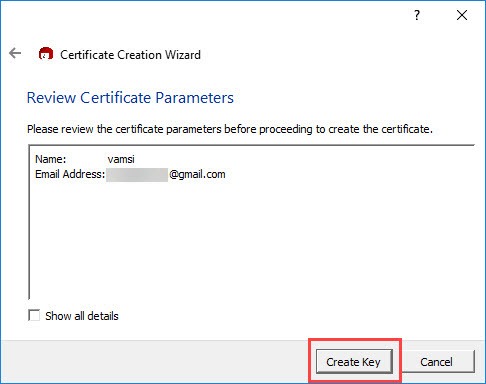
Ingrese una contraseña segura para su par de claves y haga clic en el botón «Aceptar». Se le pedirá que vuelva a ingresar la contraseña; simplemente ingrese la misma contraseña para continuar.
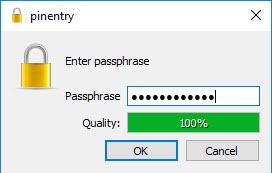
La acción anterior creará su par de claves que contiene sus claves públicas y privadas. Al hacer clic en el botón «Hacer una copia de seguridad de su par de claves», puede crear una copia de seguridad del par de claves para su custodia.
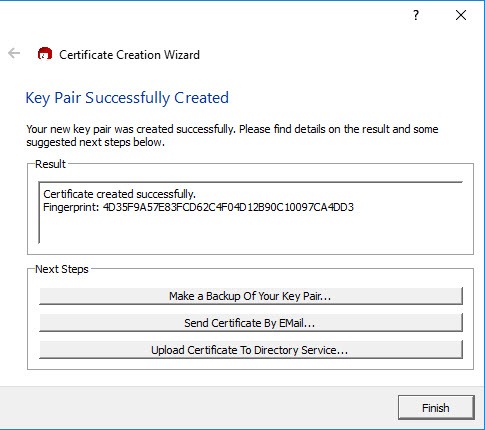
Clave pública: La clave pública se utiliza para cifrar el correo electrónico. Como tal, puedes compartir tu clave pública como quieras. Si alguien quiere enviarle un correo electrónico encriptado, debe usar su clave pública para encriptar dicho correo electrónico.
Llave privada: La clave privada se utiliza para descifrar el correo electrónico cifrado. Nunca debes compartir tu clave privada. Además, su clave privada solo puede descifrar correos electrónicos que están encriptados con su clave pública.
Para exportar la clave pública, seleccione su certificado en la ventana principal y haga clic en el botón «Exportar certificado».
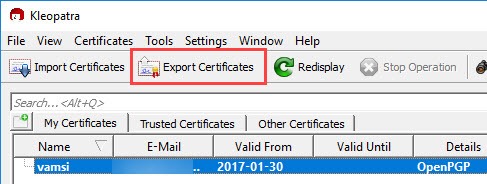
Seleccione el destino y haga clic en el botón «Guardar». De forma predeterminada, la huella digital del archivo se utilizará como nombre. Puede cambiar el nombre del archivo si es necesario.
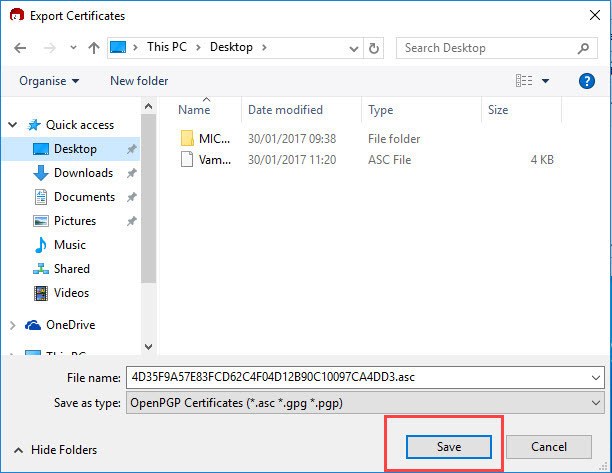
Una vez exportado y guardado, puede distribuirlo al público en cualquier método que desee, como en foros, en su sitio web, etc.
Como dije antes, si desea enviar un correo electrónico encriptado, debe usar la clave pública del destinatario objetivo para encriptar el correo electrónico. Antes de poder hacer eso, debe importar la clave pública del destinatario.
Para hacer eso, pídales que le den su clave pública y descárguela. En la ventana principal de Kleopatra, haga clic en el botón «Importar certificado». Ahora, busque y seleccione el certificado.
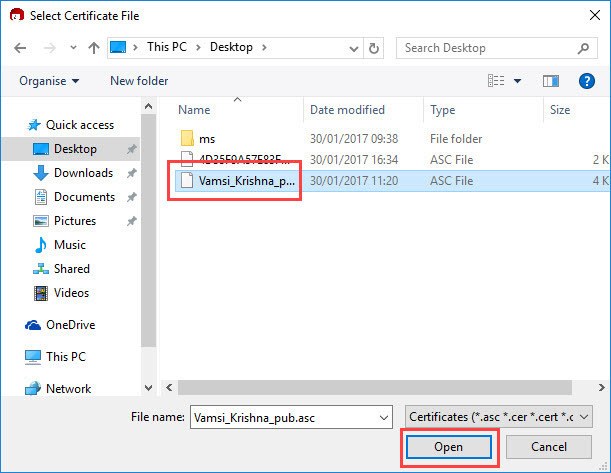
La acción anterior importará la clave pública. Antes de que puedas usarlo, necesitas confiar en él. Para hacerlo, vaya a la pestaña «Certificados importados» en la ventana principal. Haga clic con el botón derecho en el certificado que acaba de importar y seleccione la opción «Cambiar la confianza del propietario».
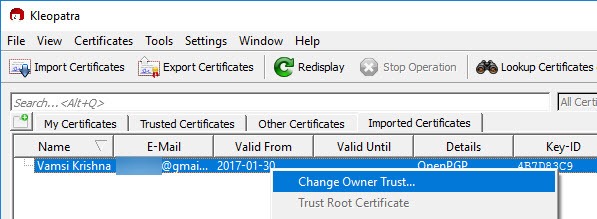
Ahora, seleccione el botón de opción «Creo que los controles son muy precisos» y haga clic en «Aceptar».
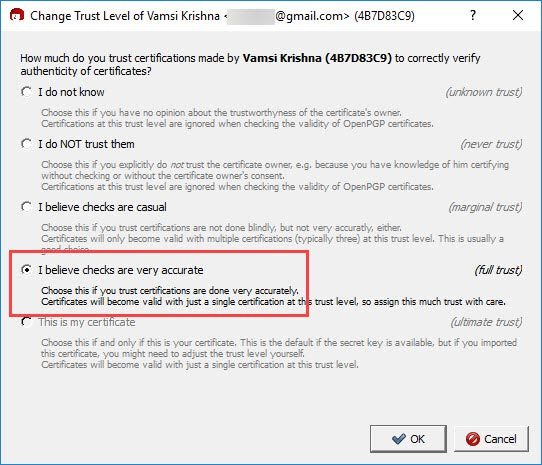
Nuevamente, haga clic con el botón derecho en el certificado y seleccione la opción «Certificar certificado».
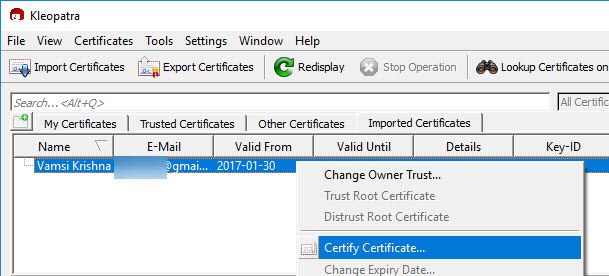
Aquí, seleccione ambas casillas de verificación como se indica y haga clic en «Siguiente».
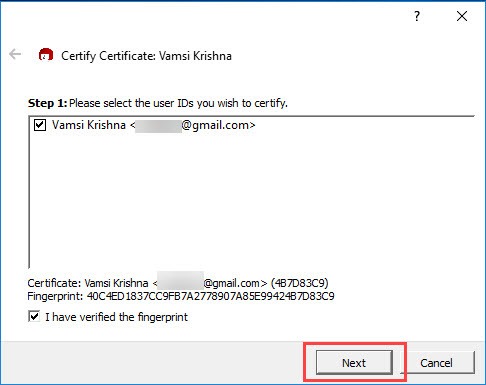
Seleccione el botón de radio «Certificar solo para mí» y haga clic en el botón «Certificar».
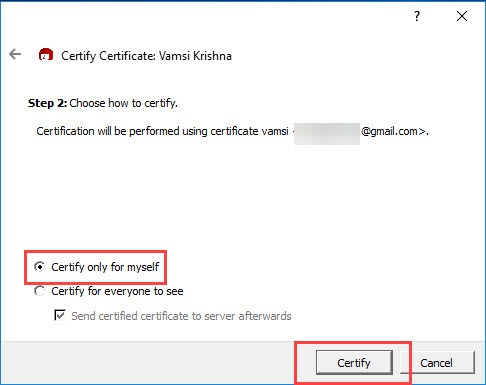
Se le pedirá la contraseña que ingresó al crear el par de claves. Ingrese la contraseña y haga clic en «Aceptar».
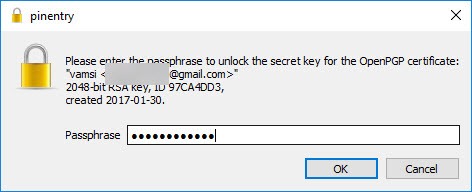
Verá la ventana de confirmación. Haga clic en «Finalizar» para cerrar la ventana.
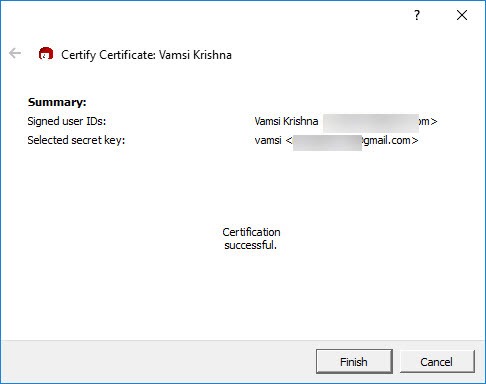
Una vez que haya terminado de importar la clave pública, puede usarla para cifrar el correo electrónico para ese usuario específico usando su cliente de Outlook.
Para cifrar el correo electrónico, abra el cliente de Outlook y redacte un nuevo correo electrónico como siempre lo hace. Después de redactar el correo electrónico, vaya a la pestaña «GpgOL» y luego haga clic en el botón «Cifrar».
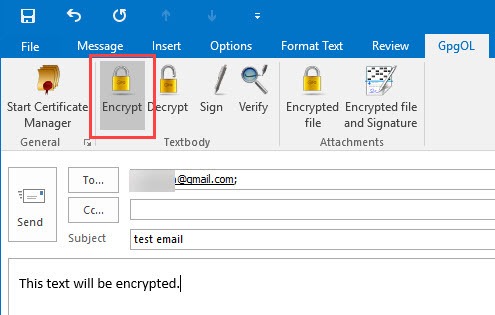
Tan pronto como haga clic en el botón, Gpg4win cifrará el correo electrónico si tiene la clave pública de la dirección de correo electrónico de destino. Una vez encriptado, así es como se ve. El destinatario previsto podrá descifrar este correo electrónico utilizando su clave privada.

Si alguien le envió un correo electrónico cifrado con su clave pública, Outlook le solicitará la contraseña que ingresó al crear el par de claves. Simplemente ingrese la contraseña y haga clic en el botón «Aceptar».
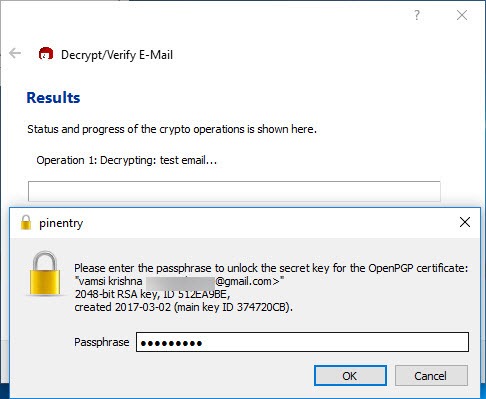
Si todo va bien, verá el mensaje descifrado en su cliente de Outlook.
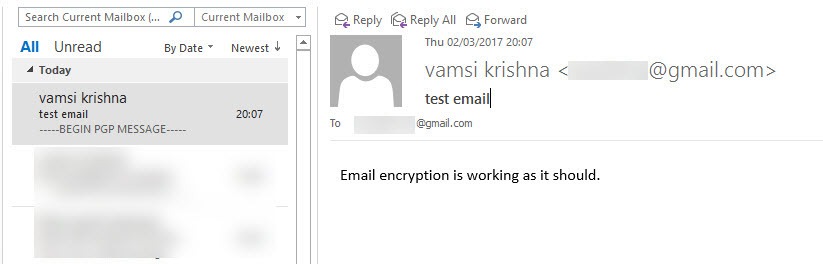
Es así de simple enviar y recibir correos electrónicos encriptados usando el cliente de correo electrónico de Outlook. Nuevamente, nunca compartas tu privacidad con nadie.
Comente a continuación compartiendo sus pensamientos y experiencias sobre el uso del método anterior para cifrar correos electrónicos en el cliente de correo electrónico de Outlook.
