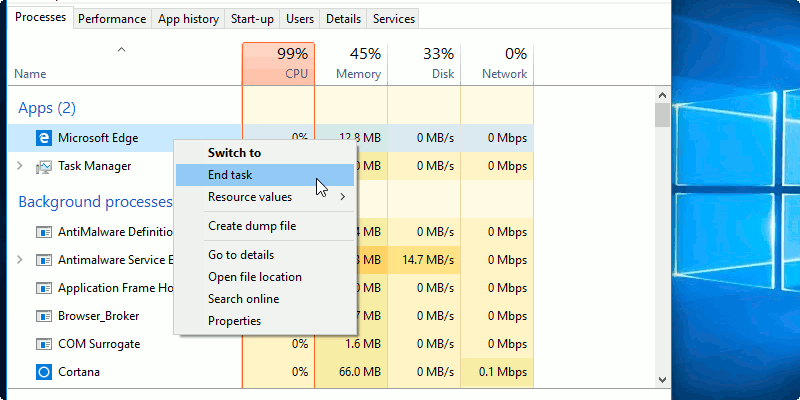Una de las primeras cosas que un usuario de computadora intenta hacer cuando una aplicación se congela es intentar cerrarla. Desafortunadamente, eso es algo que no siempre funciona.
Los siguientes métodos lo ayudarán a al menos cerrar la aplicación para que pueda continuar y le mostrarán cómo puede usar el administrador de tareas, la aplicación Configuración y el símbolo del sistema para forzar el cierre de esas aplicaciones.
Use el Administrador de tareas para cerrar una aplicación
Para abrir el administrador de tareas, puede buscarlo en la barra de búsqueda de Cortana, o puede presionar Ctrl + Shift + Esc. La pestaña de procesos debe ser la primera de varias pestañas. Si no lo ve, haga clic en el botón «Más detalles».
Si está en la pestaña Procesos, verá todas las aplicaciones que se están ejecutando actualmente en su computadora. Haga clic derecho en la aplicación que está congelada y seleccione la opción que dice «Terminar tarea».
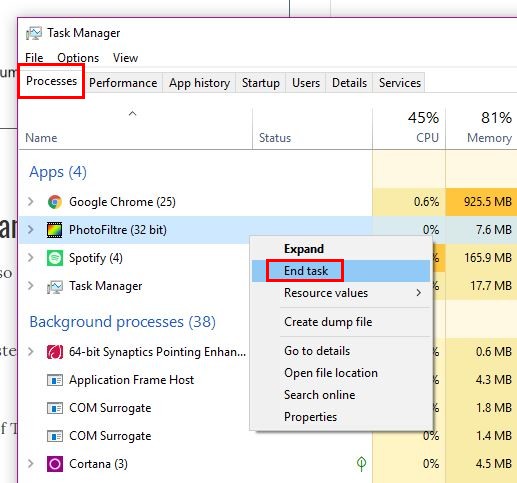
Cómo cerrar una aplicación congelada a través de la configuración
Para usar la aplicación Configuración para cerrar una aplicación congelada, deberá hacer clic en el menú Inicio de Windows -> Configuración -> Aplicaciones. Debajo de la barra de búsqueda «Buscar una configuración», debería ver la opción «Aplicaciones y características».
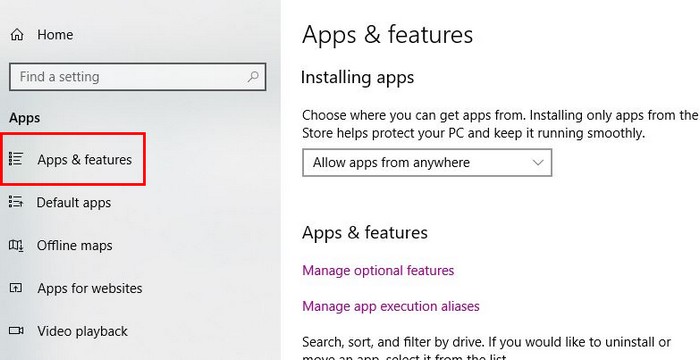
A la derecha, verá una lista de las aplicaciones que ha instalado en su computadora. Haga clic en la aplicación que está congelada y en las opciones Avanzadas.
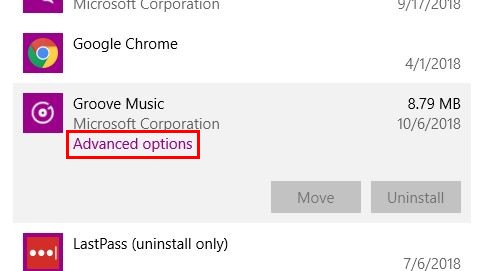
Desplácese hacia abajo hasta que vea la opción que le permite finalizar la aplicación y todos sus procesos.
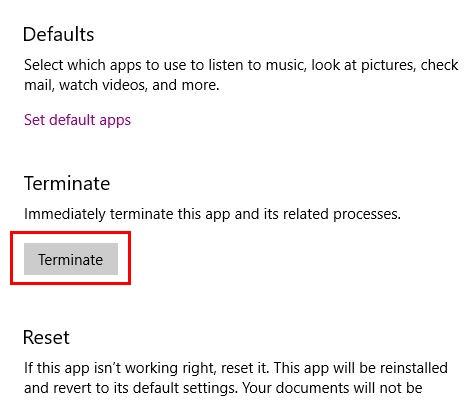
Crear un acceso directo de TaskKill
El método anterior funcionará muy bien si puede abrir el símbolo del sistema, pero si falla, también puede usar el acceso directo de TaskKill. Haga clic derecho en un espacio en su escritorio. Seleccione Nuevo, seguido de Acceso directo. Verá la siguiente imagen y deberá ingresar el siguiente código.
taskkill /f /fi"status eq not responding"
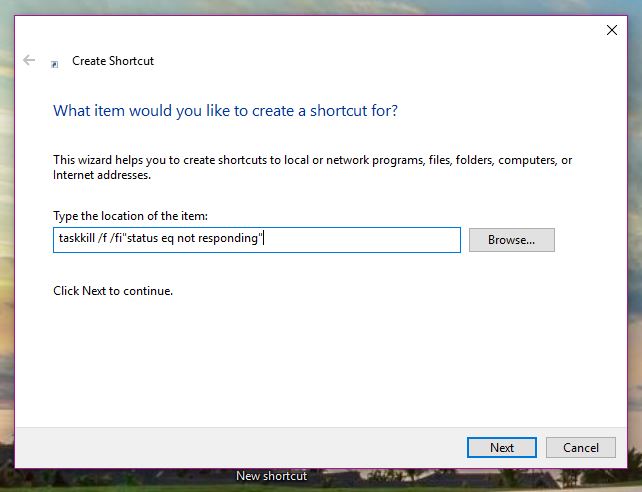
Este comando forzará el cierre de cualquier proceso que se encuentre en el estado que no responde. Asegúrese de haber ingresado el código correctamente, ya que no funcionará si falta una sola letra. Puede nombrar el acceso directo como desee y hacer clic en Finalizar.
Cómo cerrar una aplicación congelada usando el símbolo del sistema
Nota: Esta es una opción avanzada. Prueba la opción anterior antes de probar esta.
Si nunca o rara vez ha usado el símbolo del sistema, es mejor que su amigo técnico le eche una mano aquí. Abra el símbolo del sistema escribiendo símbolo del sistema en la barra de búsqueda o escribiendo cmd. Una vez que el símbolo del sistema esté abierto, escriba tasklist y presione Rnter. No se sorprenda si el comando tarda unos segundos en abrirse.
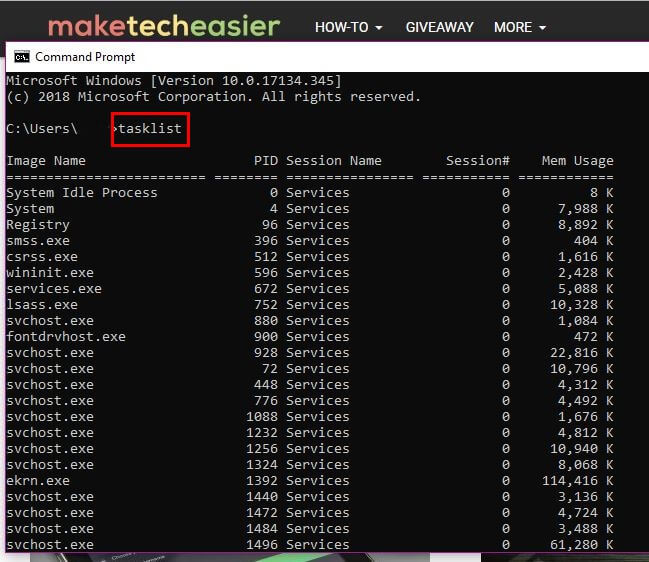
El siguiente comando que deberá ingresar es
taskkill /IM filename.exe /t
Reemplace «filename.exe» con el nombre de archivo del programa que le está causando problemas. Por ejemplo, si Chrome está congelado, puede escribir Taskkill /IM chrome.exe. /F
Es muy importante que incluyas el /F ya que ese es el comando que obligará a cerrar la aplicación congelada. También puede forzar el cierre de una aplicación mediante el ID de proceso (PID). Mire la imagen de arriba y busque la columna Nombre de sesión PID. (Es el que tiene números seguidos de la palabra Servicios).
Necesitará el número a la izquierda de la palabra Servicios para eliminar la aplicación congelada. Ubique la aplicación que desea eliminar en la columna «Nombre de la imagen» y obtenga su PID. Una vez que lo tengas, escribe el siguiente comando Taskkill /PID XXXX /F y presione Entrar. Reemplace el «XXXX» con el PID.
Si necesita eliminar varios procesos, siga el comando de nombre y agregue el PID para los otros procesos también. Su comando se verá así Taskkill /PID 1440 928 596 /F.
Conclusión
Como puede ver, hay diferentes formas de cerrar una aplicación congelada. Si no es muy experto en tecnología, es posible que desee mantenerse alejado del método del símbolo del sistema, pero siempre puede probar los métodos restantes. No olvides compartir tus pensamientos en los comentarios a continuación.