Hay varias formas de tomar una captura de pantalla en Android, pero la más fácil y básica es mantener presionados los botones de encendido y bajar el volumen durante un segundo, y eso es todo.
Una captura de pantalla típica solo capturará lo que aparece en la pantalla activa. Si desea capturar una conversación larga, una página web o varias publicaciones en su feed social, es posible que deba repetir el proceso varias veces, lo cual es un proceso tedioso.

Afortunadamente, puede capturar una captura de pantalla con desplazamiento en su dispositivo Android y ahorrarse la molestia de unir meticulosamente las capturas de pantalla.
La mayoría de los dispositivos Android de gama alta tienen la opción de captura de desplazamiento incorporada, pero si el tuyo no la tiene, puedes usar una aplicación de terceros que hará el trabajo bien. Le mostraremos cómo usar ambas opciones para lograrlo.
Cómo capturar una captura de pantalla con desplazamiento en Android
- Usando la función de captura de pantalla nativa.
- Uso de una aplicación de terceros.
Usando la función de captura de pantalla nativa
Las capturas de pantalla de desplazamiento no formaban parte de los dispositivos Android hasta un usuario le pidió a Google que lo implementara. Google inicialmente dijo que la función no era práctica, pero luego confirmó que en realidad era posible implementarla.
Varios dispositivos Android como Samsung, OnePlus, LG y Huawei ofrecen la función de captura de pantalla de desplazamiento con diferentes nombres.
Para los usuarios de Samsung, la función, ahora llamada Captura de desplazamiento, fue introducido por primera vez por el truco Captura más en el teléfono Note 5, lo que les permitió tomar capturas de pantalla largas en un solo archivo. En otros dispositivos como Huawei se conoce como Scrollshot, LG tiene la opción ‘Extendida’, MIUI tiene la opción de Desplazamiento y OnePlus lo llama ‘Desplazamiento’ o Captura de pantalla expandida ‘.
Le mostraremos cómo realizar capturas de pantalla largas con las herramientas integradas en los dispositivos Samsung y Huawei.
Capturar capturas de pantalla con desplazamiento en un Samsung
1. Active Captura inteligente en su dispositivo abriendo configuraciones. Grifo Características avanzadas.
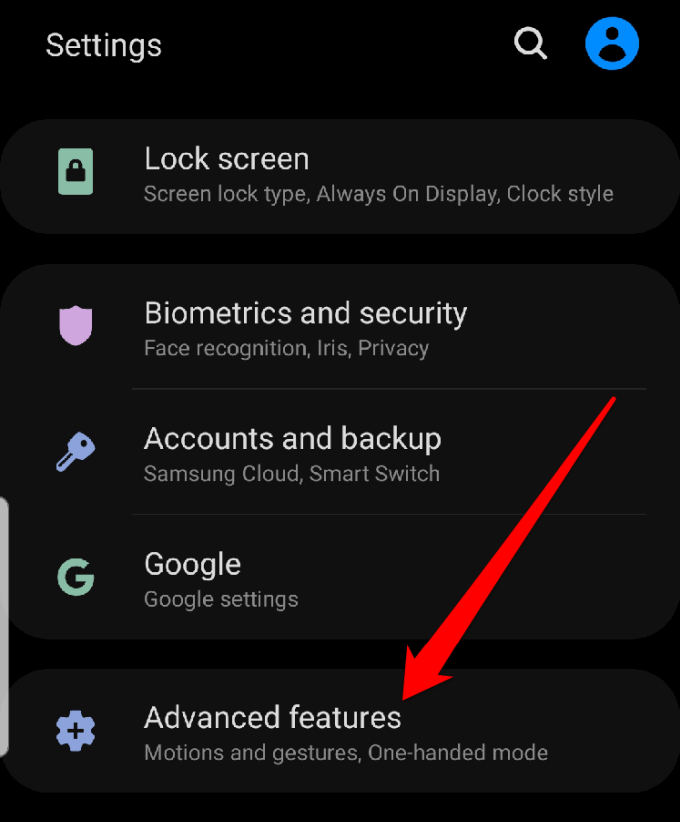
2. Encuentra Captura inteligente y mueva el interruptor para encenderlo.
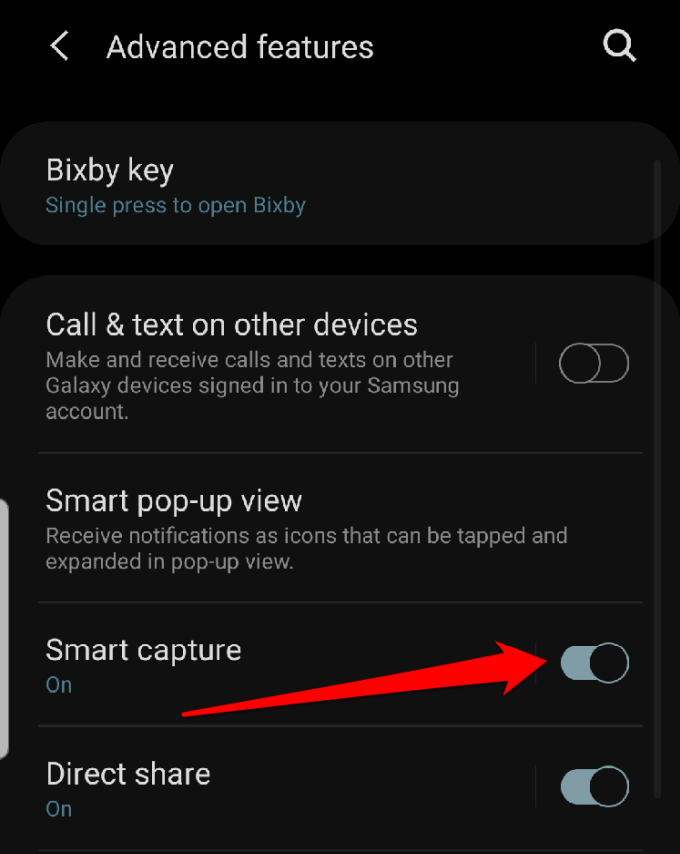
3. Navegue hasta la pantalla que desea capturar y tome una captura de pantalla. la Captura de desplazamiento El icono aparecerá junto a Recortar, editar, y Compartir, repartir Iconos. Tócalo y desplázate hasta donde quieras que termine.
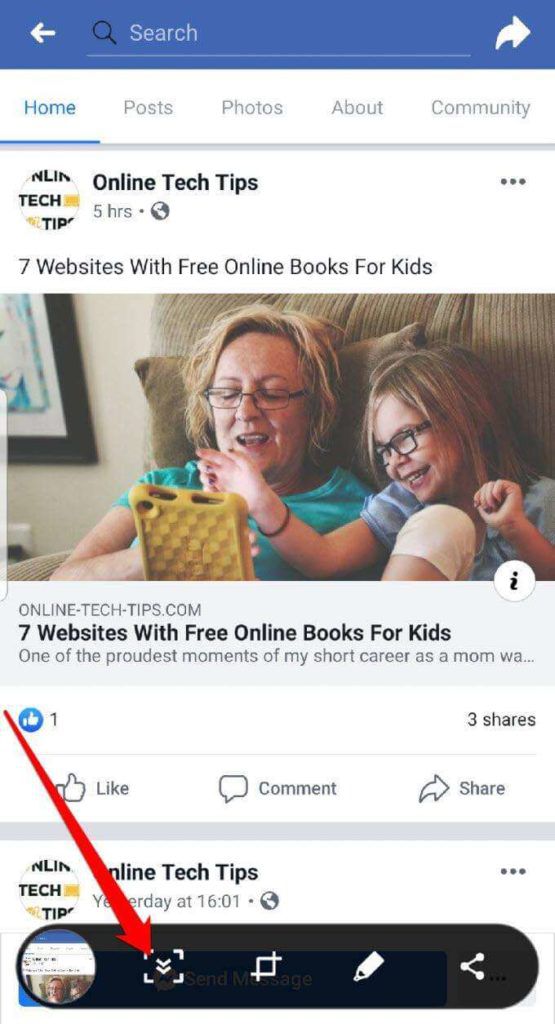
4. Verá una pequeña vista previa de la captura de pantalla capturada en la esquina inferior izquierda de la pantalla. Si desea editar la captura de pantalla, puede abrirla desde la Galería en la Captura de pantalla carpeta, realice los cambios necesarios y guárdelo para más tarde.
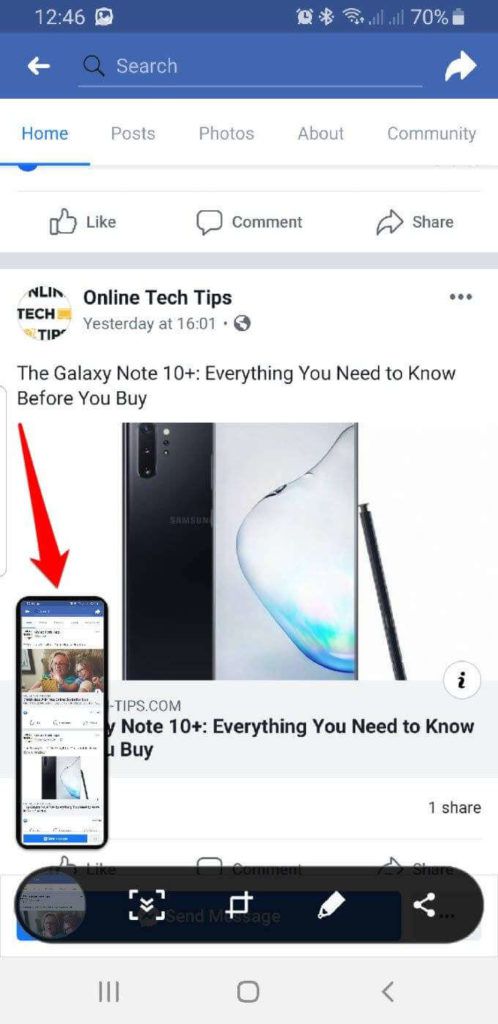
Capturar capturas de pantalla con desplazamiento en un Huawei
1. Abra la pantalla en la que desea tomar una captura de pantalla de desplazamiento y mantenga presionada. Bajar el volumen y la potencia botones para capturar la captura de pantalla. En breve aparecerá una animación para informarle que la imagen se ha capturado correctamente. presione el Pergamino en la parte inferior de la pantalla justo antes de que desaparezca la animación.
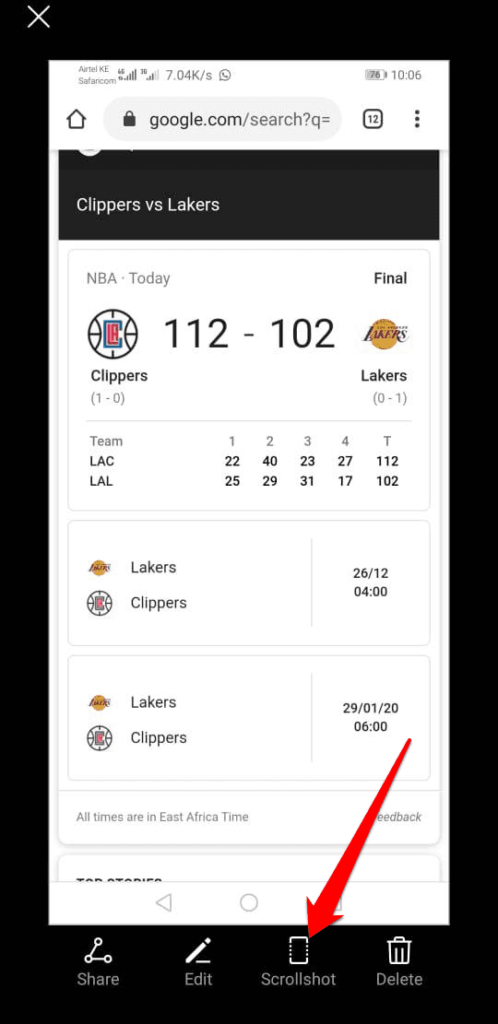
2. Su teléfono comenzará a desplazarse hacia abajo, pero puede tocar la pantalla para detenerse donde desea que termine la captura de pantalla. El resultado de la imagen aparecerá en su pantalla, después de lo cual podrá editar, compartir o eliminar la captura de pantalla.
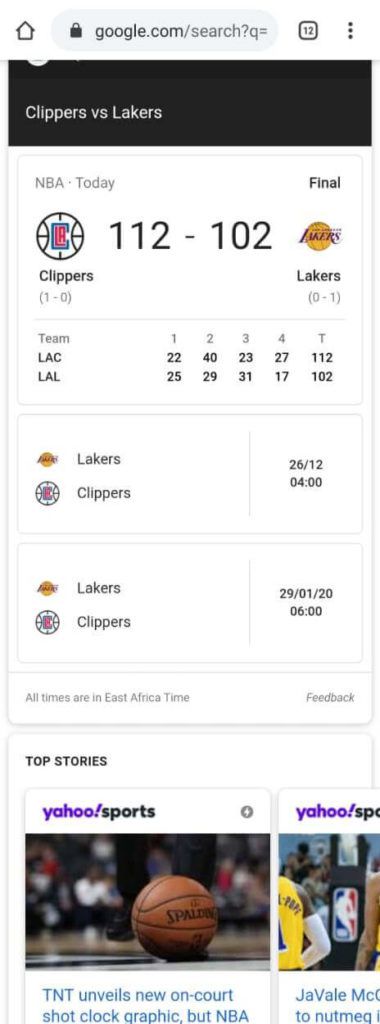
Usando una aplicación de terceros
Si su dispositivo Android no tiene la herramienta de captura de desplazamiento o desplazamiento nativo, puede utilizar una aplicación de terceros para capturar capturas de pantalla de desplazamiento.
Hay varias aplicaciones en Google Play Store que pueden ayudarlo a realizar capturas de pantalla largas. Pero en esta guía, usaremos la aplicación LongShot.
Cómo usar la aplicación LongShot para capturar capturas de pantalla con desplazamiento
Esta aplicación gratuita te permite tomar capturas de pantalla de páginas web, conversaciones, hilos y más, todo de una vez. Es fácil de usar y tiene varias opciones para capturar páginas enteras. Por ejemplo, si desea capturar una página web, simplemente ingrese la URL en la aplicación y luego seleccione un punto de inicio y un punto final.
LongShot es ideal para capturar capturas de pantalla de artículos extensos o fuentes de noticias y ofrece resultados nítidos y con píxeles perfectos en una captura de pantalla con desplazamiento.
A diferencia de otras aplicaciones, LongShot no agrega marcas de agua molestas en sus capturas de pantalla. La aplicación gratuita tiene publicidad, aunque no es intrusiva y puede cerrarla en cualquier momento. Pero por una pequeña tarifa (alrededor de $ 2), puede eliminarlos y disfrutar de una experiencia sin publicidad.
1. Descarga y instalar LongShot. Inicie la aplicación para tomar la captura de pantalla.

2. Si desea que la aplicación capture automáticamente la foto en movimiento, toque la casilla de verificación junto a Desplazamiento automático.
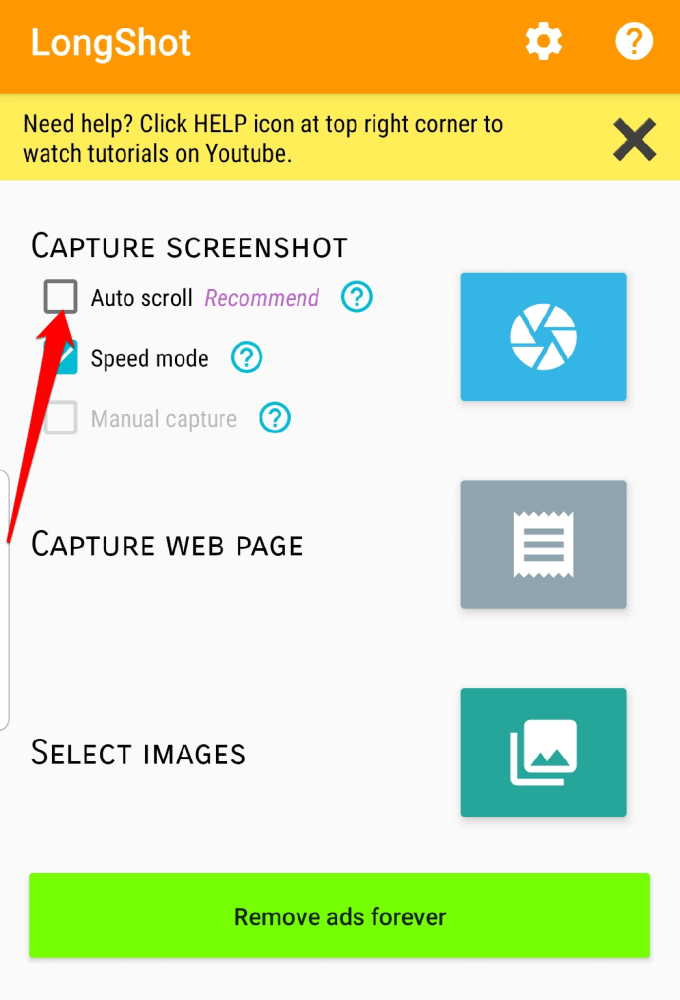
3. Ve a tu dispositivo Configuración> Accesibilidad> Servicios instalados> LongShot y encienda el interruptor para habilitar el desplazamiento automático. Otorgue los permisos requeridos presionando Correcto.

4. A continuación, presione el botón azul a la derecha del Tomar una captura de pantalla botón. La aplicación requerirá permiso para mostrar elementos sobre otras aplicaciones que use. Alternar el Permitir autorización encender.
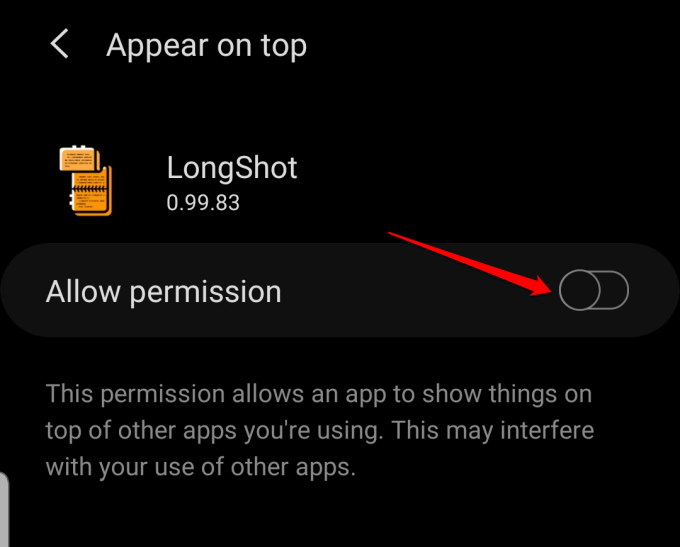
5. Aparecerá una ventana emergente informándole que LongShot comenzará a capturar lo que se muestre en su pantalla. Grifo Empezar ahora para continuar con la captura de pantalla.
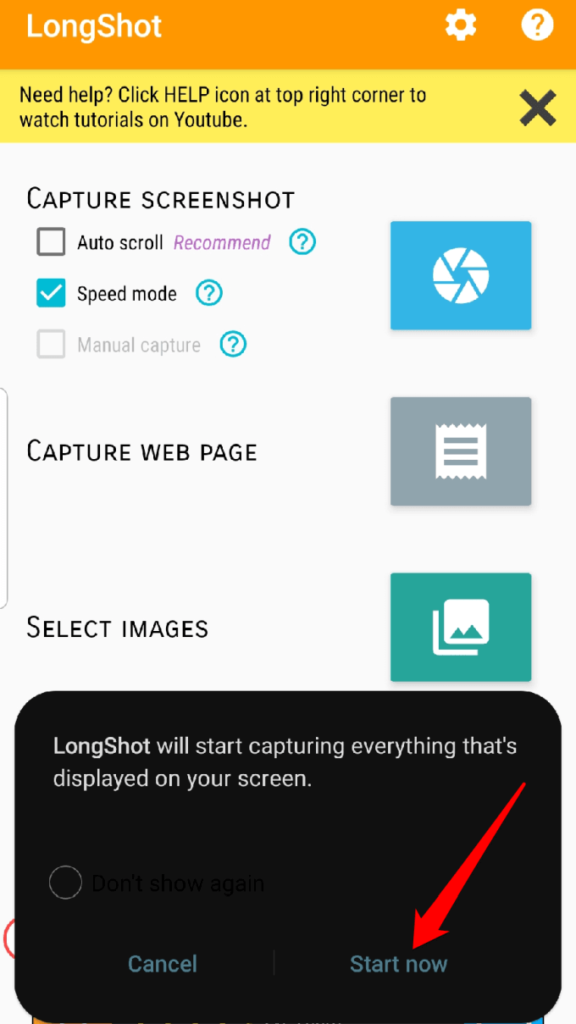
6. Verá dos botones flotantes: Inicio (verde) y anular (Rojo). Abra la aplicación para la que desea tomar capturas de pantalla, luego haga clic en el botón verde Inicio.
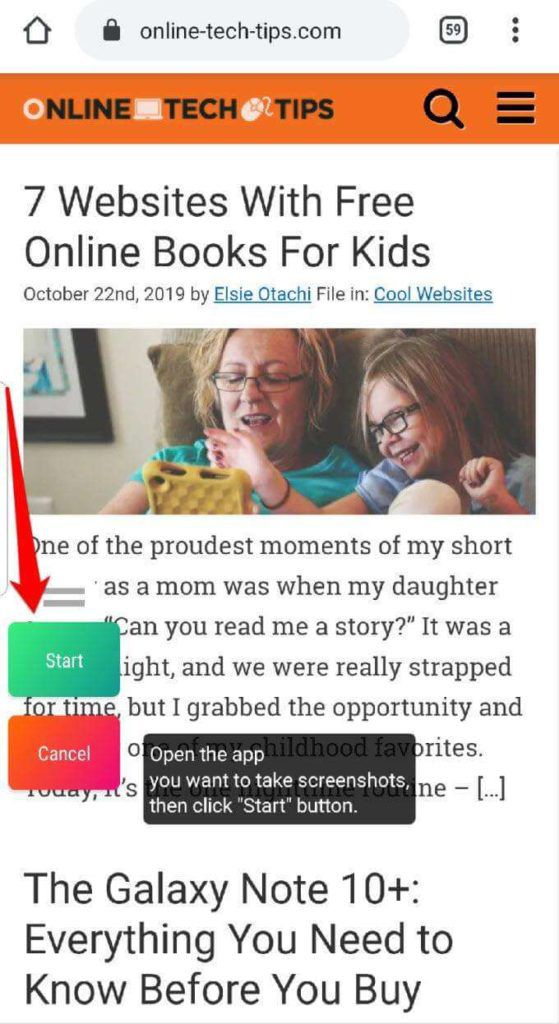
7. Aparecerá una línea roja en la pantalla para ayudarlo a elegir un punto final mientras se desplaza. Presione el flotador Terminado (rojo) para detener el disparo con desplazamiento.
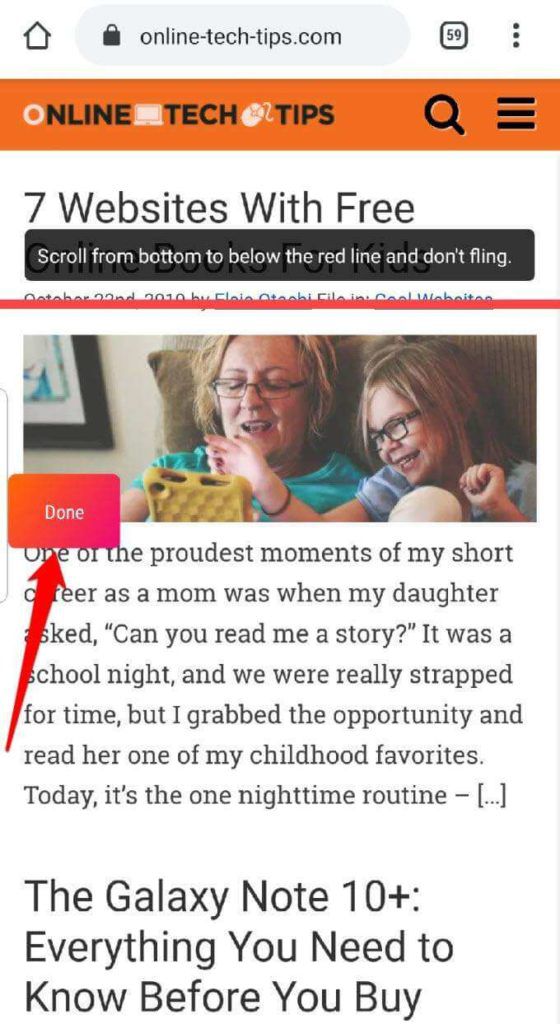
8. En la nueva pantalla, puede editar o ajustar la captura de pantalla capturada. Si lo desea, puede conservar la captura de pantalla original seleccionando el También conserve las capturas de pantalla originales al grabar casilla de verificación en la parte superior.
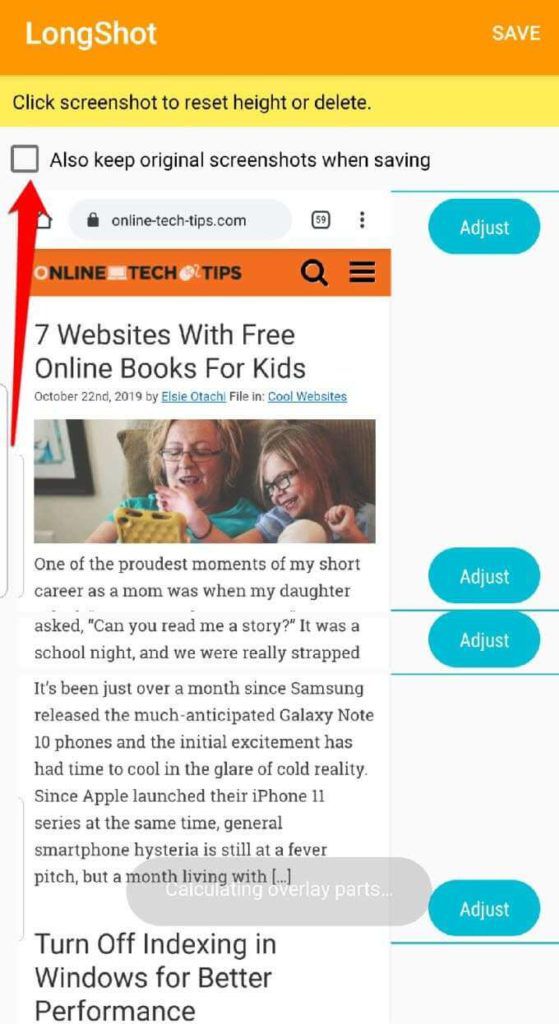
9. Presione Ahorrar cuando haya terminado de editar.
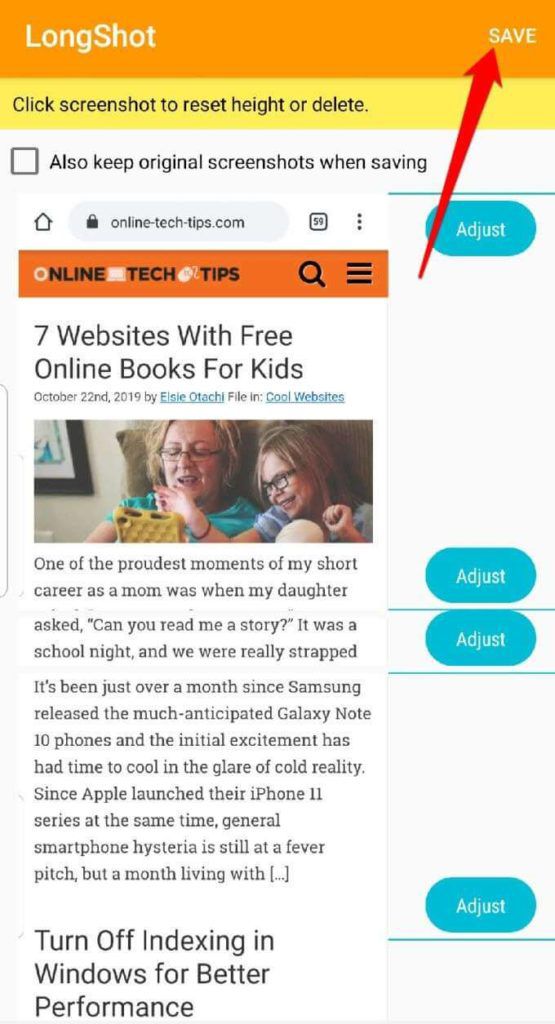
10. La imagen resultante se mostrará en su pantalla, con tres opciones a continuación: Recorrer (para abrir la ubicación de la imagen en la carpeta LongShot), Calificar (evaluar la aplicación), y Nuevo (para tomar una nueva captura de pantalla con desplazamiento).
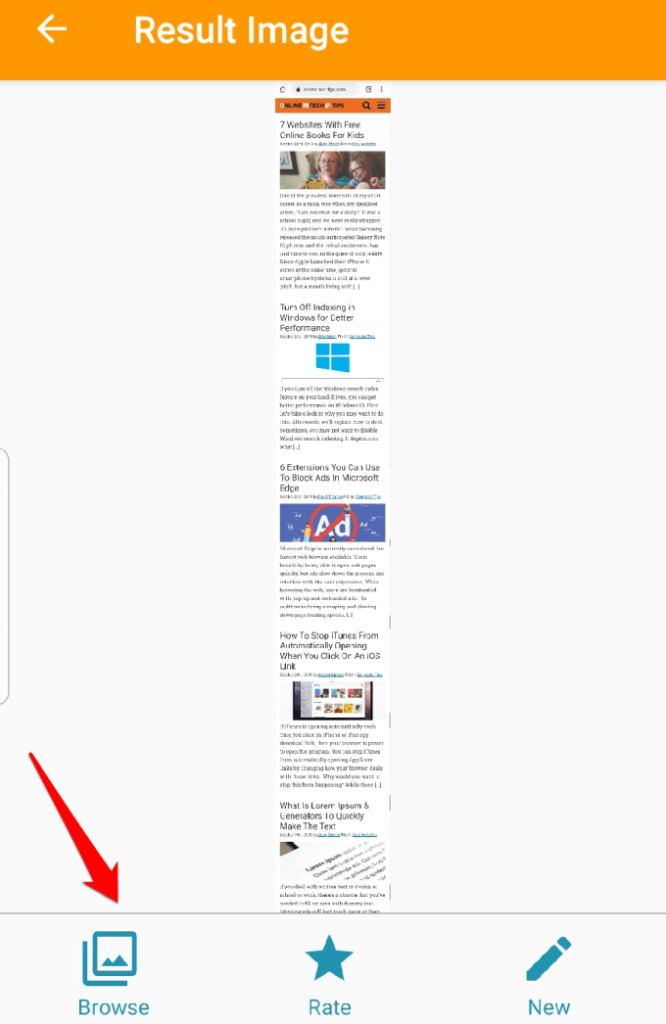
Además de tomar capturas de pantalla largas, la aplicación LongShot también tiene algunas otras herramientas útiles como la herramienta de costura que le permite conectar múltiples capturas de pantalla.
Conclusión
La próxima vez que desee enviar capturas de pantalla de una conversación, hilo de discusión, artículo extenso o suministro de noticias, no se moleste en tomar varias capturas de pantalla. Utilice Scrollshot o Scroll Capture en su dispositivo, o instale la aplicación LongShot y ahorre tiempo y esfuerzo.