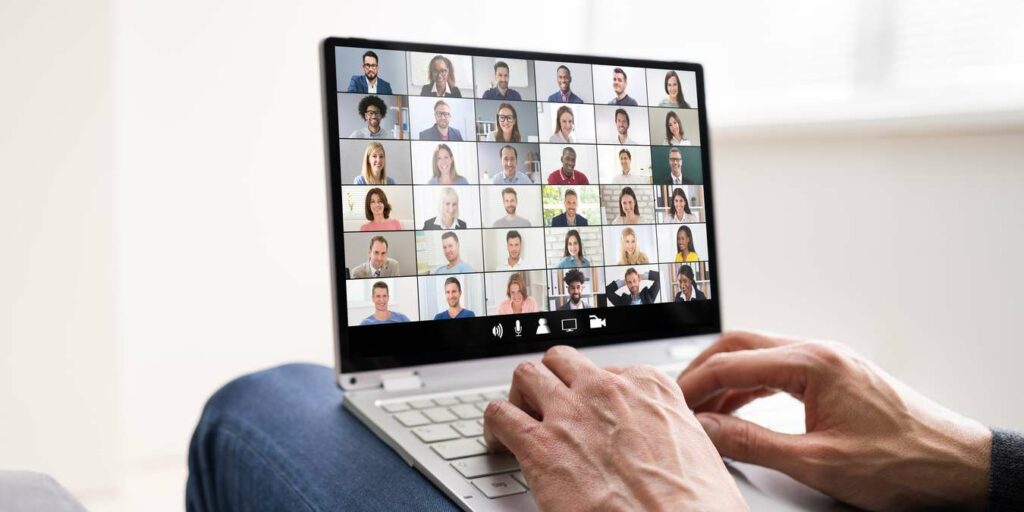Zoom ha sido un salvavidas para muchas empresas en los últimos meses. La aplicación de videoconferencia ha sido adoptada por personas de todo el mundo, incluidas escuelas, empresas y personas comunes que solo buscan conectarse con amigos y familiares. Sin embargo, la versión gratuita de Zoom es bastante limitada, lo que obliga a muchas personas a suscribirse al servicio premium de Zoom. Al igual que muchos servicios basados en suscripción, la versión premium de Zoom requiere que los usuarios se den de baja manualmente. De lo contrario, su tarjeta de crédito será cargada a perpetuidad. Afortunadamente, cancelar su cuenta de Zoom es fácil pero algo oculto.
Tipos de suscripciones de Zoom

Hay dos versiones de la aplicación de videoconferencia Zoom: una gratuita y la otra de pago. La versión gratuita o “Básica” de Zoom limita las reuniones grupales a 40 minutos, aunque las reuniones individuales son ilimitadas. Además, limita el número de participantes a 100 personas. Además, no hay posibilidad de grabar sus reuniones. La versión paga o “Pro” de Zoom ofrece múltiples niveles, pero la principal diferencia es que al abrir su billetera, se eliminan muchas de las restricciones impuestas a los usuarios gratuitos. Como mencionamos anteriormente, las versiones premium de Zoom requieren una tarifa mensual. Sin embargo, como muchas suscripciones, el monto de la suscripción se cobra automáticamente al comienzo de cada nuevo ciclo de facturación.
Cómo cancelar su suscripción de Zoom
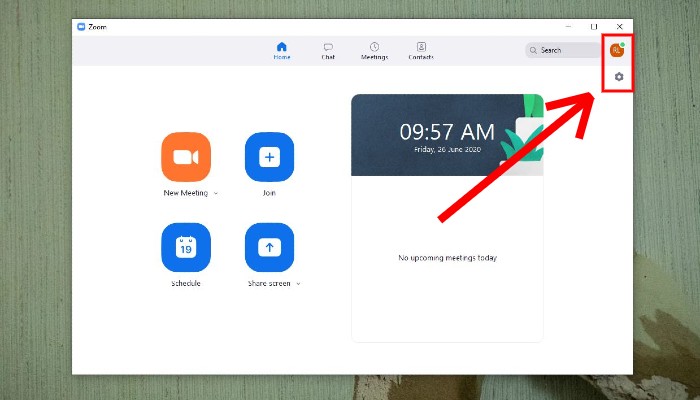
Cancelar su suscripción a Zoom es bastante fácil; sin embargo, hay una serie de pasos involucrados.
1. Para comenzar, inicie Zoom en su PC.
2. Cuando aparezca la ventana Zoom, haga clic en su foto de perfil en la esquina superior derecha. Si no tiene una imagen de perfil configurada, será solo un cuadrado de color con sus iniciales. Esto producirá un menú desplegable con una variedad de opciones.
3. Haga clic en el que está etiquetado como «Configuración». Alternativamente, puede hacer clic en el icono de la rueda dentada directamente debajo de su foto de perfil. Esto abrirá la ventana de configuración de Zoom.
4. Desde las opciones en el lado izquierdo de la ventana, haga clic en «Perfil».
5. A continuación, haga clic en el botón «Cambiar mi suscripción».
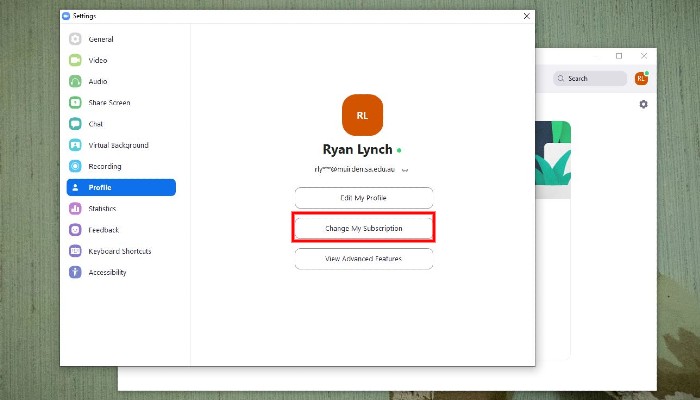
Esto iniciará su navegador web y navegará automáticamente al sitio web de Zoom. Aquí, se le pedirá que ingrese su nombre de usuario y contraseña de Zoom.
6. Al iniciar sesión, debería acceder automáticamente a la sección Facturación de su perfil de Zoom. En esta página, verá los planes de Zoom a los que está suscrito actualmente. Cada plan mostrará información, como el período de facturación, la fecha de la próxima factura, el monto de la factura y el estado del plan.
7. En el extremo derecho, hay un enlace llamado «Cancelar suscripción». Continúe y haga clic en ese enlace. Al hacerlo, se abrirá un cuadro emergente que brinda la posibilidad de reconsiderar. Si está seguro de que desea cancelar su suscripción a Zoom, haga clic en el botón «Cancelar suscripción».

Cómo descargar reuniones de Zoom grabadas
Cuando cancela su suscripción premium de Zoom, aún podrá usar la versión gratuita de la aplicación. Desafortunadamente, al cancelar su suscripción, perderá el acceso a las funciones premium que mencionamos anteriormente, incluida la capacidad de grabar sus reuniones.
Con una suscripción premium, las reuniones grabadas se almacenan en los servidores de Zoom y están disponibles para descargarlas o compartirlas en cualquier momento. Al cancelar su cuenta premium, esas grabaciones se eliminarán de los servidores de Zoom. Si desea descargar cualquier reunión grabada, querrá hacerlo antes de cancelar su suscripción.
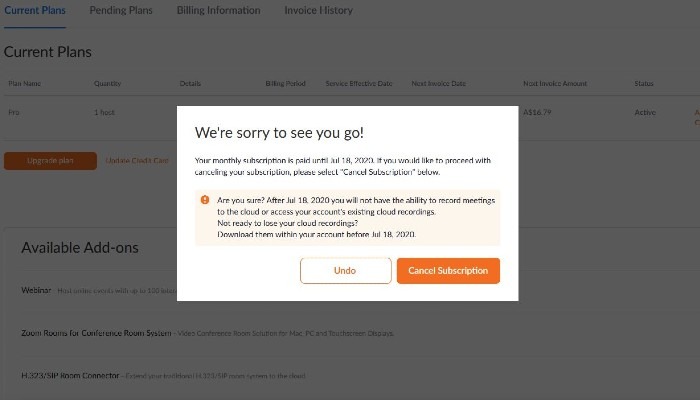
Para descargar sus reuniones grabadas, siga los pasos descritos anteriormente para acceder a la configuración de su perfil. En el lado izquierdo de la pantalla, busque la opción etiquetada como «Grabaciones» y haga clic en ella. En la siguiente página verás todas las grabaciones que has realizado. Debajo de la vista previa en miniatura de cada grabación, verá la opción para descargar esa grabación. Simplemente haga clic en él para descargar la grabación a su computadora.
Cómo descargar sus facturas de Zoom
Si estaba usando Zoom con fines comerciales, su suscripción a Zoom puede ser deducible de impuestos. Afortunadamente, es muy fácil descargar sus facturas anteriores de Zoom en caso de que lo auditen y necesite proporcionar documentación.
Para descargar sus facturas anteriores, siga los pasos descritos anteriormente para iniciar sesión en su cuenta en el sitio web de Zoom.
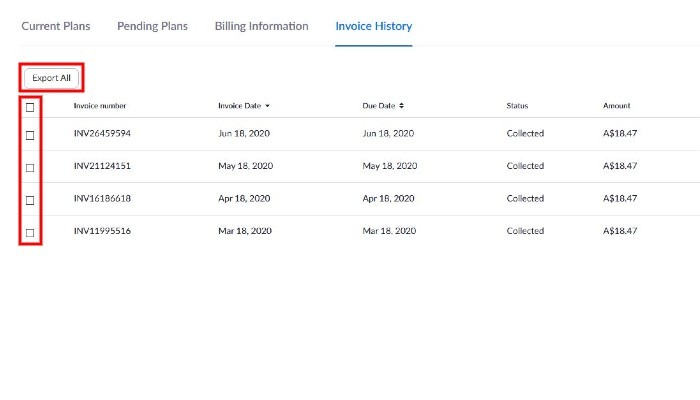
En el lado izquierdo de la pantalla, haga clic en «Administración de cuentas -> Facturación». A continuación, en la parte superior de la página, haga clic en «Historial de facturas». Esto mostrará una lista de sus facturas. Para descargar todas sus facturas en formato PDF, simplemente haga clic en el botón «Exportar todo». Alternativamente, si solo desea descargar facturas específicas, haga clic en la casilla de verificación junto a la factura que desea descargar y haga clic en el botón «Exportar seleccionados».
Cómo reactivar su suscripción de Zoom
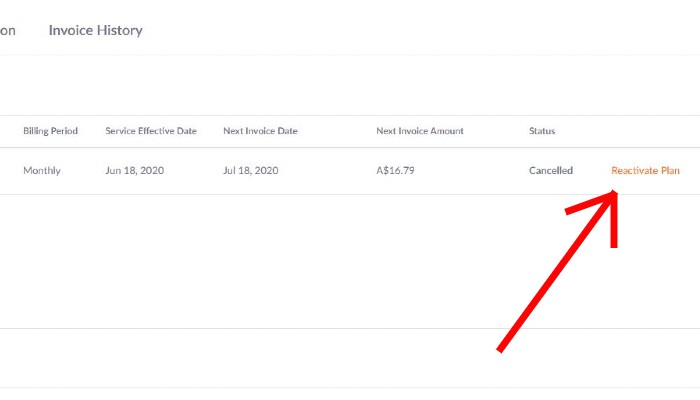
Si necesita reactivar una suscripción de Zoom cancelada, puede hacerlo siguiendo los pasos descritos anteriormente para iniciar sesión en su cuenta de Zoom. En el lado izquierdo de la pantalla, haga clic en «Administración de cuentas -> Facturación…» En la parte superior de la página, haga clic en «Planes actuales». Aquí verá los detalles de su cuenta cancelada. Para reactivarlo, simplemente haz clic en “Reactivar Plan” y sigue las instrucciones.
Si es nuevo en Zoom, es bastante fácil poner en funcionamiento la aplicación de videoconferencia. ¿Usas Zoom? ¿O prefiere una aplicación de videoconferencia diferente? ¡Cuéntanos en los comentarios!
Credito de imagen: Trabajo desde casa Videoconferencia Llamada de seminario web por DepositPhotos