Chkdsk es una importante utilidad de Windows diseñada para reparar errores en los discos duros. Puede usarlo ocasionalmente en sistemas de archivos FAT y NTFS para verificar errores de disco. Se puede acceder desde la línea de comandos, así como desde los menús del registro de Windows. El procedimiento chkdsk, si bien es útil, puede llevar mucho tiempo si se programó automáticamente. En este tutorial, aprenderá cómo cancelar las operaciones programadas de chkdsk en Windows 10.
Última actualización de Windows 10: Chkdsk programado ya no es necesario
Si estaba usando una versión anterior de Windows, se usaron operaciones programadas de chkdsk para escanear los discos en busca de errores del sistema de archivos. A menudo requería mucho tiempo y tenía que detenerse manualmente.
Sin embargo, ese procedimiento anterior ahora ha terminado por completo en las últimas versiones de Windows 10. Esto se debe a que el sistema de archivos más nuevo de Windows, Resilient File System (ReFS), proporciona una mejor integridad de los datos al detectar con precisión los daños en los archivos y también reparar esos daños mientras está en línea.
Ahora todo lo que tienes que hacer es escribir chkdsk en el menú Inicio y ejecútalo manualmente en modo administrador cuando quieras. Siéntese y observe cómo se completa el proceso por sí solo sin ninguna intervención de su parte. Todo el procedimiento lleva 20 minutos, si es así, y puede ejecutarlo mientras realiza otras actividades en su PC con Windows. No carga su sistema en absoluto.
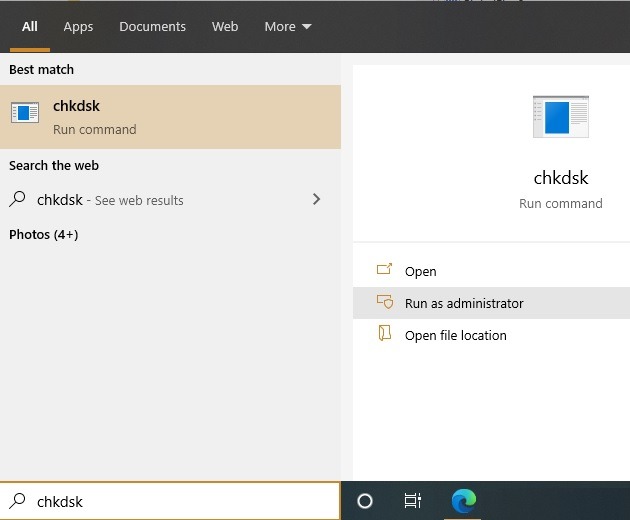
La operación chkdsk se ejecuta en modo de lectura. Según Microsoft: “No se recomienda interrumpir chkdsk. Sin embargo, cancelar o interrumpir chkdsk no debería dejar el volumen más corrupto que antes de ejecutar chkdsk.“
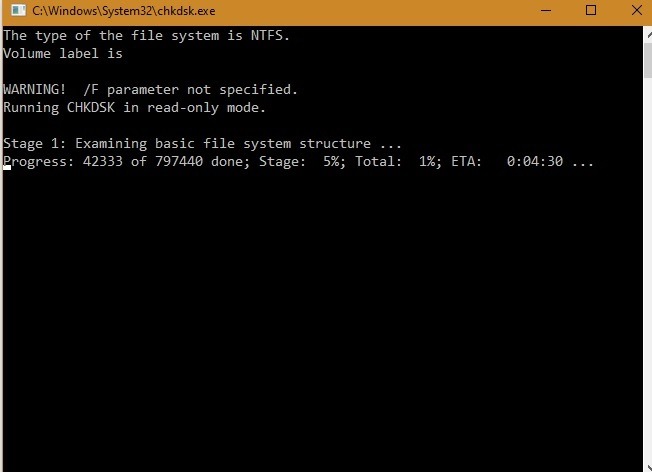
Todo el procedimiento se ejecuta en tres etapas diferentes, escaneando su computadora en busca de errores. Si no se encuentran errores, continúa a la siguiente etapa.
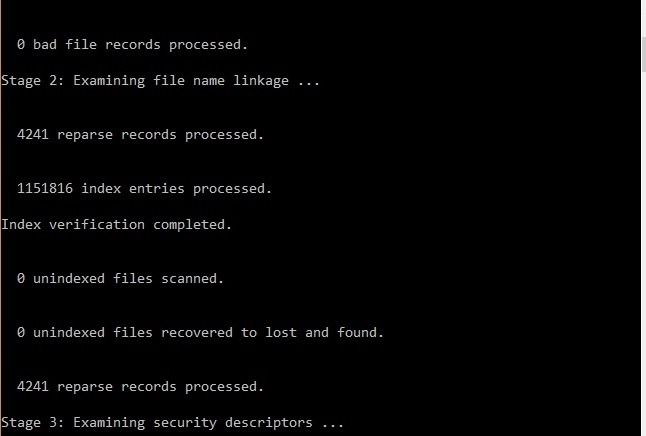
Obtiene un mensaje de resumen final en su pantalla si no hay errores en los sistemas de archivos, lo que suele ser el caso. Por lo tanto, chkdsk es un método útil para probar la integridad de los datos de su sistema Windows cuando lo desee.
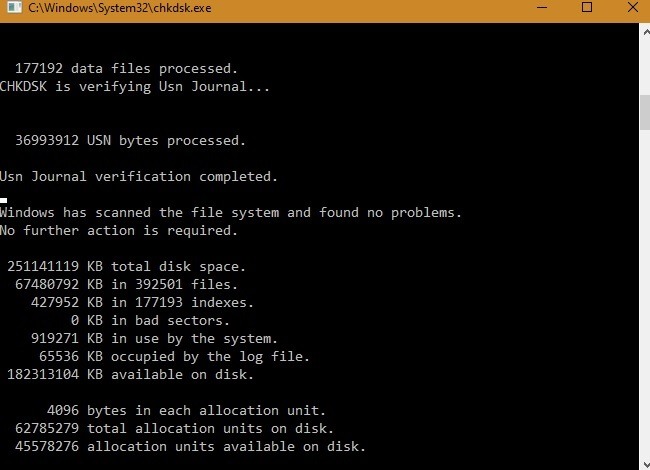
En caso de que haya algún error, notará los códigos de salida 2 y 3 que requerirán un análisis más avanzado. Puede usar una herramienta como Process Monitor para descubrir los errores más avanzados.
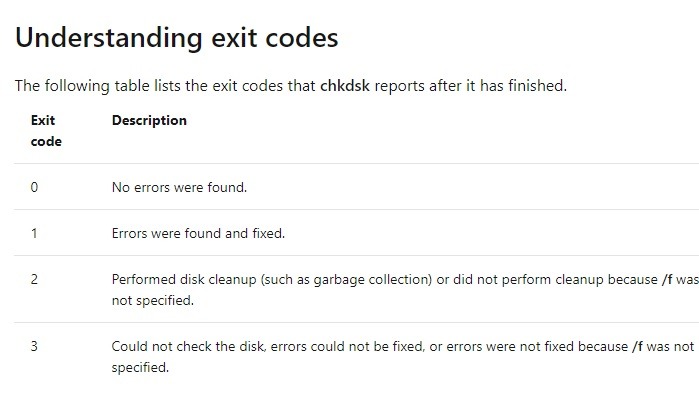
Cómo habilitar y cancelar Chkdsk programado
Si bien se recomienda ejecutar chkdsk solo manualmente como se describe anteriormente, la opción de programación automática todavía existe.
comienzo Cmd en modo Administrador y escriba lo siguiente para identificar su sistema de archivos. los /f El parámetro ordena al sistema de Windows que corrija los errores en la unidad C.
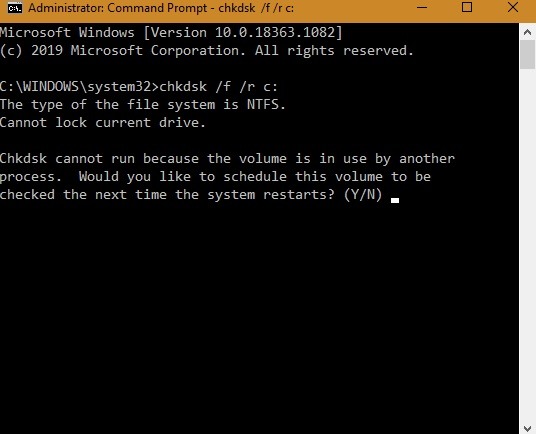
Un mensaje le indicará que programe chkdsk la próxima vez que se reinicie el sistema. Presiona “Y” para continuar. Como se muestra aquí, aparece un mensaje en la pantalla que dice «chkdsk se programó manualmente para ejecutarse en el próximo reinicio en el volumen C:». Por lo tanto, hemos habilitado la programación automática.
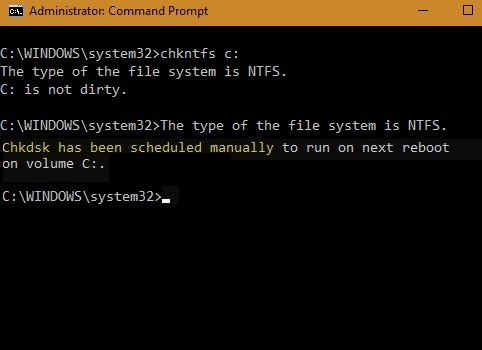
Sin embargo, como se discutió anteriormente, esta programación automática se desaconseja ahora, por lo que terminaremos el proceso usando un /X parámetro:
Esto significa que el chkdsk programado se canceló de forma permanente.
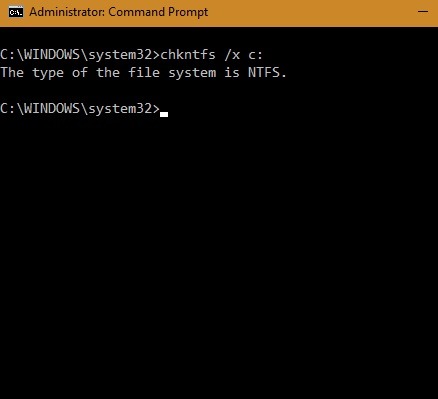
Cancelar Chkdsk usando el registro de Windows
Además de usar el símbolo del sistema, también puede cancelar chkdsk programado desde el registro de Windows. Esto es útil si tiene algún problema con el símbolo del sistema.
Para hacer esto, escriba regedit en el menú Inicio y ejecute la aplicación Editor del registro como administrador.
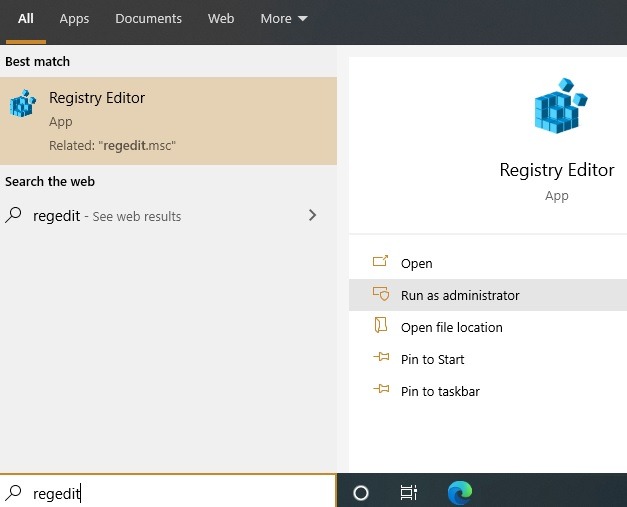
Aquí, navegue hasta la siguiente clave en el panel izquierdo:
HKEY_LOCAL_MACHINE\SYSTEM\CurrentControlSet001\Control\Session Manager
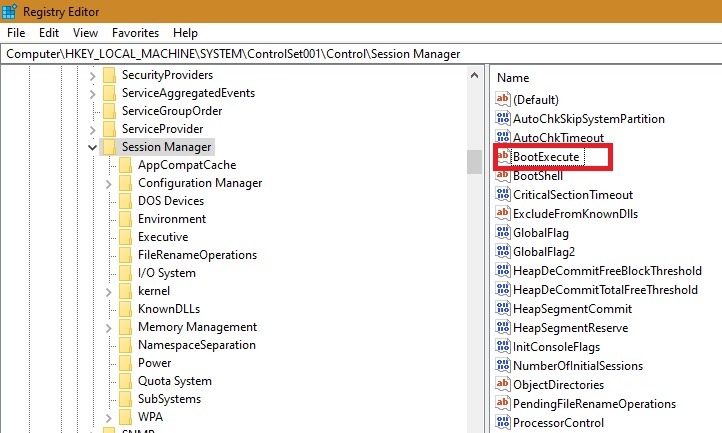
Haga clic derecho en el valor de cadena múltiple «BootExecute» y seleccione «Modificar».
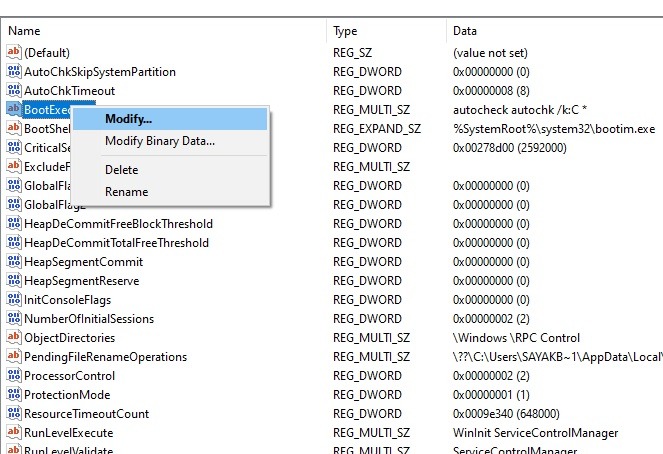
Asegúrese de que solo esté disponible la siguiente cadena para que no se produzca ninguna programación automática en el futuro. En caso de que observe algún error, simplemente corrija los valores booleanos como se muestra en la captura de pantalla.
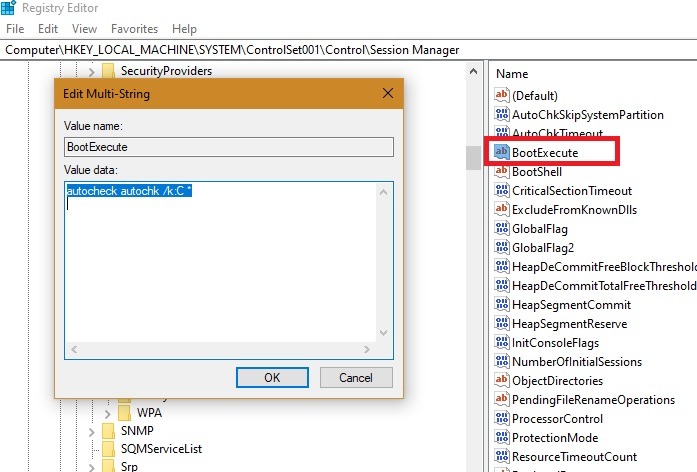
Como muestra esta guía, verificar la integridad de los sistemas de archivos ya no es un procedimiento que requiere mucho tiempo en Windows 10. De hecho, es tan fácil de ejecutar que todo lo que necesita recordar es cómo ejecutar Chkdsk en el menú Inicio.
Por otro lado, si tiene problemas de memoria o CPU con su Windows, aquí hay algunos tutoriales que muestran cómo solucionar el uso elevado de memoria y CPU.
