Las aplicaciones predeterminadas de Mac que vienen con su nueva Mac funcionan bastante bien, pero carecen de ciertas funciones que podría estar buscando. En general, las aplicaciones predeterminadas no son personalizables ni especialmente potentes. Son atractivos y efectivos en su trabajo básico.
Si desea una aplicación que haga algo más, deberá buscarla en un proveedor externo. Pero una vez que haya encontrado una aplicación de correo electrónico increíble, ¿cómo puede hacer que Mail desaparezca para siempre? Puede cambiar las aplicaciones predeterminadas de su Mac, para correo electrónico y todo lo demás, siguiendo las instrucciones correspondientes a continuación.
Cambia el calendario predeterminado de tu Mac
1. Abra Calendario desde la carpeta Aplicaciones o escriba «Calendario» en Spotlight.
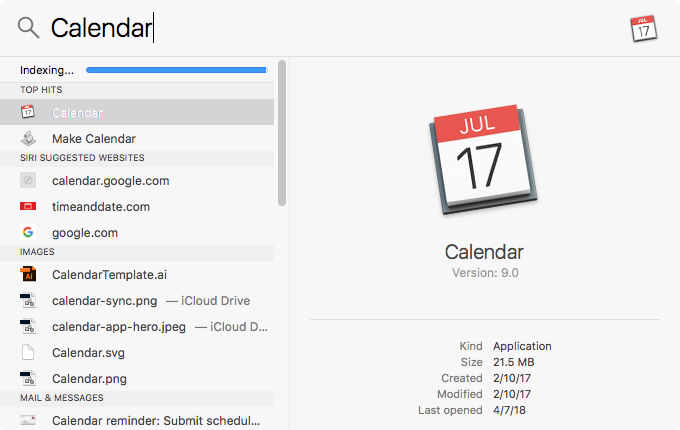
2. Abra las Preferencias de Calendario desde el menú «Calendario» en la barra de menú.
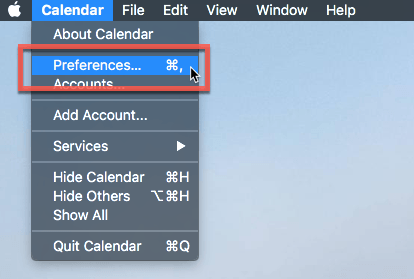
3. Haga clic en el menú desplegable «Aplicación de calendario predeterminada».
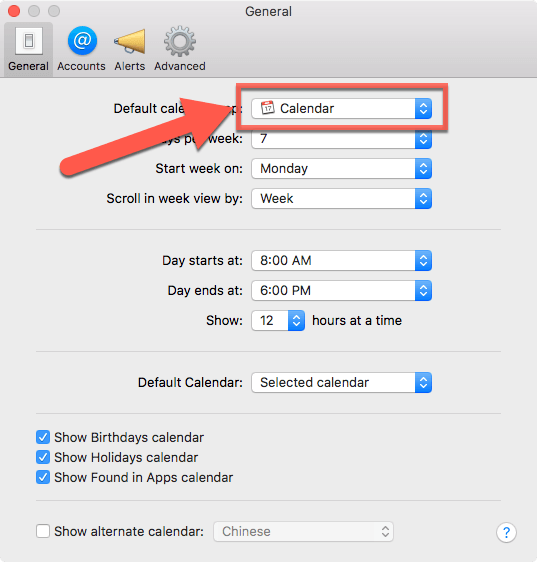
4. Seleccione su aplicación de calendario preferida de la lista.
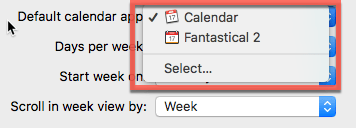
Cambia el lector de correo predeterminado de tu Mac
1. Abra Correo desde la carpeta Aplicaciones o escriba «Correo» en Spotlight.
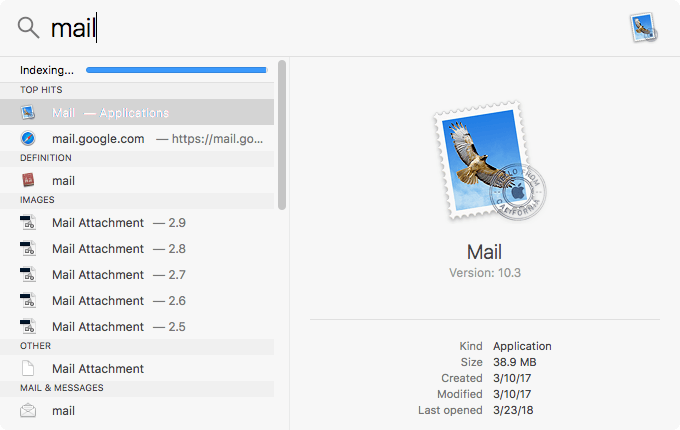
2. Abra Preferencias de Mail desde el menú «Correo» en la barra de menú.
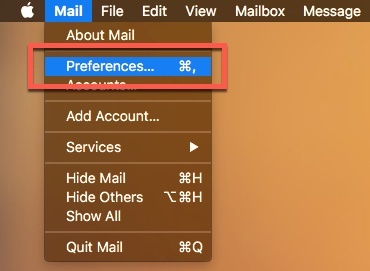
3. Elija la aplicación de correo que desee del menú desplegable «Lector de correo electrónico predeterminado». Es posible que observe algunas aplicaciones que no son de correo, como iTerm o aplicaciones creadas con Fluid. Es una peculiaridad basada en cómo las aplicaciones se identifican a sí mismas. Solo asegúrese de no seleccionar esas aplicaciones: iTerm en realidad no puede funcionar como un cliente de correo funcional.
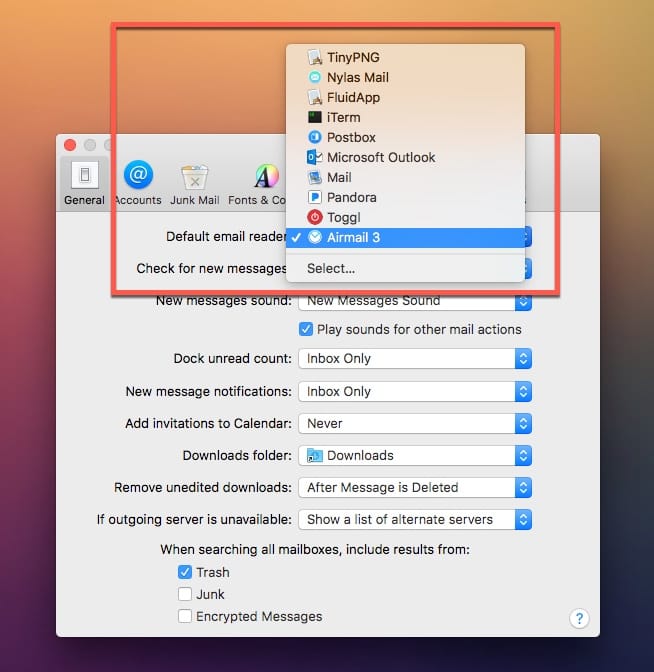
Cambia el navegador web predeterminado de tu Mac
El navegador web predeterminado del sistema se puede configurar desde el panel «General» de Preferencias del sistema.
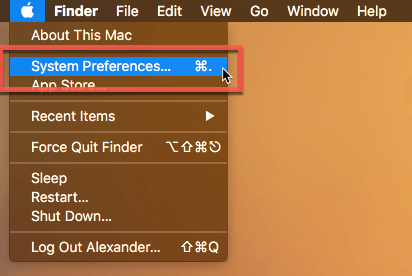
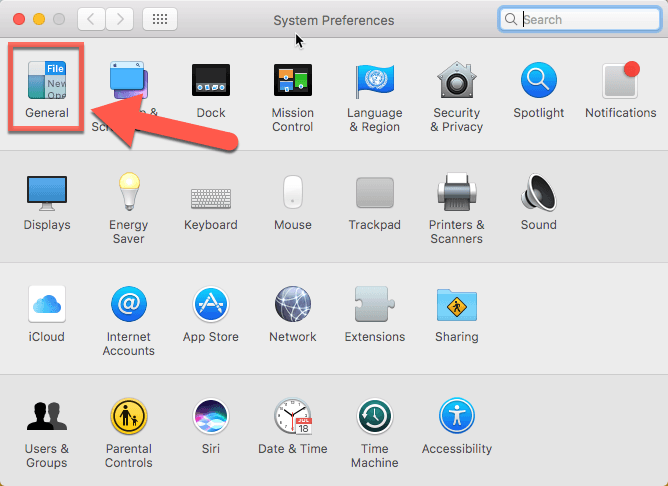
Haga clic en el menú desplegable junto a «Navegador web predeterminado» y elija el navegador predeterminado que desee. Como antes, si ve alguna aplicación que no sea de navegador web en la lista, solo asegúrese de no seleccionarla. Es un error, no un navegador web secreto que acabas de desbloquear.
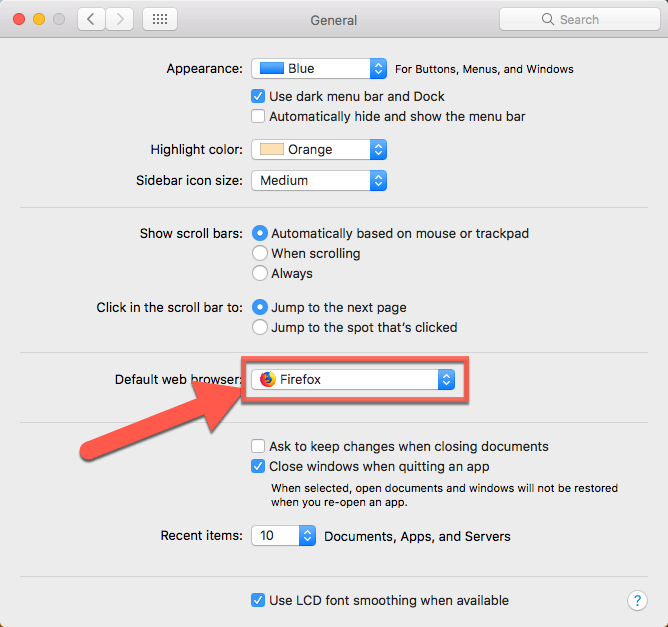
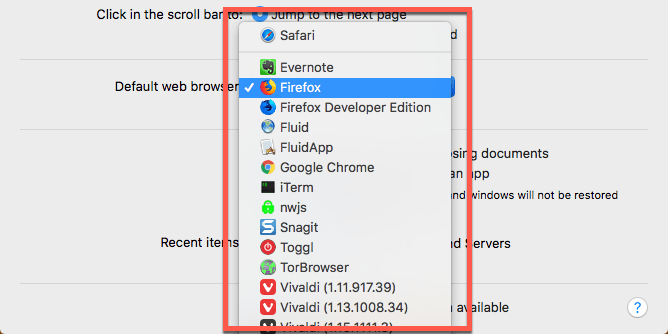
Configuración de Chrome como su navegador predeterminado
También puede cambiar su navegador predeterminado desde Chrome.
1. Elija «Preferencias» en el menú de Chrome en la barra de menú.
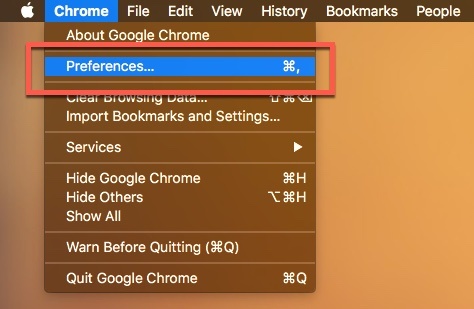
2. Haga clic en «Establecer como predeterminado» en «Navegador predeterminado».
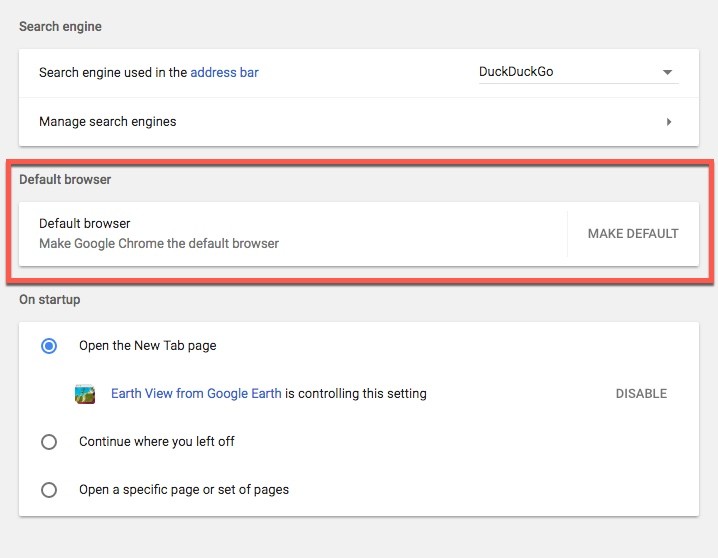
3. Confirme en el cuadro de diálogo de macOS haciendo clic en el botón «Usar ‘Chrome'».
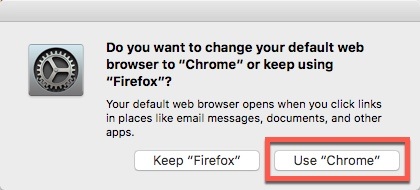
Configuración de Firefox como su navegador predeterminado
Al igual que en Chrome, también puede cambiar su navegador predeterminado desde Firefox.
1. Elija «Preferencias» en el menú de Firefox en la barra de menú.
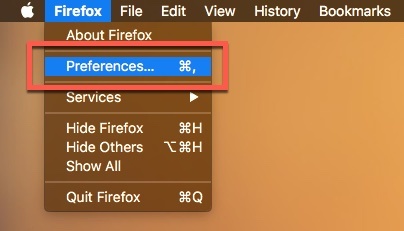
2. En «General», haga clic en el botón «Establecer como predeterminado».
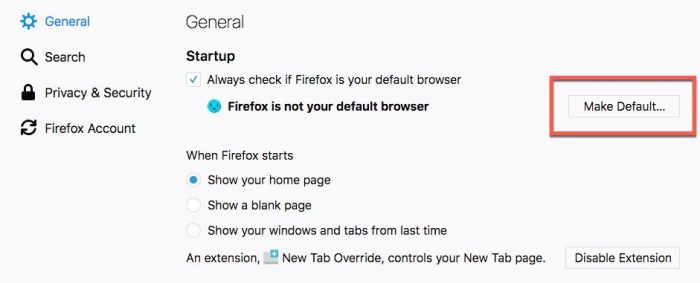
3. Confirme en el cuadro de diálogo de macOS haciendo clic en el botón «Usar ‘Firefox'».
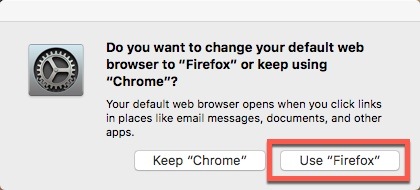
Cambia el visor de imágenes predeterminado de tu Mac
Este proceso cambiará la aplicación predeterminada para abrir un tipo específico de imagen. Es el mismo proceso básico para cambiar la aplicación asociada para cualquier tipo de archivo.
1. Localice un archivo de imagen en Finder. Busque extensiones como .jpg o .png.
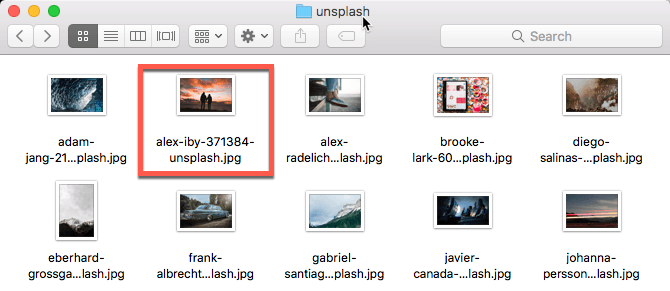
2. Haga clic con el botón derecho en el archivo y elija «Obtener información» en el menú contextual resultante.
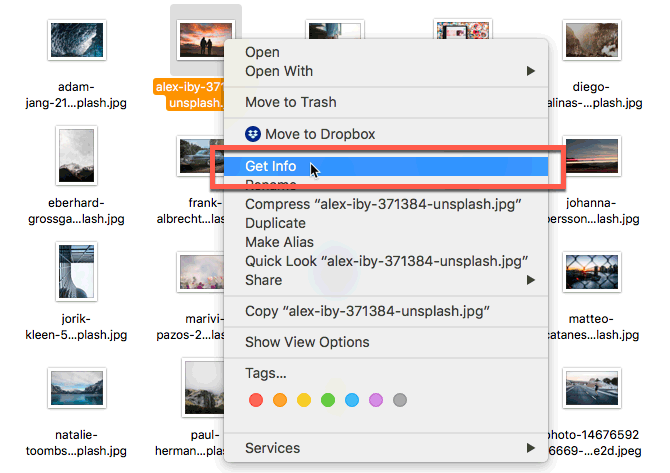
3. Localice la parte «Abrir con» de la ventana Obtener información. Se encuentra cerca de la parte inferior de la ventana emergente.
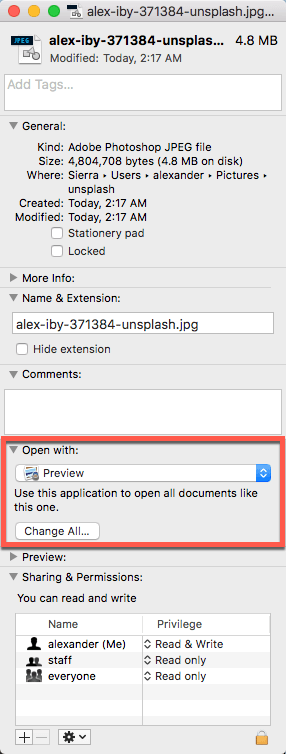
4. Haga clic en el menú desplegable Abrir con. Esto revela una lista de aplicaciones que afirman abrir este tipo de archivo. Las aplicaciones pueden ser demasiado generosas en sus afirmaciones, por lo que es posible que aparezcan algunas aplicaciones inesperadas en este menú desplegable.
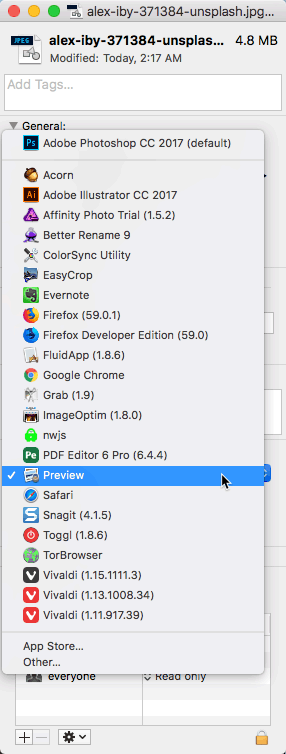
5. Seleccione la aplicación con la que desea abrir este tipo de imagen.
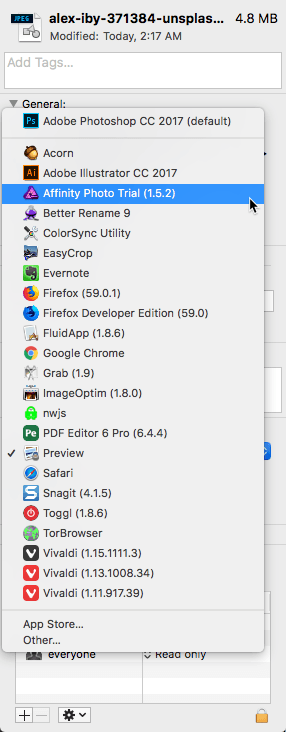
6. Haga clic en el botón «Cambiar todo…» debajo del menú desplegable Abrir con para que esta aplicación sea la aplicación predeterminada para este tipo de archivo. Esto significa que todos los archivos con esta extensión se abrirán en la aplicación seleccionada cuando haga doble clic en el archivo, o haga clic con el botón derecho y elija «Abrir» en el menú contextual.
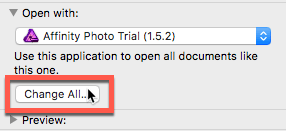
7. Haga clic en el botón «Continuar» en el cuadro de diálogo emergente para aplicar el cambio a todas las imágenes de ese tipo de archivo.
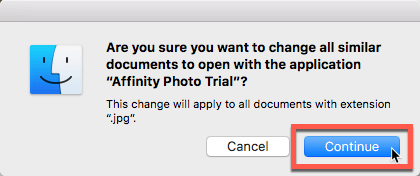
Este cambio se aplicará a cualquier imagen que comparta esta extensión de archivo (en este caso, “.jpg”). Aplique este cambio por separado para otros tipos de imágenes y extensiones como PNG o GIF.
Cambie la aplicación predeterminada de su Mac para otros tipos de archivos
Si no le gusta la aplicación asociada a ningún tipo de archivo (archivos HTML, por ejemplo, que se abren en su navegador web predeterminado), puede cambiarla de la misma manera.
1. Haga clic derecho en un archivo con la extensión deseada y elija «Obtener información» en el menú contextual.
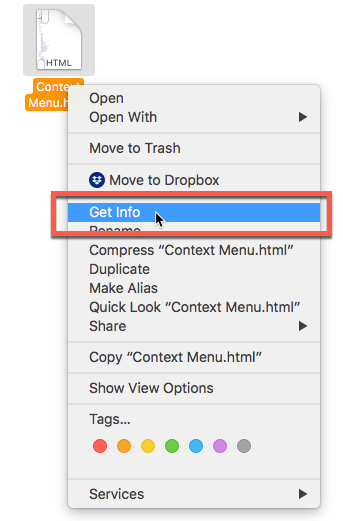
2. Haga clic en el menú desplegable «Abrir con» y seleccione la aplicación con la que prefiere abrir el archivo.
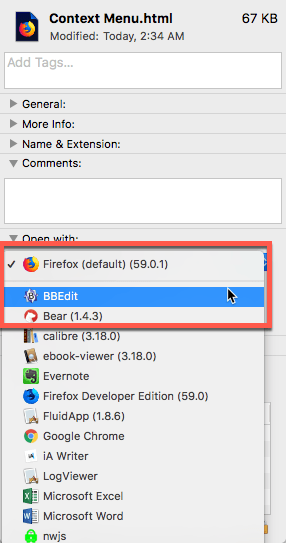
3. Haga clic en «Cambiar todo…» para aplicar el cambio a todos los archivos que comparten esa extensión. Haga clic en «Continuar» para confirmar la nueva aplicación predeterminada.
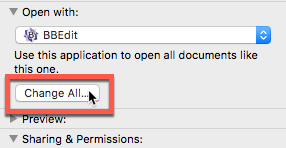
No es necesario que realice este último paso si solo desea modificar ese archivo, pero cambiar todos los archivos es más común que solo un archivo.
Conclusión
Algunas aplicaciones también le permiten anular otros valores predeterminados del sistema. Path Finder, por ejemplo, le permite anular los comandos «Abrir en Finder» de todo el sistema. En lugar de iniciar el Finder predeterminado de macOS, los comandos «Abrir en Finder» o «Mostrar en Finder» iniciarán Path Finder. Cada vez que descargue una aplicación que replique una funcionalidad del sistema, busque una forma de configurar la aplicación descargada como predeterminada. Es probable que lo encuentre.
