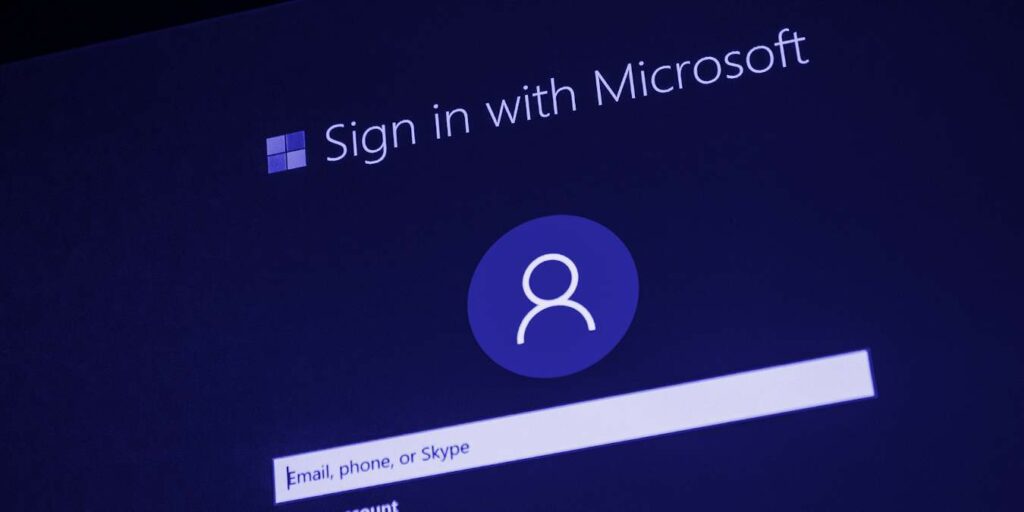Los usuarios de Windows 10 están familiarizados con la pantalla de inicio de sesión que muestra su nombre y solicita el PIN o la contraseña. ¿Qué sucede si necesita o desea cambiar el nombre para mostrar en esa pantalla de Windows 10?
Los pasos para completar el cambio dependen de si está utilizando una cuenta de Microsoft o una cuenta local.
Cambiar el nombre para mostrar en la cuenta de Microsoft
Si su cuenta está vinculada a su cuenta de Microsoft, debe realizar cualquier cambio en el sitio web de Microsoft. Cuando cambie su nombre en su cuenta, cambiará en cada dispositivo que use para iniciar sesión.
1. Presione Win + I para abrir Configuración.
2. Haga clic en Cuentas.
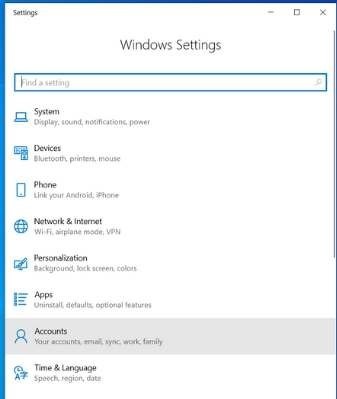
3. Haga clic en «Su información».
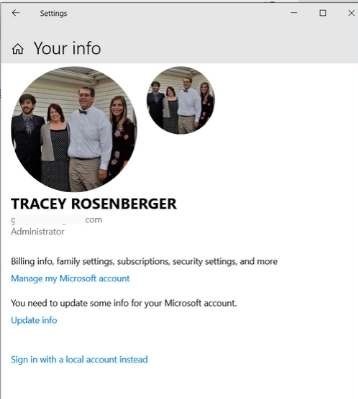
4. Seleccione «Administrar mi cuenta de Microsoft». Se abrirá una ventana del navegador.
5. Inicie sesión en su cuenta con su nombre de usuario y contraseña.
6. Haga clic en el menú desplegable «Más acciones» debajo de su nombre y dirección de correo electrónico.
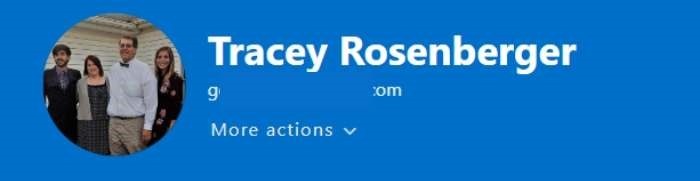
7. Haga clic en «Editar perfil».
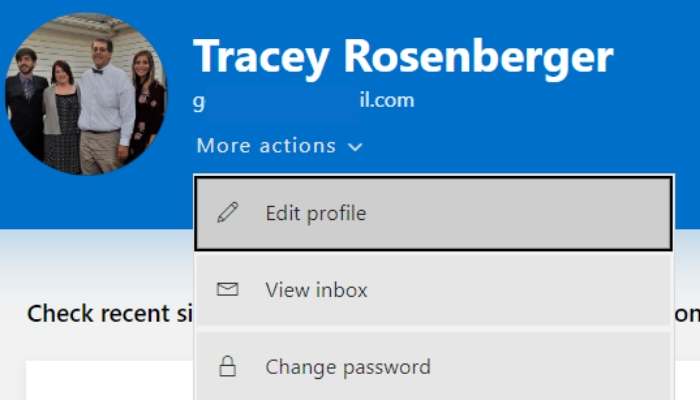
8. Elija «Editar nombre» debajo de su nombre.
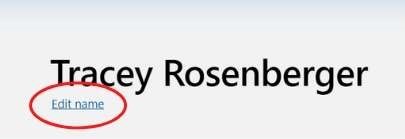
9. Realice los cambios que desee realizar.
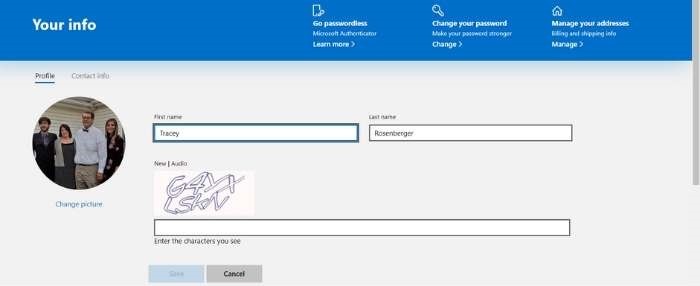
10. Ingrese las letras de desafío CAPTCHA.
11. Haga clic en Guardar.
La próxima vez que aparezca la pantalla de inicio de sesión de Windows, se mostrará su nombre revisado.
Cambiar nombre para mostrar para usuarios locales
Si está usando una cuenta de usuario local, una que no está asociada a una cuenta de Microsoft específica, use el Panel de control para cambiar el nombre para mostrar.
1. Escriba Panel de control en el cuadro de búsqueda de la barra de tareas y haga clic en la aplicación para abrirla.
2. Haga clic en «Cambiar tipo de cuenta» en la sección Cuentas de usuario.
3. Seleccione la cuenta deseada donde desea cambiar el nombre.
4. Haga clic en «Cambiar el nombre de la cuenta» en la parte izquierda de la ventana.
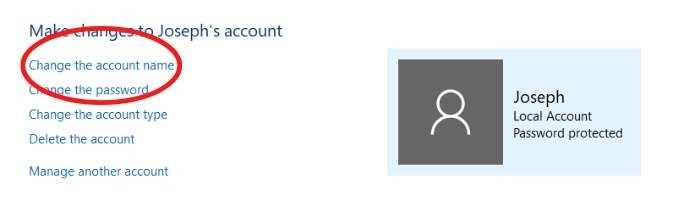
5. Escriba el nuevo nombre de cuenta y haga clic en «Cambiar nombre».
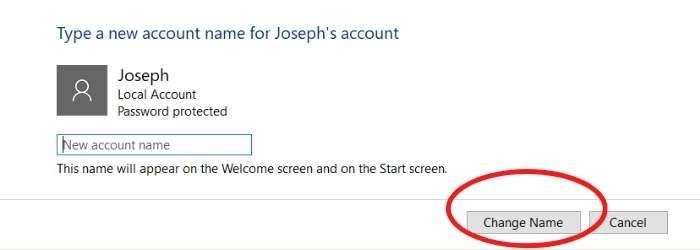
Cuentas locales y de Microsoft
Para cambiar el nombre en cualquier tipo de cuenta, puede usar una aplicación de Windows llamada Netplwiz.
1. Tipo netplwiz en el cuadro de búsqueda de la barra de tareas y haga clic en la aplicación para abrirla.
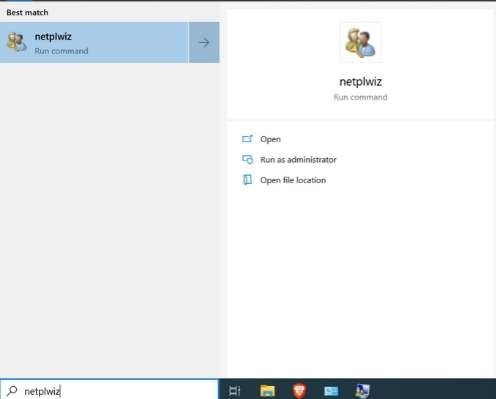
2. Elija la cuenta que desea cambiar.
3. Haga clic en el botón Propiedades.
4. Escriba el nuevo nombre que desea usar en el campo Nombre completo.
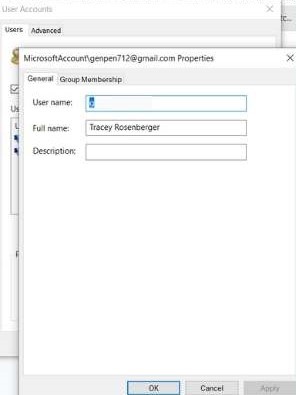
5. Haga clic en Aplicar y Aceptar.
Ahora tiene la libertad de cambiar su nombre para mostrar en Windows 10 cuando lo desee.
Si desea agregar una cuenta local a su computadora como se hizo en este tutorial, lea más en Cómo crear una cuenta de usuario invitado en Windows 10.
Credito de imagen: Inicio de sesión de instalación de Microsoft Windows 10 pro por DepositPhotos