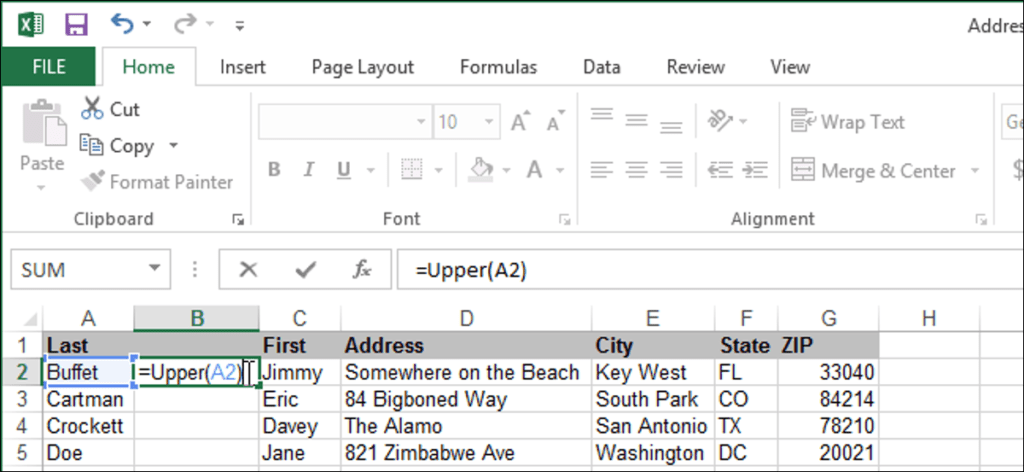Es posible que deba cambiar varias celdas de un caso a otro en Excel. Tal vez haya importado datos en mayúsculas o convirtiendo los encabezados de columna a mayúsculas. Cambiar la carcasa es fácil con la ayuda de algunas funciones especiales.
Hay tres funciones que le permiten cambiar fácilmente el texto entre mayúsculas y minúsculas en varias columnas:
- = Mayúsculas (B1): convierte el texto en mayúsculas
- = Inferior (B1) – convierte texto a minúsculas
- = Adecuado (B1): convierte el texto en mayúsculas o minúsculas correctas (la primera letra de cada palabra está en mayúscula)
Para nuestro ejemplo, vamos a modificar dos columnas de nombre y apellido en una lista de direcciones de ejemplo. Primero, queremos insertar una nueva columna después de la columna Apellido. Para hacer esto, resalte la columna después de la cual desea insertar la columna vacía haciendo clic en el membrete, haga clic con el botón derecho en el encabezado y seleccione Insertar en el menú contextual.
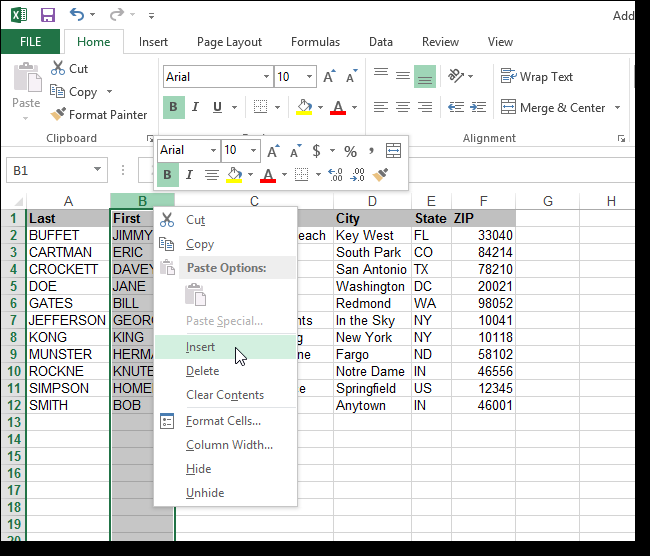
La nueva columna tiene el mismo formato que la columna original. En nuestro ejemplo, ingresamos el título de la columna en la celda resaltada en gris en la parte superior de la columna. Eliminaremos la columna original una vez que convierta el caso.
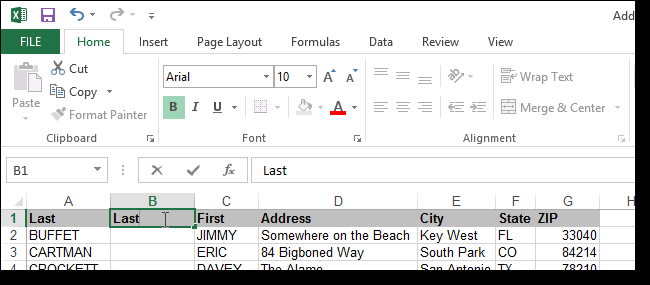
En la primera celda de la nueva columna, ingrese la función de caso deseada, con la referencia de celda entre paréntesis, para el texto que desea convertir. En nuestro ejemplo, queremos convertir cada nombre en caso de título, por lo que ingresamos la función Proper () en la primera celda de la columna (debajo de la fila del encabezado) con A2 como referencia de celda.
NOTA: Recuerde anteponer su función con el signo igual.
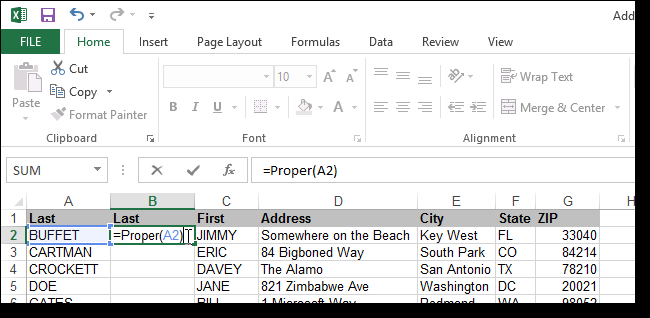
Ahora necesitamos propagar la función al resto de las celdas de la columna. Para hacer esto, seleccione la celda que contiene la función de cuadro y haga clic en Copiar en la sección Portapapeles de la pestaña Inicio o presione Ctrl + C.
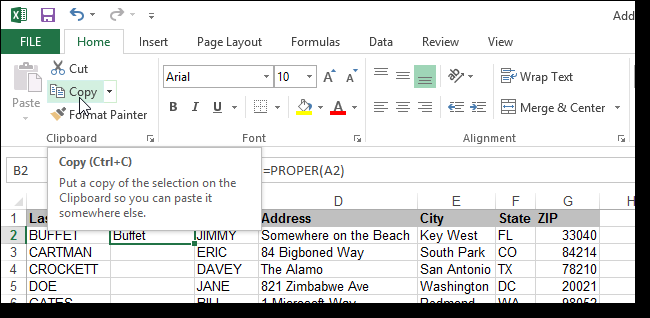
Resalte las celdas restantes en la columna y haga clic en Pegar o presione Ctrl + V.
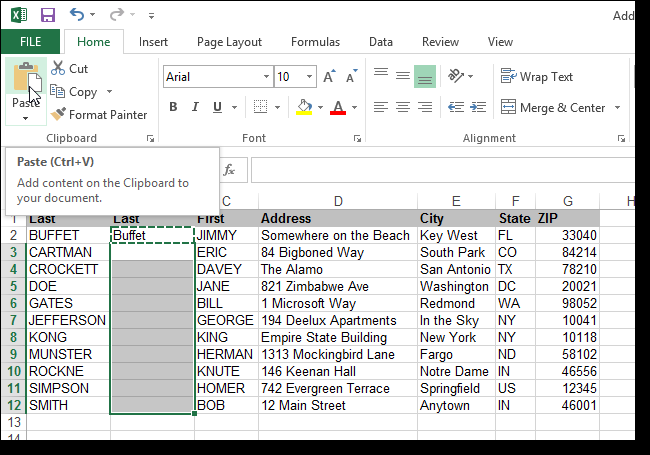
SUGERENCIA: También puede copiar rápidamente el contenido de una celda en las celdas restantes de la columna haciendo doble clic en el cuadro en la esquina inferior derecha de la celda.
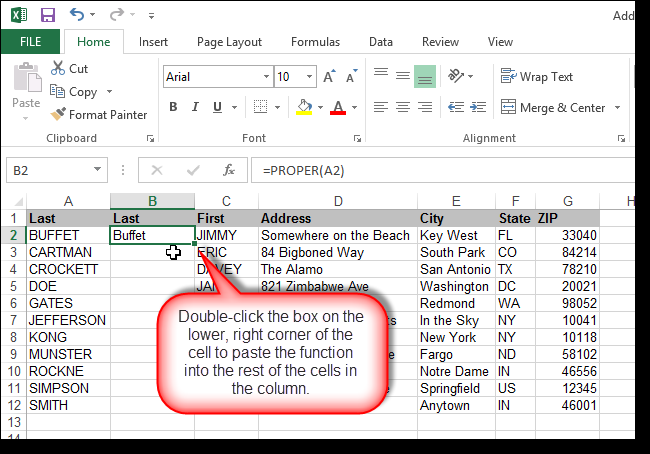
Cada una de las celdas de la nueva columna parece contener los nombres en un caso diferente. Sin embargo, cada celda todavía contiene la función Proper () que hace referencia a otra celda. Dado que planeamos eliminar la columna original, necesitamos reemplazar la función con el nombre real con el que se evalúa. Para hacer esto, resalte todas las celdas en la columna que contiene la función y cópielas.
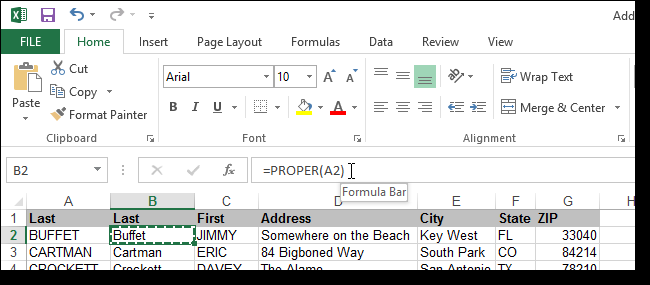
Para pegar los valores en las mismas celdas, haga clic en la flecha hacia abajo en el botón Pegar en la sección Portapapeles de la pestaña Inicio. Luego haga clic en Valores en la sección Pegar valores.
NOTA: Este es el mismo procedimiento que describimos en un artículo anterior sobre la conversión de una fórmula numérica en un valor estático.
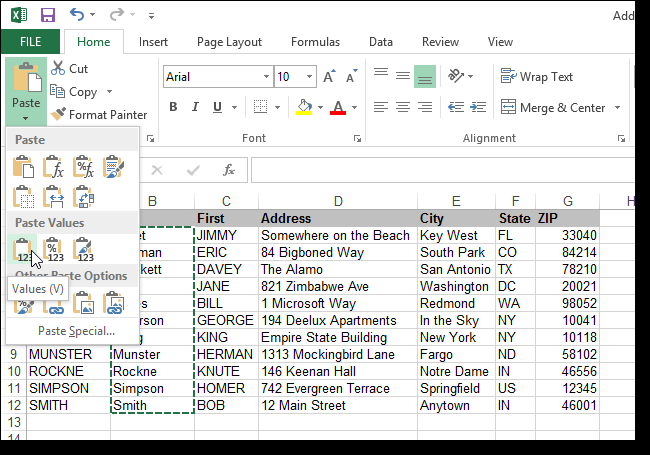
Ahora todas las celdas de la columna deben contener texto, no funciones.
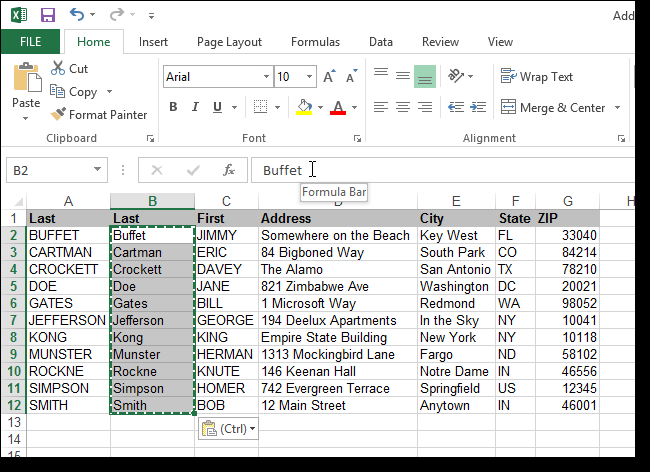
Para eliminar la columna original, seleccione la columna completa haciendo clic en el membrete, haga clic con el botón derecho en el encabezado y seleccione Eliminar en el menú contextual.
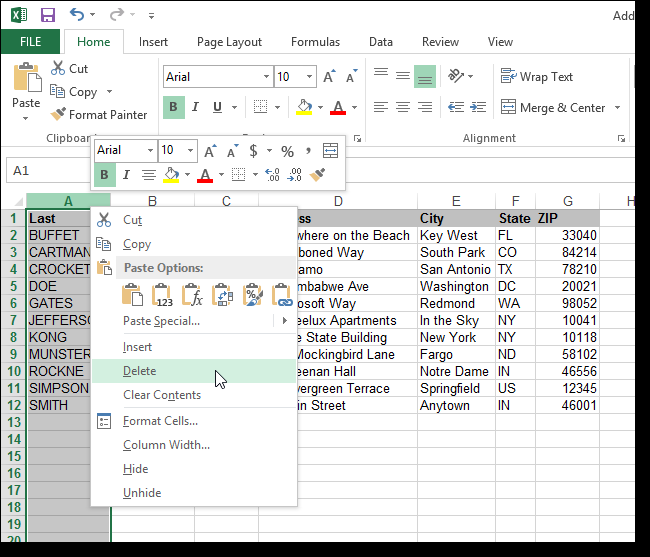
Para convertir los nombres en mayúsculas y minúsculas, seguimos el mismo procedimiento.
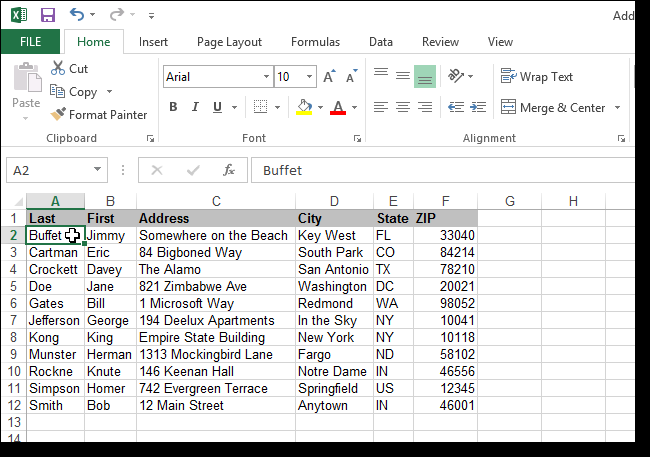
Es muy fácil ordenar tu texto. Estas funciones de caso también funcionarán si el caso del texto está codificado (por ejemplo, bUFfEt).