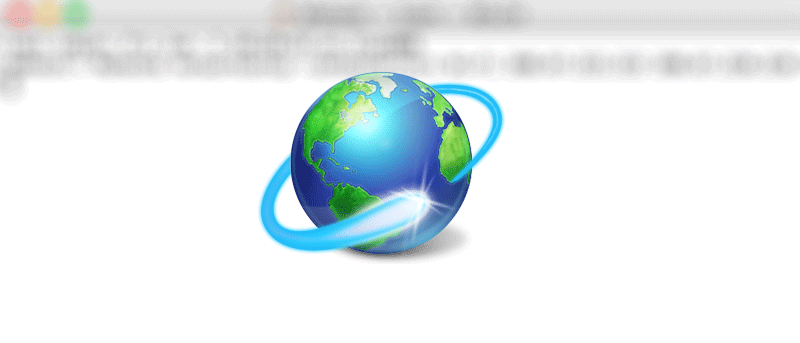Si bien siempre puede usar el panel de preferencias de red del sistema para cambiar los servidores DNS en su Mac, algunos geeks preferirían usar la Terminal para hacer el trabajo. El uso de Terminal para cambiar los servidores DNS tiene sus ventajas, como que le permite acceder de forma remota a los servidores DNS con SSH, e incluso funciona cuando la GUI está inactiva en su máquina. Además, mientras soluciona los problemas de su Mac, puede resultarle útil poder cambiar los servidores DNS desde la Terminal.
En este artículo le mostraremos cómo utilizar el networksetup comando para cambiar los servidores. Este comando trae consigo varias cosas que puede hacer en su máquina, pero solo lo usaremos para modificar los servidores DNS.
Cambiar los servidores DNS usando Terminal en una Mac
Haga clic en Launchpad en su base, busque y haga clic en Terminal, y se iniciará por usted.
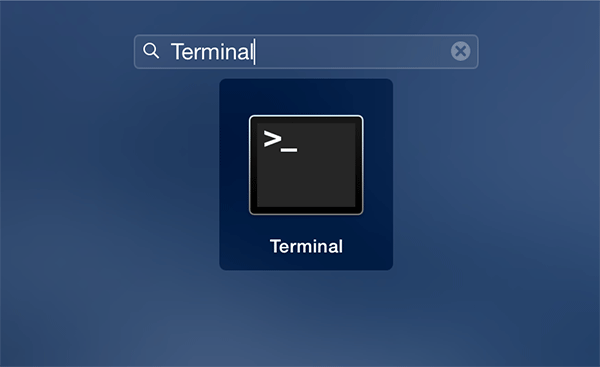
Cuando se inicie Terminal, escriba el siguiente comando y presione Entrar. Lea atentamente los parámetros del comando para saber qué hará ese comando en su máquina.
networksetup -setdnsservers Wi-Fi 208.67.222.222
- configuración de la red – el comando que te ayuda a modificar tu conexión
- -setdnsservidores – la bandera que establece los servidores DNS en su máquina
- Wifi – su conexión de red
- 208.67.222.222 – el nuevo servidor DNS que se usará en su máquina
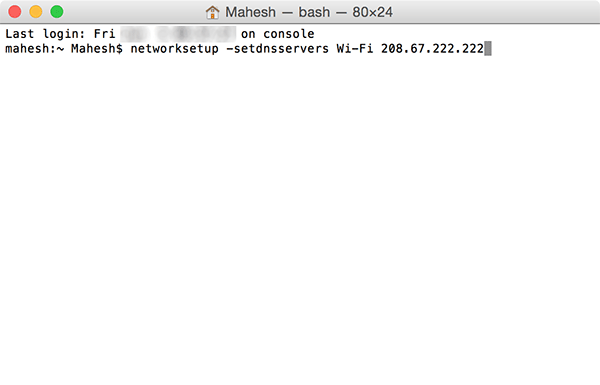
Tan pronto como presione Entrar, se le pedirá que ingrese la contraseña de su cuenta de administrador. Ingrese la contraseña y haga clic en “Modificar configuración” para continuar con el proceso.
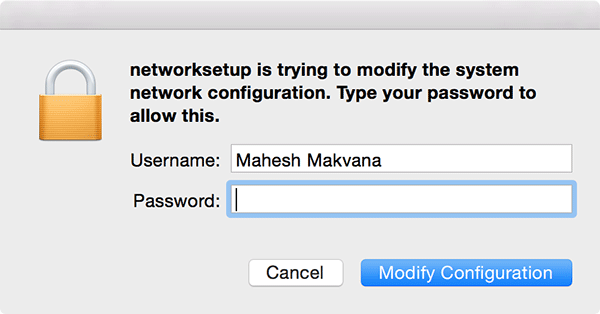
No obtendrá ninguna confirmación de que los servidores DNS se hayan cambiado en su Mac. En su lugar, simplemente verá la ventana de Terminal normal, y está bien siempre que no haya errores.
No solo puede configurar un solo servidor DNS con el comando anterior, sino que también puede tener varios servidores a los que recurrir cuando uno no funciona. El siguiente comando se puede utilizar para configurar varios servidores DNS:
networksetup -setdnsservers Wi-Fi 208.67.222.222 208.67.220.220
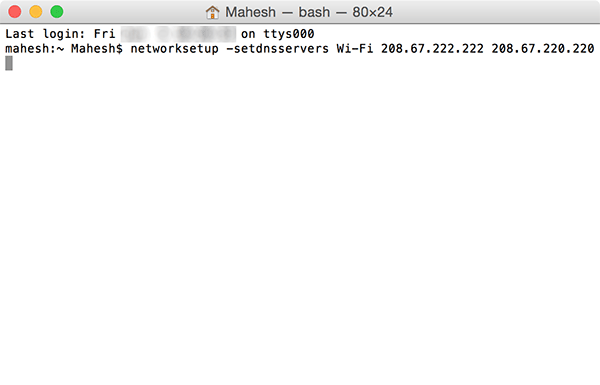
Como puedes ver, los servidores han sido separados por un espacio. Puede agregar tantos servidores como desee para asegurarse de que su Internet no deje de funcionar cuando uno de estos servidores no funcione.
Si desea saber si los servidores DNS se cambiaron con éxito, simplemente puede ejecutar el siguiente comando para verificar el estado:
networksetup -getdnsservers Wi-Fi
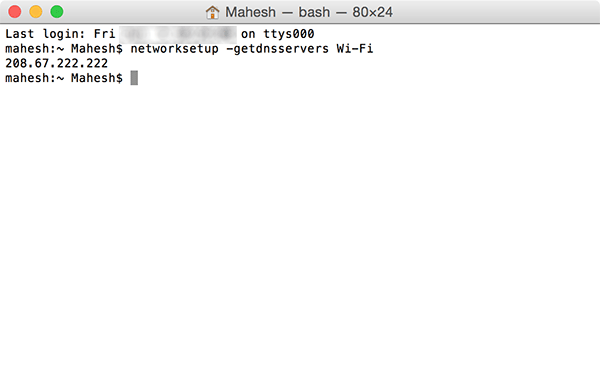
Debería poder ver los servidores DNS configurados en la ventana de terminal. Estos son los servidores DNS actuales que están trabajando en su máquina.
Se recomienda que borre el caché de DNS después de haber cambiado los servidores en su máquina. Su Mac tiene un comando incorporado que le permite borrar el caché de DNS en un segundo.
Simplemente escriba el siguiente comando en la Terminal y presione Entrar. Se le pedirá que ingrese su contraseña. Hazlo y estarás listo para irte.
sudo discoveryutil mdnsflushcache
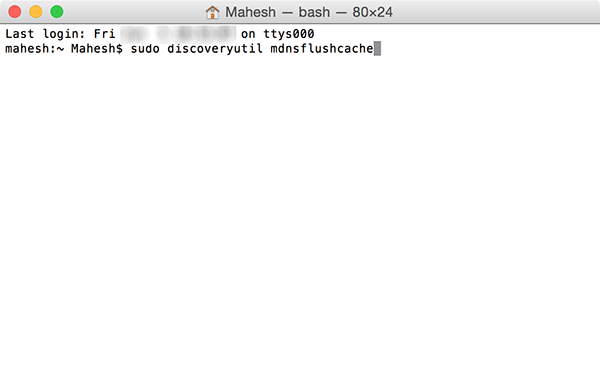
Conclusión
Si bien la mayoría de los usuarios prefieren usar la GUI para cambiar la configuración de sus Mac, hay momentos en los que debe usar la línea de comando, como SSH, para realizar la tarea. El método anterior debería ayudarlo a cambiar los servidores DNS en su Mac directamente desde la Terminal.