Dolphin es el administrador de archivos favorito de muchos usuarios de KDE. Es simple pero no simplificado, y puede volverse muy poderoso gracias a los menús de servicio.
En KDE, los menús de servicio son scripts personalizados que aparecen en el menú contextual (menú contextual) en la ventana de la aplicación. Se guardan como archivos .desktop, generalmente en la carpeta «/home/$USER/.kde/share/kde4/services», aunque esto puede variar según su distribución de Linux. Puede escribir sus propios scripts para ampliar la funcionalidad de Dolphin con acciones como «Extraer archivo aquí», «Abrir como raíz» o «Comparar archivos». Por supuesto, ya hay muchos menús de servicios gratuitos disponibles en KDE-Look.org y KDE-Apps.org, y Color de carpeta de delfines es uno de ellos.
Si desea cambiar el color de los íconos de su carpeta sin instalar un nuevo conjunto de íconos, Dolphin Folder Color es una excelente solución. Es una forma rápida y práctica de codificar por colores sus carpetas para una mejor organización. También puede usarlo para hacer coincidir los iconos de las carpetas con el esquema de color general de su escritorio.
Dolphin Folder Color se puede descargar como un archivo tar.gz desde el Sitio web KDE-Apps.org. Para instalar el menú de servicio, primero extraiga el archivo a la carpeta Inicio. Abra Dolphin y navegue a esta nueva carpeta donde encontrará el archivo de instalación llamado «install.sh». Haga clic con el botón derecho en el archivo para abrir «Propiedades» y verifique que esté marcado como ejecutable.
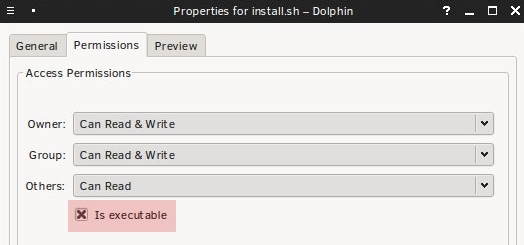
Si se ve así, puede ejecutar el archivo «install.sh» haciendo (doble) clic en él. (Tenga en cuenta que la instalación no funcionará correctamente si intenta ejecutar el archivo desde la consola). Aparecerá un pequeño cuadro de diálogo que le preguntará si desea instalar el menú de servicio solo para el usuario actual o para todos los usuarios.
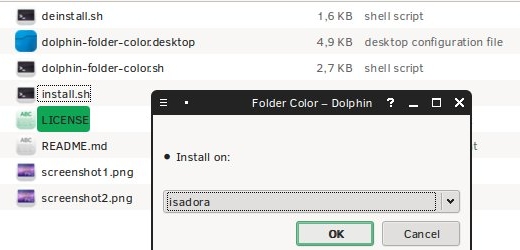
Confirme su elección y la instalación debería finalizar sin problemas. Antes de comenzar a usar Dolphin Folder Color, deberá reiniciar (reabrir) Dolphin. Pruebe si se instaló correctamente haciendo clic con el botón derecho en una carpeta; debería haber un menú Carpeta de colores entre otras opciones.
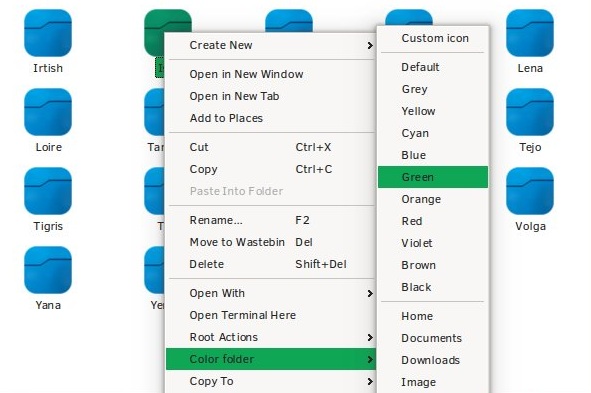
Para cambiar el color de los iconos de carpeta en Dolphin, seleccione una o más carpetas y elija un color en el menú Carpeta de colores. Si desea restaurar los iconos originales, seleccione la opción «Predeterminado». También puede colorear varias carpetas predefinidas (Inicio, Documentos, Descargas…) directamente desde el menú de servicio, no tiene que navegar hasta ellas. Dolphin Folder Color funciona en todos los tipos de vista de Dolphin (Iconos, Compacto y Detalles). Cuando aplique color a una carpeta, se creará un archivo .directory oculto en ella, así que asegúrese de no eliminar este archivo si desea conservar el color personalizado.
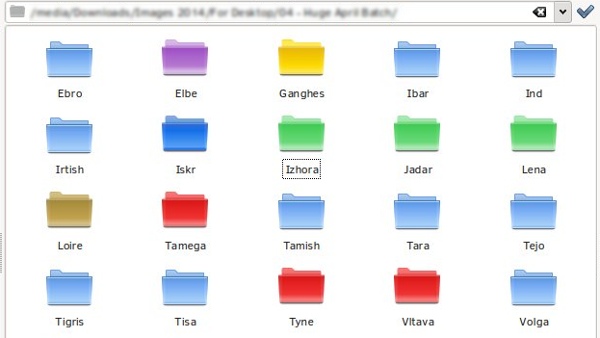
Dolphin Folder Color también le permite configurar un icono personalizado para cualquier carpeta: simplemente haga clic en la opción «Personalizar icono» en la parte superior del menú de la carpeta Color. Esta función está disponible en Dolphin de forma predeterminada; puede acceder haciendo clic con el botón derecho en una carpeta, seleccionando «Propiedades» y haciendo clic en el icono de la carpeta en la pestaña «General». El cuadro de diálogo que se abre es el mismo que ofrece Dolphin Folder Color.
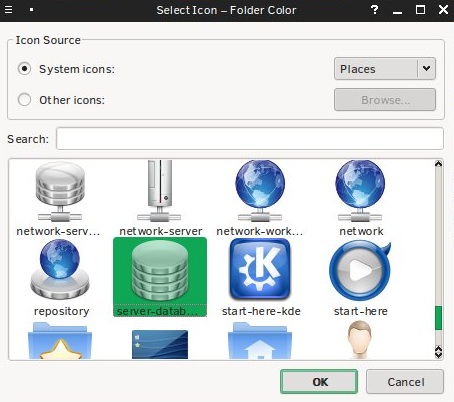
Si desea limpiar el menú de la carpeta Color, puede hacerlo a través de las Preferencias de Dolphin (que se encuentra en Configuración – Configurar Dolphin). La pestaña Servicios muestra todos los menús de servicio instalados en su sistema y puede alternarlos según sus necesidades.
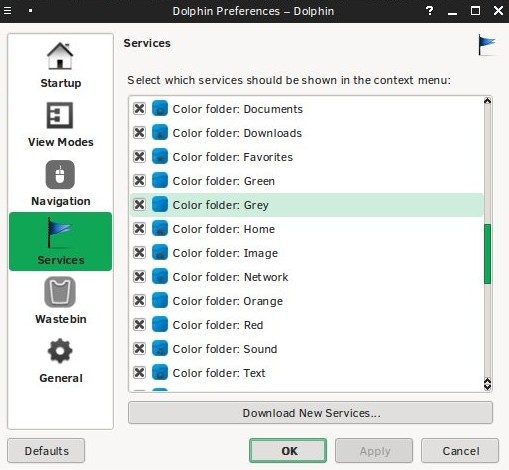
Encontrará otras opciones útiles en este cuadro de diálogo. Por ejemplo, la pestaña General le permite activar el cambio de nombre de archivos en línea, lo que significa que podrá cambiar el nombre de los archivos directamente en la ventana principal de Dolphin en lugar de en un cuadro de diálogo emergente separado. La pestaña Modos de vista contiene las opciones de apariencia. Aquí puede cambiar las fuentes y el ancho del texto y ajustar el tamaño del icono arrastrando los controles deslizantes.
Si desea cambiar el tamaño del icono en el panel Lugares de Dolphin, puede hacerlo editando el archivo de configuración «dolphinrc». Este archivo generalmente se encuentra en la carpeta “/home/$USER/.kde/share/config”. Ábrelo en un editor de texto y busca el siguiente texto:
[PlacesPanel] IconSize=28
luego cambie el número para que coincida con el tamaño de icono deseado. Todo el panel Lugares se escala de acuerdo con este tamaño, por lo que si desea un panel más pequeño, reduzca el número.
Partes de Dolphin se controlan a través del módulo «Configuración del sistema – Apariencia de la aplicación». Por ejemplo, si desea cambiar el aspecto de la barra de herramientas de Dolphin, consulte «Estilo – Ajuste fino». Puede hacer que la barra de herramientas sea solo de texto o sin texto (solo muestra iconos). El fondo brillante predeterminado de Dolphin se puede modificar en la pestaña «Colores – Ver» cambiando los colores de los valores de «Fondo normal» y «Fondo alternativo». Tenga en cuenta que este cambio afecta a todas las aplicaciones de KDE, por lo que puede que no sea la mejor solución, pero puede ser un experimento interesante.
Dolphin Folder Color es una de las muchas mejoras creadas por la comunidad para Dolphin. El único problema que encontré con este menú de servicio es que no es compatible con todos los temas de iconos de KDE. Si está utilizando los predeterminados como Oxygen u Oxymentary, está seguro, pero si tiene un conjunto de iconos más exótico (en mi caso, Potenza), los cambios de color no se aplicarán.
¿Cuál es tu opinión sobre Delfín? ¿Tienes algún consejo y truco para hacerlo mejor? Compártelas en los comentarios.
Credito de imagen: Fuente de imagen destacada, Fuente de la imagen teaser
