Estoy perdido sin mis listas y mis calendarios. Google Calendar me ha salvado la vida más veces de las que puedo empezar a contar. Le agrego absolutamente todo: mis facturas, mis cumpleaños, mis citas con el médico e incluso mis listas de compras. Tengo diferentes tipos de recordatorios configurados para cosas e incluso eventos codificados por colores para mantenerme encaminado.
Quiere que le recuerden lo que va a suceder, ya sea dentro de diez minutos o dos semanas. Tienes que estar al tanto de todo tanto como yo. ¿Sabías siquiera que con Google Calendar puedes cambiar el tipo de notificación que recibes? Puede optar por recibir un correo electrónico o mostrar un recordatorio emergente en su escritorio.
Desafortunadamente, Google finalizó las alertas por SMS a principios de 2019. Esta opción fue valiosa para mí, pero ya no está disponible. Si las notificaciones de texto se habían configurado antes, el equipo de Google las convertía automáticamente en recordatorios por correo electrónico.
Por razones de privacidad, mis capturas de pantalla de este artículo obviamente no serán de mi línea de tiempo real. He configurado algunos recordatorios genéricos en un nuevo calendario para mostrarte algunos consejos, ya que hay varias formas de hacerlo.
Cómo cambiar las notificaciones de Google Calendar en un evento
Abra su calendario de Google y haga clic en cualquier evento.
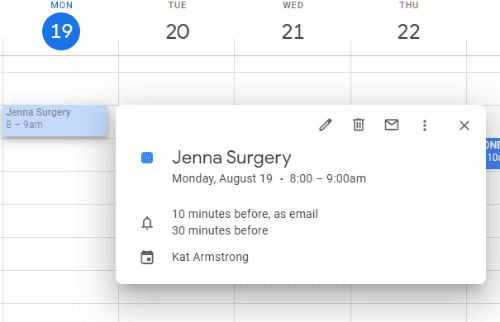
Haga clic en el pequeño lápiz en el cuadro emergente, que es «Edita el evento». Esto abrirá una ventana que primero le permitirá cambiar la hora del evento. Entonces tienes tu «Detalles del evento». La primera opción es establecer una ubicación (una dirección, si es necesario), luego las opciones de devolución de llamada aparecen a continuación.

Como mencioné, las únicas dos cosas que puede elegir ahora son un correo electrónico o una «notificación», que es una ventana emergente en su escritorio. Elija entre los dos y luego el tiempo antes de que necesite su recordatorio. Puede elegir entre minutos, horas, días e incluso semanas. Si es algo importante, puede configurar varios recordatorios. Por ejemplo, tengo un evento el próximo mes para el que tengo recordatorios cada pocos días. Cada uno de estos recordatorios también tiene una nota adjunta para mí por algo que debo hacer para prepararme para ese día.
Cómo cambiar las notificaciones predeterminadas en Google Calendar a través del calendario completo
Abra la principal Página de calendario. Es una forma mucho más sencilla de hacer las cosas si tiene más de un calendario configurado, como la mayoría de nosotros. A la izquierda, pase el mouse sobre el calendario cuyas opciones necesita cambiar y luego haga clic en los tres «Opciones» puntos.
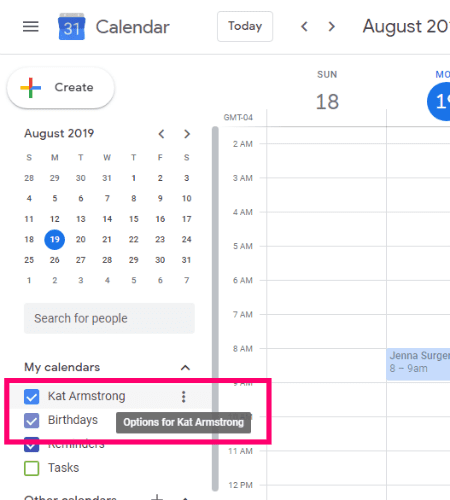
En el pequeño cuadro que aparece a la derecha, elija «Configuración y uso compartido» para llegar a donde necesita estar. Ahora desplácese hacia abajo para «Notificaciones de eventos».
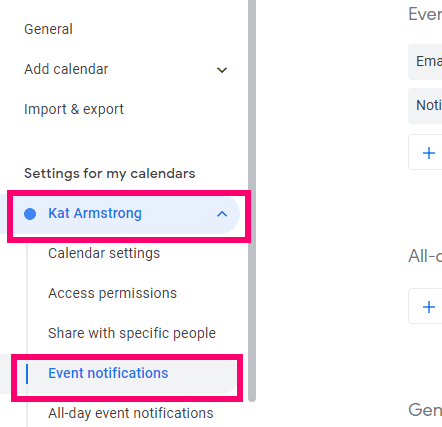
Aquí es donde configura las notificaciones generales para cada evento de calendario que configura. Obviamente, puede usar mi método anterior para agregar o editar notificaciones para cosas individuales.
Primero, decida si desea una ventana emergente o un recordatorio por correo electrónico (o ambos) y cuándo desea que se reciban. Tenga en cuenta que esto será para TODO eventos, como mencioné, así que no se exceda aquí. A continuación, puede decidir si desea recibir una notificación cuando alguien cambie un evento al que ya está invitado o cuando alguien responda a su evento.
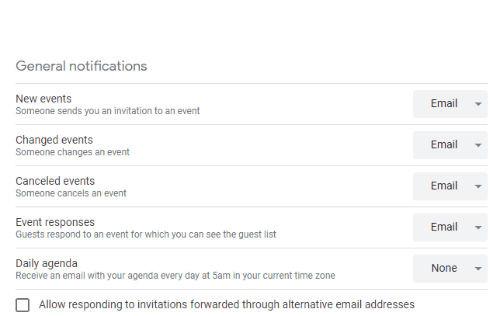
Nota para tener en cuenta: estas son configuraciones para todo el calendario como mencioné, sin embargo, si tiene varios calendarios, deberá realizar estos ajustes para cada uno por separado.
Cómo desactivar las notificaciones de escritorio para Google Calendar
Si estoy trabajando, es posible que no quiera recibir una ventana emergente o escuchar un sonido en mi escritorio para recordarme que vaya al dentista más tarde. En este caso, simplemente desactivo esta función temporalmente. Para hacer esto, dirígete a la parte superior y haz clic en el ícono de ajustes en la esquina superior derecha de tu línea de tiempo, luego elige «Configuraciones.»
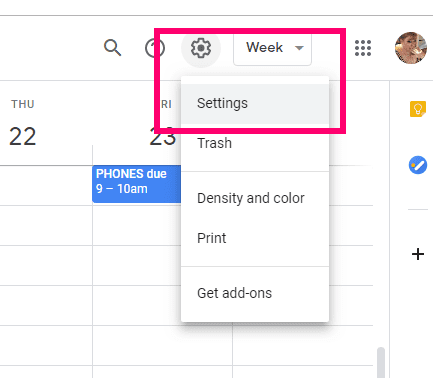
Desplazarse hasta «Configuración de eventos». Aquí verá algunas opciones diferentes. Haga clic en la flecha desplegable junto a «Notificaciones».
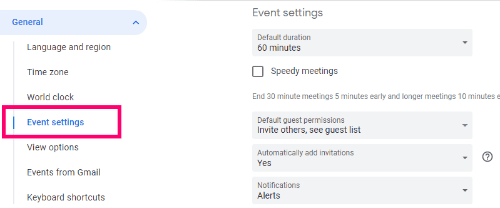
Haga clic en la casilla junto a «Discapacitado» y las notificaciones de escritorio se detendrán hasta que vuelva a activar la configuración.
¿Con qué otros problemas de Google Calendar puedo ayudarte?
¡Evento feliz!