Una de las quejas de Windows 11 es que dificulta cambiar las aplicaciones predeterminadas y el navegador del sistema. Pero la verdad es que todas las aplicaciones predeterminadas en Windows 11 deben estar asociadas con sistemas de archivos únicos, que es la única diferencia con Windows 10. Si bien Microsoft intenta impulsar el navegador nativo Edge en usuarios desprevenidos, puede reemplazarlo fácilmente con un navegador diferente. Siga leyendo para saber cómo cambiar sus aplicaciones y navegador predeterminados en Windows 11 a lo que desee.
Cómo cambiar las aplicaciones predeterminadas en Windows 11
Al igual que su predecesor Windows 10, todos los cambios del sistema en Windows 11 siguen la «Configuración» predeterminada en el menú de búsqueda. Lo único que ha cambiado es el ícono de búsqueda centrado en la barra de tareas, que puede ser un poco difícil de ubicar. Para cambiar el navegador o cualquier otra aplicación predeterminada de Windows 11, seleccione «Aplicaciones» en el menú del sistema.
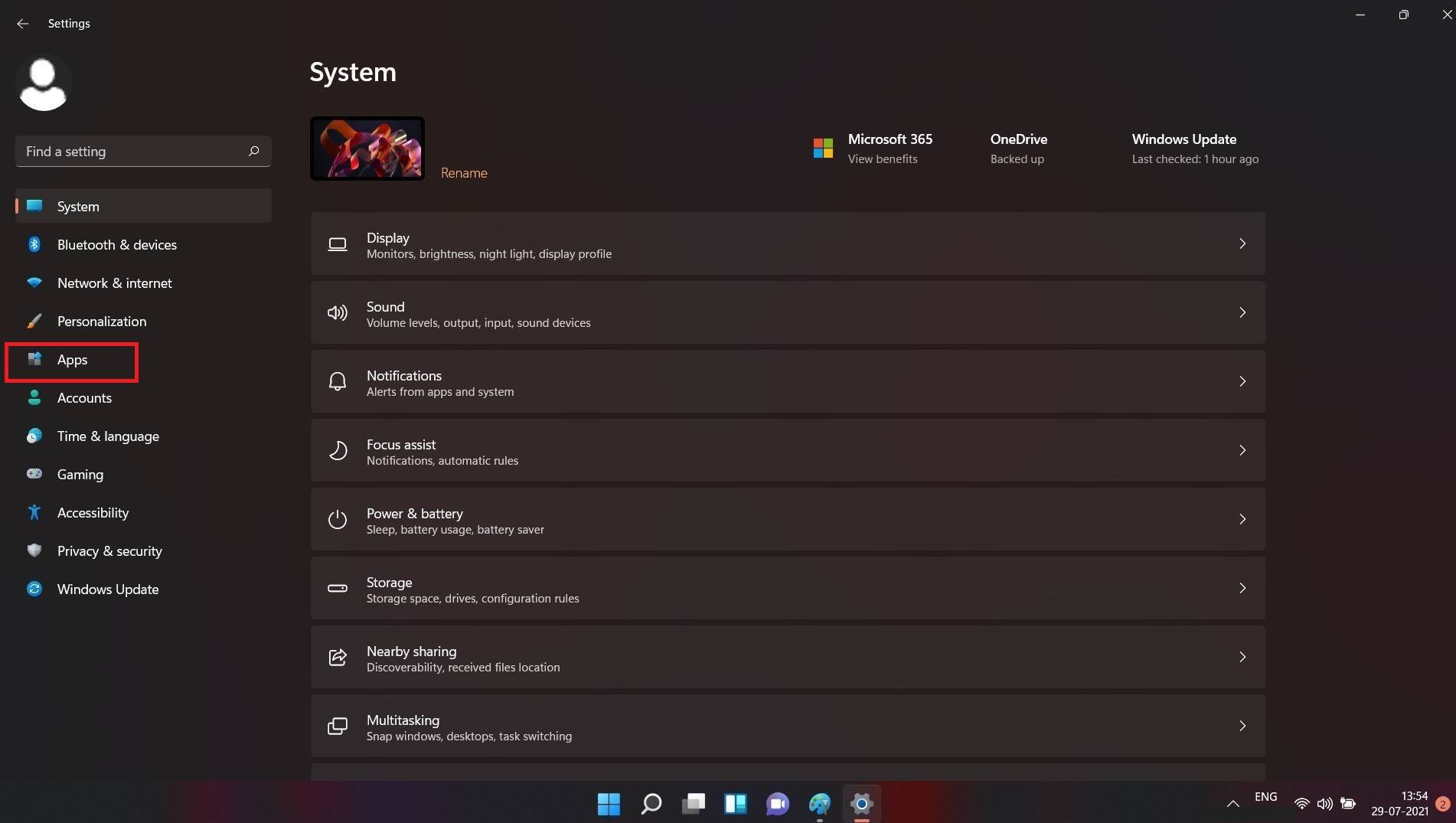
Una vez dentro del menú Aplicaciones, selecciona la opción “Aplicaciones predeterminadas”. Tenga en cuenta que, en lugar de navegar hasta aquí, puede buscar directamente «aplicaciones predeterminadas» en la pantalla de inicio. Aquí notará que los valores predeterminados se cambian en función de «archivos y tipos de archivos y enlaces, otros valores predeterminados», que es algo completamente nuevo para Windows 11.
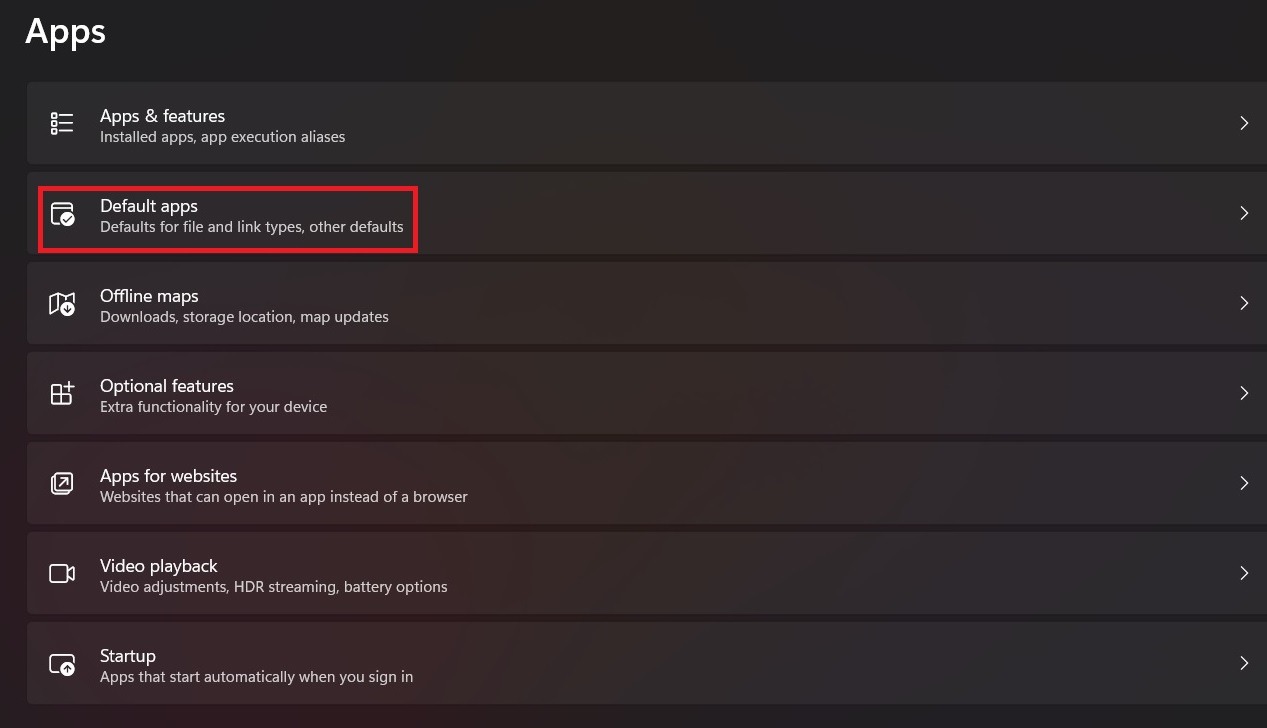
Por ejemplo, si desea configurar la conexión del tipo de archivo para documentos de Word, deberá buscar «.docx, .doc» u otros formatos de documentos y asociarlos con Word. Después de hacer esto, Word se convertirá en la aplicación predeterminada para todas las asociaciones de archivos de su elección.
Otros tipos de archivos, como «.odt», se pueden personalizar con aplicaciones predeterminadas completamente diferentes, como LibreOffice, por ejemplo. Esto es muy útil, ya que estas aplicaciones de Open Office se consideran más adecuadas para tipos de archivos como odt.
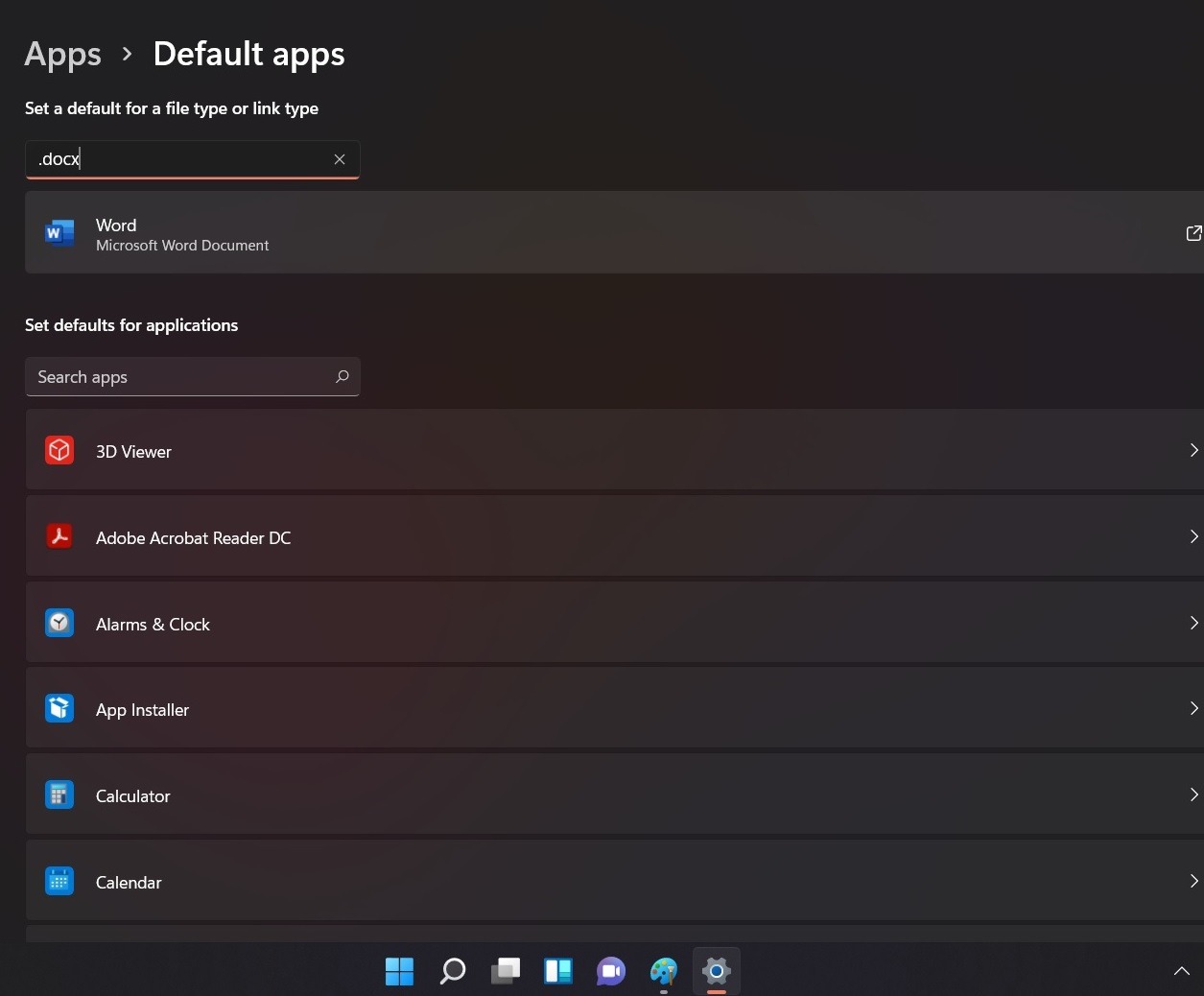
Windows 11 brinda a sus usuarios la flexibilidad del sistema para abrir diferentes tipos de archivos para aplicaciones predeterminadas separadas sin tener que cambiar de un lado a otro. Aunque esto requiere un paso adicional, esta es sin duda una buena característica para tener.
Si no desea recordar los nombres de los archivos, también puede cambiar las asociaciones de archivos predeterminadas de una aplicación. Para ello, nos referimos al siguiente ejemplo de cambio del navegador predeterminado de Windows 11.
Cómo cambiar el navegador predeterminado en Windows 11
Como se mencionó anteriormente, puede cambiar el navegador predeterminado en Windows 11 desde el menú «Aplicaciones predeterminadas» al que se accede desde la búsqueda. Puede cambiar su navegador predeterminado de Edge a Google Chrome, Firefox o cualquier otro navegador instalado en su dispositivo con Windows 11.
Primero, busque otra aplicación de navegador como Chrome en «establecer valores predeterminados para la aplicación». Haga clic en el icono de la aplicación, como Google Chrome o cualquier otro navegador que desee establecer como predeterminado.
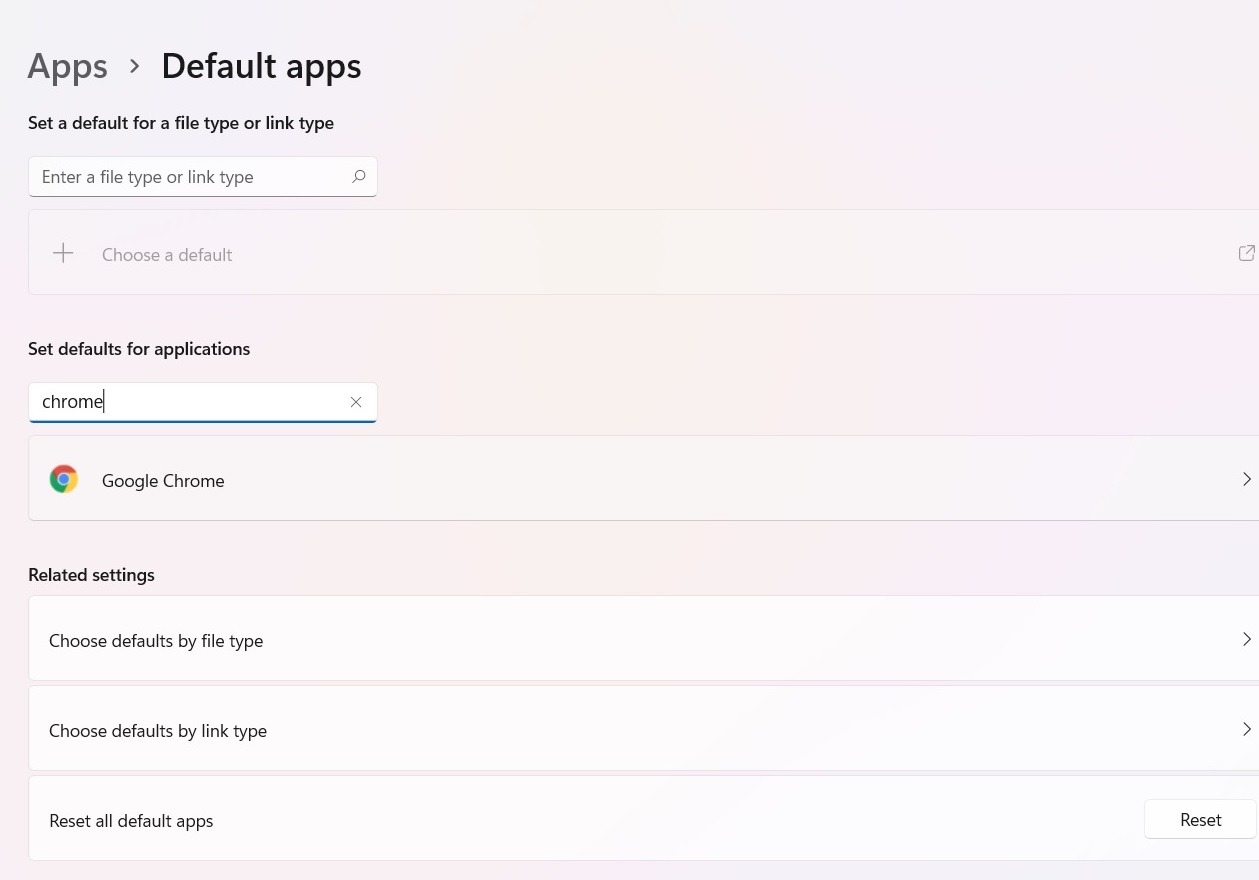
Encontrará una enorme lista de extensiones de navegador, como .htm, .html, .pdf, .shtml, .svg, .https y algunas más. Todas estas extensiones deben cambiarse una por una a la aplicación de navegador predeterminada de su elección. Si bien es un paso adicional, solo tienes que hacerlo una vez.
¡Y eso es! Su navegador predeterminado ha sido cambiado.
Sin embargo, hay una ventana emergente molesta que lo invita a verificar Microsoft Edge en lugar del navegador que elija. Esto es de hecho un poco intrusivo. Pero puede ignorar el mensaje con seguridad. Nuevamente, solo tiene que hacerse una vez.
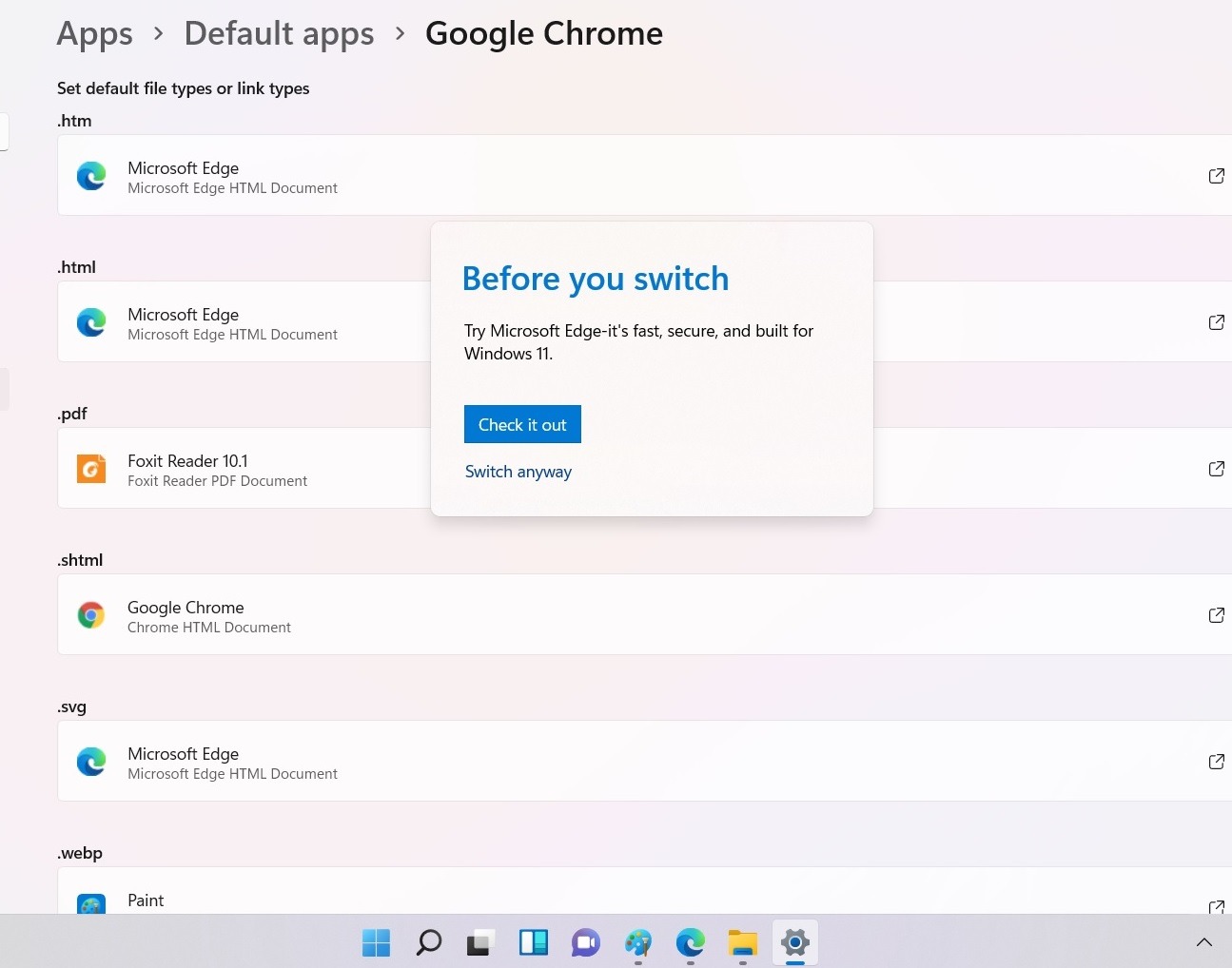
La capacidad de cambiar el navegador predeterminado en Windows 11 según el tipo de archivo es bastante útil en ciertas situaciones, como con archivos PDF. Según esta nueva configuración, puede alternar rápidamente entre un lector de PDF, como Foxit o Adobe, y Google Chrome, Edge u otros navegadores.
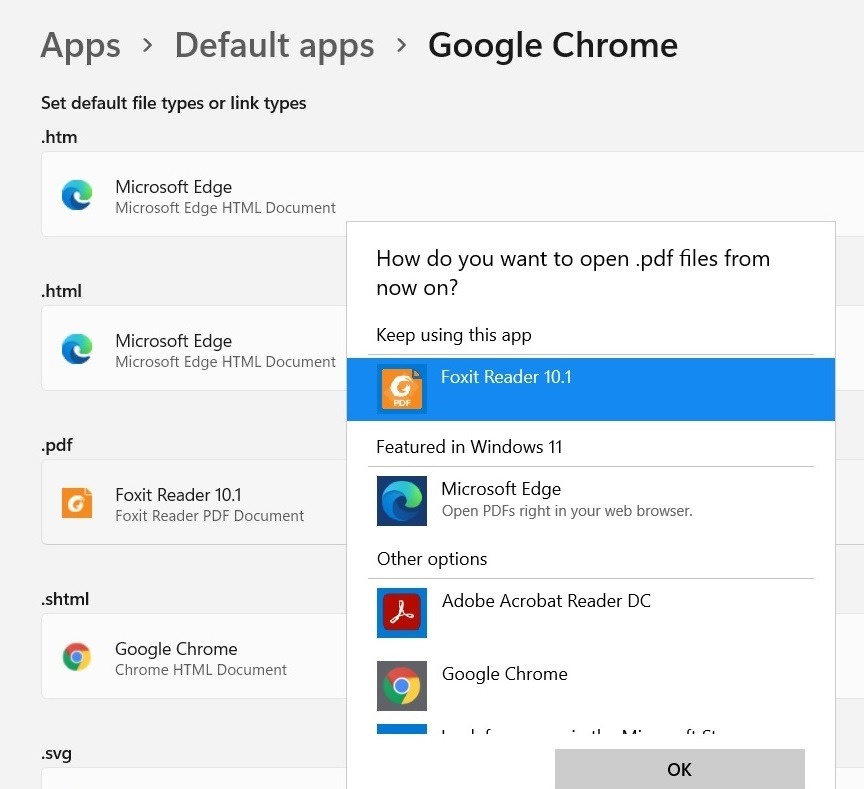
Preguntas frecuentes
1. ¿Por qué Windows 11 dificulta cambiar su navegador predeterminado?
Los pasos adicionales involucrados en cambiar el navegador predeterminado han tomado a muchos usuarios con la guardia baja. Los cambios predeterminados del navegador están abordando un problema más avanzado relacionado con las extensiones de archivo.
Con Windows 11, existe una capacidad adicional para configurar y personalizar .html, .htm, .https, .pdf, .svg y otras extensiones de archivo según el navegador y la aplicación de su elección. Este es el único cambio de Windows 10 a Windows 11. Si no le gustan las opciones predeterminadas, debe volver a cambiar solo una vez.
Recuerde que Windows 10 también le permite elegir aplicaciones predeterminadas por tipo de archivo y protocolo, pero es una opción secundaria oculta como un paso avanzado. En Windows 11, usar los tipos de archivos es la opción principal para cambiar las aplicaciones predeterminadas.
2. ¿Cómo puedo volver a Windows 10 desde Windows 11?
Si ha decidido que no le gusta Windows 11, hay dos formas de volver a su versión anterior de Windows 10. En el primer método, si había creado una unidad USB de recuperación al momento de instalar Windows 11 desde Windows 10, puede usarla para recuperar su sistema Windows 10. Para acceder a eso, vaya a «Sistema -> Recuperación -> Inicio avanzado» e inicie su dispositivo.
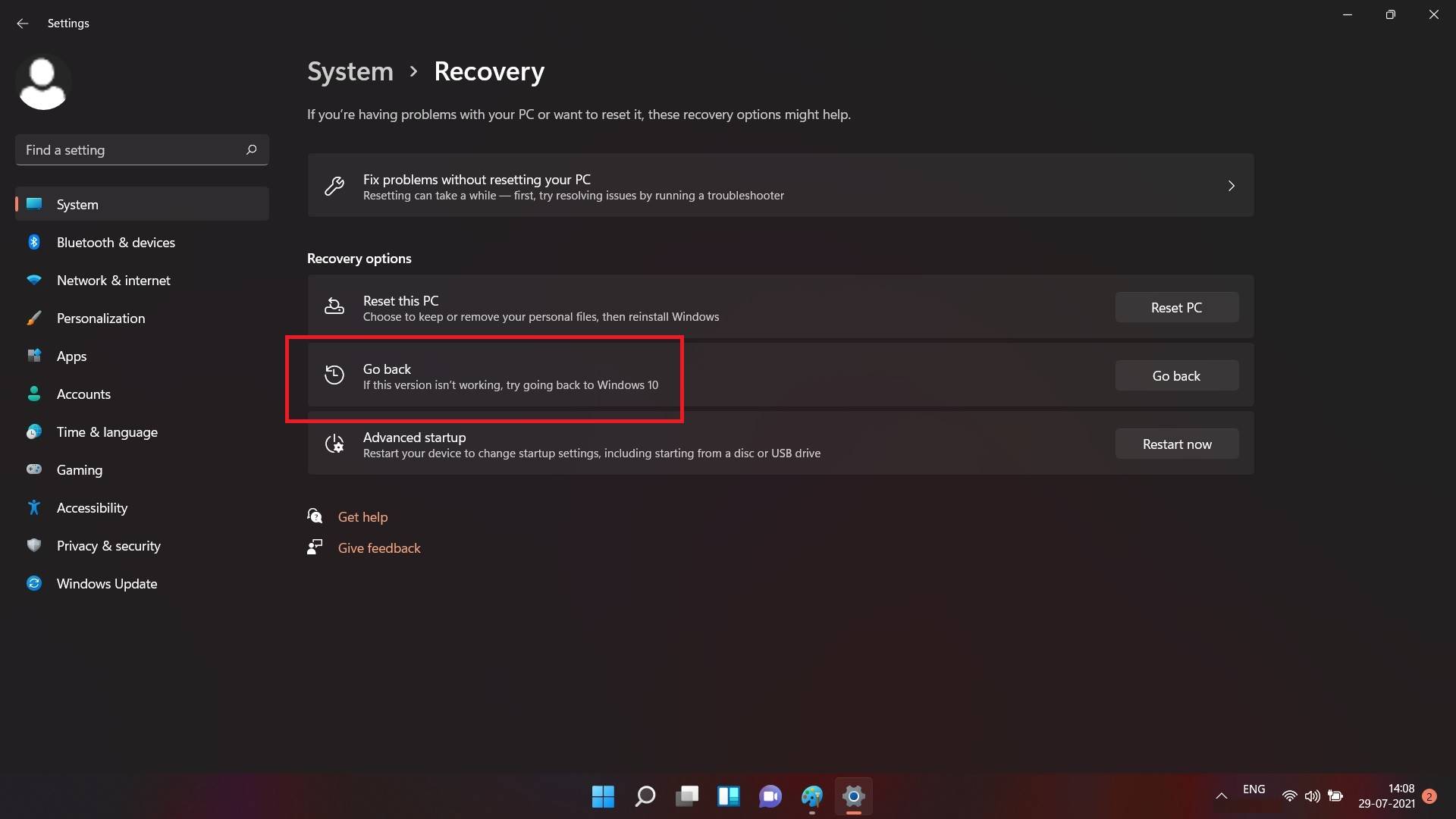
Para aquellos que quieran cambiar dentro de los 10 días posteriores a la instalación, pueden usar la opción «Volver» para pasar a la última versión de Windows 10.
Terminando
Antes de volver a Windows 10, sepa que Windows 11 trae algunas buenas mejoras. Estos incluyen la capacidad de trabajar con múltiples escritorios virtuales en el mismo dispositivo y diseños instantáneos que pueden llevar su multitarea a otro nivel. Además, como se muestra en esta guía, no se queda atrapado con todo lo que Windows 11 tiene para ofrecer. Es fácil cambiar las aplicaciones y el navegador predeterminados de Windows 11 a lo que prefiera. Dale una oportunidad al nuevo sistema y descubre todo lo que tiene para ofrecerte.
