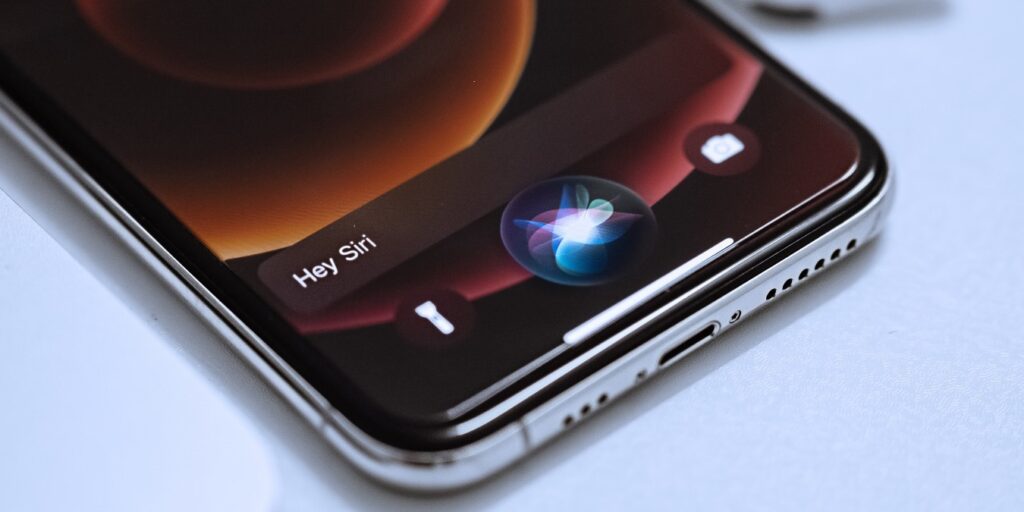Si ha tenido un iPhone o Mac durante un período de tiempo determinado, reconocerá muy bien la voz de Siri en inglés predeterminada de su dispositivo. Si desea cambiarlo a un nuevo idioma, o simplemente alterar la voz para cambiar un poco las cosas, hacerlo es sencillo. En este artículo, aprenderá cómo hacer tanto para su Mac como para su dispositivo iOS.
Cómo cambiar la voz de Siri en Mac
Para cambiar la voz de Siri en tu Mac, sigue las instrucciones a continuación.
1. Vaya al logotipo de Apple en la esquina superior izquierda de la barra de herramientas de su Mac.
2. Cuando aparezca el menú desplegable, toque «Preferencias del sistema…»
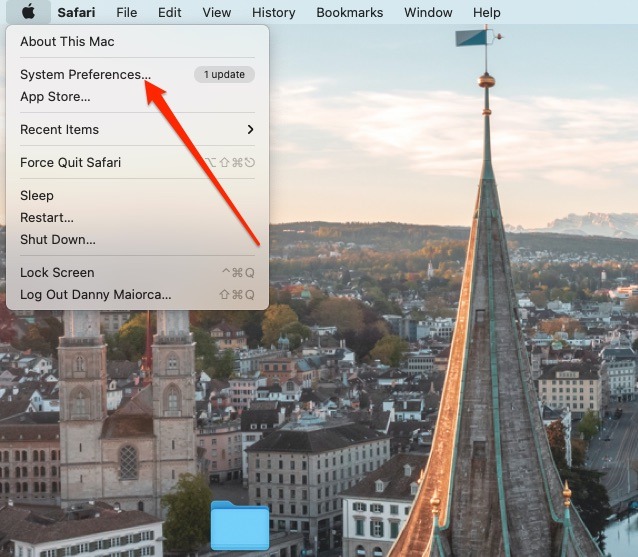
3. En la ventana de Preferencias del sistema, haga clic en el icono de Siri.
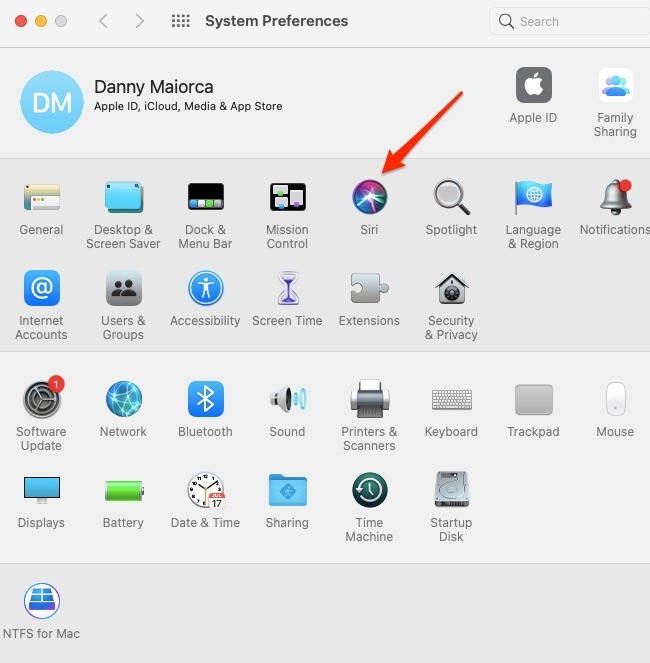
4. Para cambiar la voz, seleccione una de la lista que contiene “Voz 1”, “Voz 2”, etc.
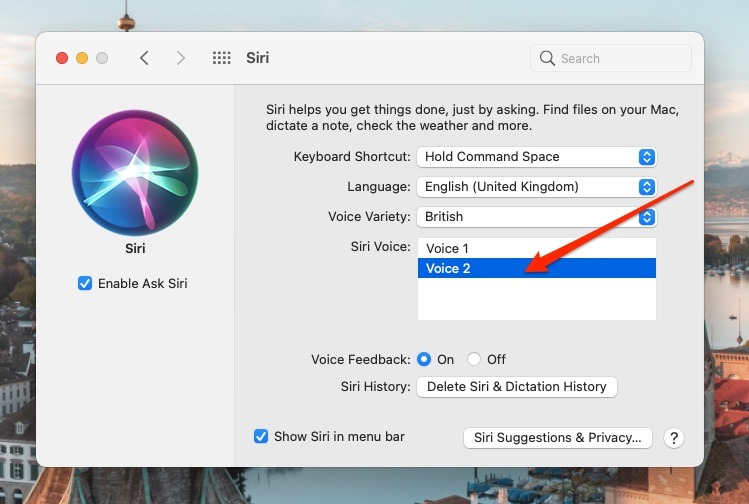
Vale la pena señalar que para algunos idiomas, Siri solo tiene una variedad de voz.
También puedes cambiar el acento de Siri. Para hacer esto:
1. Seleccione el menú desplegable junto a «Variedad de voz».
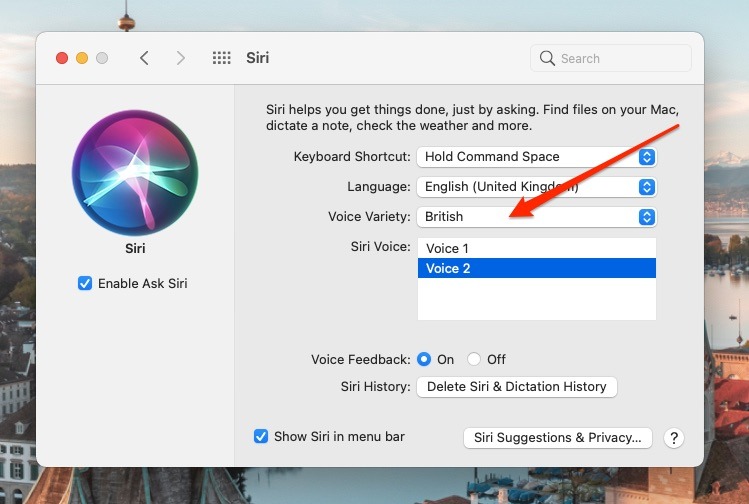
2. Elige el acento con el que te gustaría escuchar hablar a Siri.
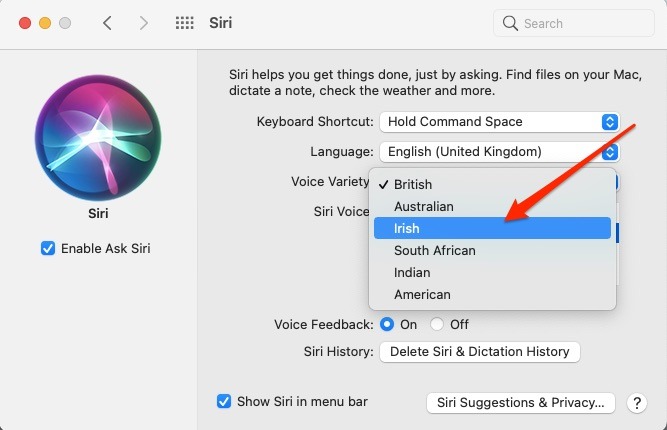
Cómo cambiar el idioma de Siri en Mac
En algún momento, es posible que desee cambiar el idioma en el que habla Siri en lugar de la voz. Hacerlo es bastante simple; puedes hacer estos ajustes en la misma ventana en la que has estado trabajando para cambiar la voz de Siri.
Seleccione el idioma.»
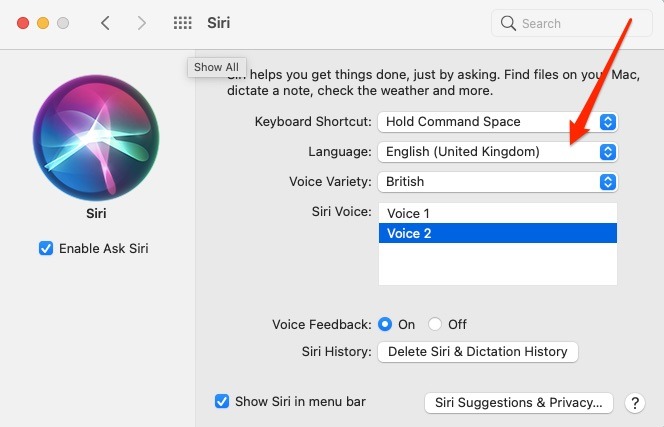
En el menú desplegable, elige el idioma al que te gustaría cambiar Siri.
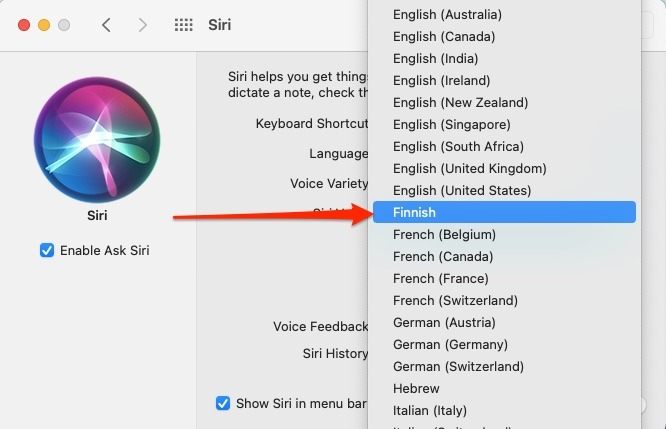
Cómo cambiar la voz de Siri en iOS
Ahora que sabe cómo cambiar la voz de Siri en su Mac, puede hacer lo mismo en iOS y los pasos son similares.
Para cambiar la voz de Siri en tu iPhone:
1. Vaya a «Configuración», desplácese hacia abajo y haga clic en «Siri y Buscar».
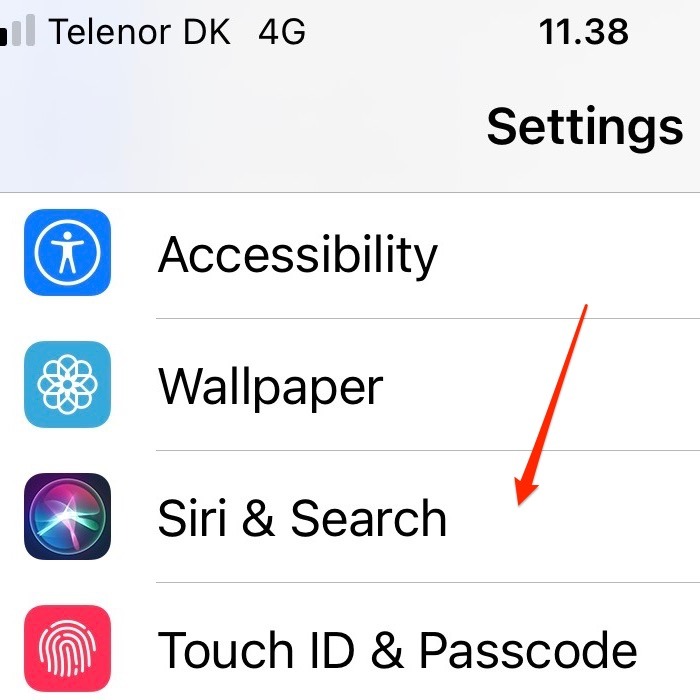
2. En la siguiente ventana, toque «Siri Voice».
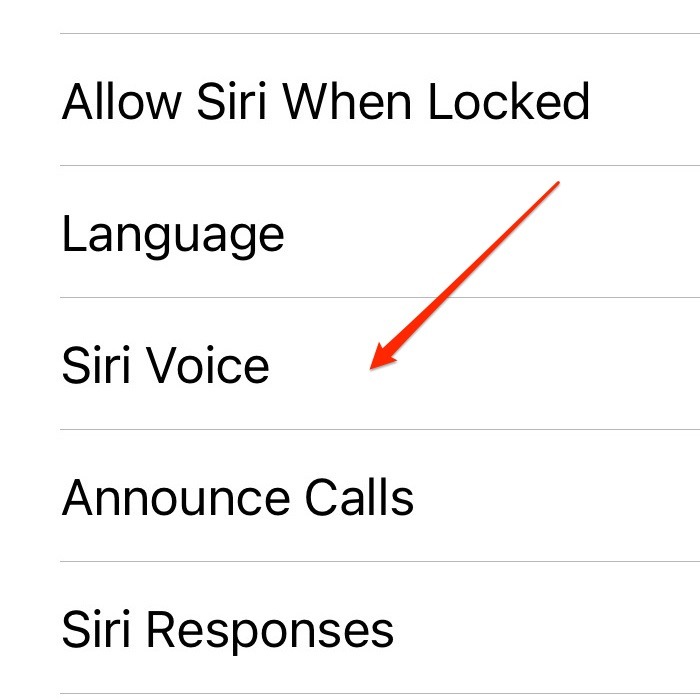
3. Seleccione la voz a la que desea cambiar de la lista de opciones.
Al igual que con Siri en Mac, algunos idiomas solo tienen una voz para elegir.
Cómo cambiar el idioma de Siri en iOS
Si desea cambiar el idioma de Siri en su iPhone, los pasos son casi idénticos a ajustar la voz. Desde la ventana Siri & Search, seleccione «Idioma» en lugar de Siri Voice.
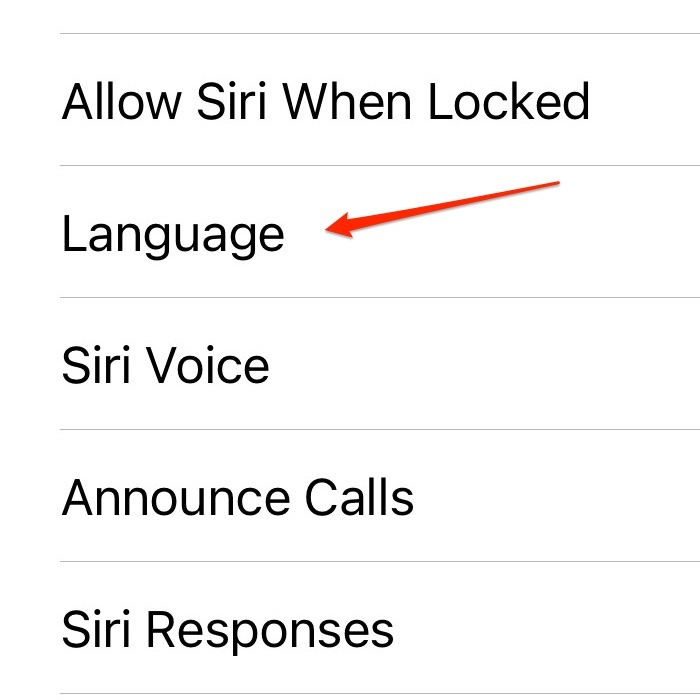
Cuando vea la lista de idiomas en la siguiente ventana, elija el idioma al que le gustaría cambiar el idioma de Siri. Sus cambios deberían entrar en vigor de inmediato.
Preguntas frecuentes
1. ¿Puedes descargar más voces para Siri?
Puede descargar más voces para Siri, pero necesitará una aplicación de terceros para hacerlo.
2. ¿Puedo cambiar la voz de Siri en iPad y Apple Watch?
Sí, cambiar la voz de Siri en tu iPad o Apple Watch es fácil. Para ambos, el proceso es similar a hacer esto en el iPhone.
3. ¿Puedo cambiar el nombre de Siri?
No. Si bien puedes personalizar la voz de Siri y el idioma que habla este asistente personal, no puedes cambiar su nombre por otro.
Envolviendo las cosas
Siri es una función útil que facilita mucho el uso de una gran cantidad de funciones de iPhone y Mac. Y si no desea escuchar la voz predeterminada, siempre puede cambiar la voz y el idioma de Siri con los métodos anteriores. Mientras tanto, aprende cómo puedes encontrar tu iPhone/iPad con Siri.